7 lihtsat viisi Windows 11 väljalülitamiseks
Miscellanea / / June 16, 2023
Üks esimesi asju, mida me uut süsteemi hankides õpime, on selle sisse- ja väljalülitamine. Aga mis siis, kui ütleme teile, et Windows 11 seadme sulgemiseks on mitu võimalust? Uudishimulik? Jätkake lugemist, et rohkem teada saada.
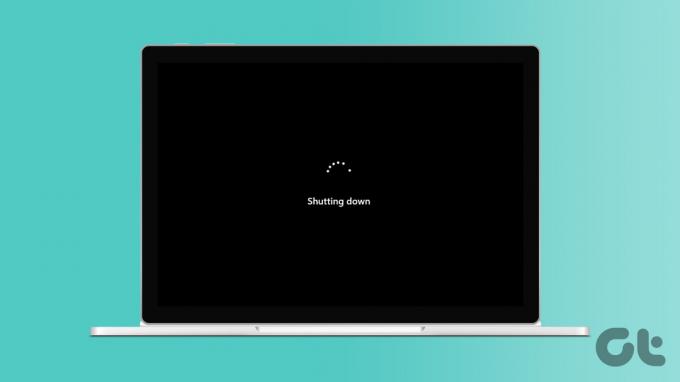
Windows 11 väljalülitamine nupu Start abil on meile kõigile tuttav. Kui teil on aga olnud probleeme Start-menüü avamisel või soovite lihtsalt mõnda muud võimalust muudatuste tegemiseks, oleme koostanud loendi 7 lihtsast viisist, mida saate kasutada Windows 11 sulgemiseks. Lähme otse sellesse.

Osta
1. Toitenupu kasutamine
Kui teil on seadme kasutamisel esinenud probleeme, näiteks külmunud ekraan, võib toitenupu kasutamine aidata Windows 11 seadet sundida välja lülitama. Vajutage lihtsalt toitenuppu kaua, kuni ekraan muutub tühjaks ja seadme tuled kustuvad. Seejärel oodake 5 sekundit ja vajutage uuesti toitenuppu, et Windows 11 uuesti sisse lülitada.
2. Sisselogimiskuva kasutamine
Kui teie seade oli puhkerežiimis või te ei pea seda enam kasutama, saate Windows 11 sülearvuti väljalülitamiseks kasutada ka sisselogimiskuva. Nii ei pea te Windows 11 seadet avama ainult selle uuesti väljalülitamiseks. Siin on, kuidas.
Samm 1: Avage oma Windows 11 seade.
2. samm: Kui kuvatakse sisselogimiskuva, klõpsake toiteikoonil.
3. samm: Siin klõpsake nuppu Sule.

4. samm: Seejärel klõpsake nuppu "Lülita sellegipoolest välja".

See lülitab teie Windows 11 seadme kohe välja. Lisaks, kui Windows 11 oli varem unerežiimis, sulgeb see kõik programmid ja teie seadme.
Loe ka: Kuidas lubada ja kasutada Windowsis talveunerežiimi
3. Lülitage arvuti klaviatuuri otseteede abil välja
Teatud klaviatuuri otseteed käivitavad sulgemismenüü, mis võimaldab teil arvuti klaviatuuri abil välja lülitada. See võib olla kasulik, kui teil on probleeme Windows 11 muude sulgemisvalikutega. Järgige allolevaid samme Windows 11 sulgemiseks, kasutades kiirklahve Alt + F4 ja Ctrl + Alt + Delete.
Kasutage Alt + F4
Samm 1: Esmalt kasutage töölaua avamiseks klahvi Windows + D.
2. samm: Seejärel kasutage sulgemisakna avamiseks kiirklahvi Alt + F4.
3. samm: Valige rippmenüüst Shut down.
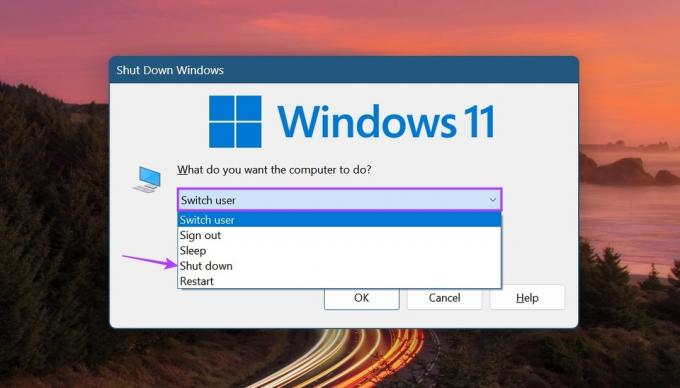
4. samm: Seejärel klõpsake nuppu OK.

Windows sulgeb nüüd kõik programmid ja teie seadme.
Kasutades Ctrl + Alt + Delete
Samm 1: Vajutage klahve Ctrl + Alt ja seejärel klahvi Delete.
2. samm: Kui valikud avanevad, klõpsake ikooni Toide.
3. samm: Siin klõpsake nuppu Sule.
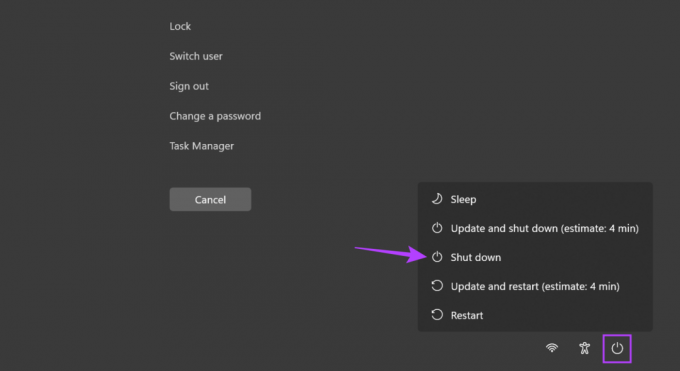
See lülitab Windowsi välja isegi ilma Start-menüüd kasutamata.
4. Menüü Start kasutamine
Windowsi nupp Start on universaalne tööriist, millel on otseteed peaaegu kõigi suuremate Windowsi funktsioonide jaoks. Seega pole üllatav, et sellel paremklõpsates pääsete juurde toitevalikutele ja seejärel sulgege Windows 11. Siin on, kuidas seda teha.
Samm 1: Paremklõpsake nuppu Start.
2. samm: Siin avage jaotis „Lülita välja või logi välja”.
3. samm: Klõpsake nuppu Sule.

See käivitab teie Windows 11 seadme väljalülitamise.
5. Toitemenüü kasutamine
Üks kõige äratuntavamaid viise Windows 11 arvuti väljalülitamiseks on klõpsata otse nupul Start. Seejärel, kui menüü Start avaneb, klõpsake toiteikoonil ja valige suvand väljalülitamine. Selleks järgige allolevaid samme.
Samm 1: Minge tegumiribale ja klõpsake nuppu Start.
2. samm: Seejärel klõpsake ikooni Toide.
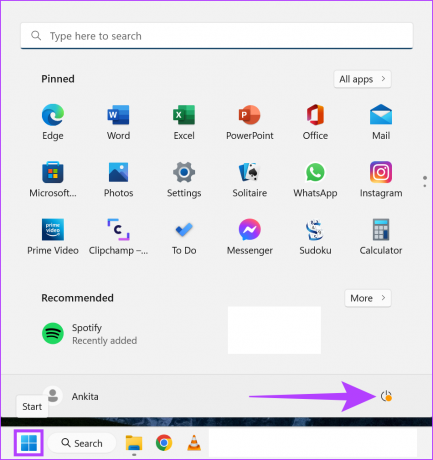
3. samm: Siin klõpsake nuppu Sule.

See lülitab teie Windows 11 sülearvuti välja.
6. Käsurea kasutamine
Kui eelistate oma rutiini katkestada ja oma Windows 11 sülearvuti ebatraditsioonilisemal viisil välja lülitada, oleme teiega seotud. Lihtsalt avage käsuviip ja kasutage alltoodud käsku, et oma Windows 11 seade stiilselt välja lülitada. Siin on, kuidas.
Samm 1: Paremklõpsake nuppu Start.
2. samm: Siin klõpsake nuppu Terminal.

3. samm: Valikute loendi kuvamiseks klõpsake allanoolt.
4. samm: Seejärel klõpsake käsureale.
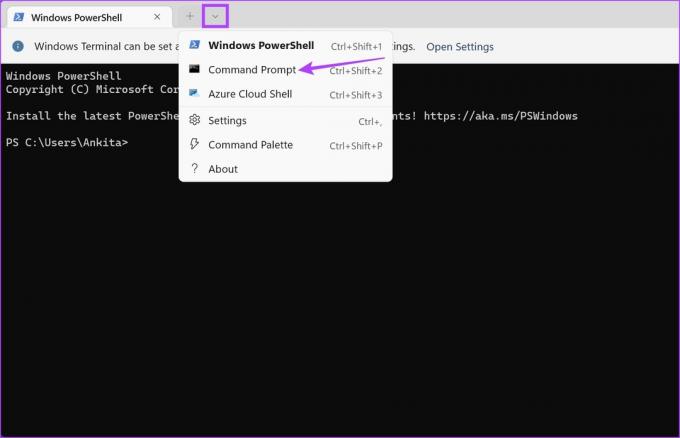
5. samm: Tippige järgmine käsk ja vajutage sisestusklahvi.
seiskamine /s
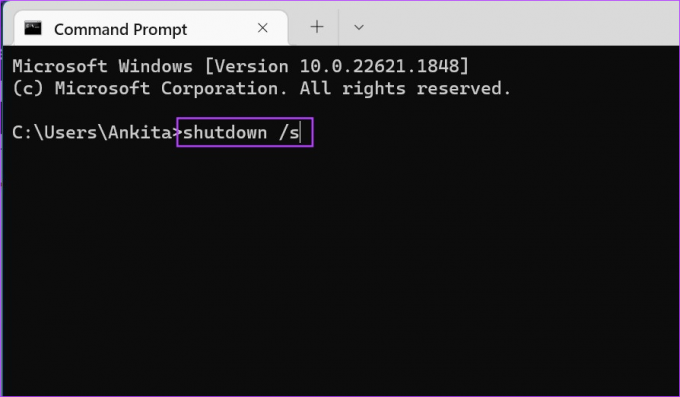
Kui käsk on täidetud, kuvab Windows hüpikakna, mis ütleb, et teie süsteem hakkab välja lülitama. Pärast seda lülitub Windows välja.
7. Looge Windows 11 väljalülitamiseks otsetee
Kui soovite loobuda probleemidest, mis kaasnevad seadme väljalülitamiseks erinevate nuppude klõpsamisega, saate luua selle jaoks otsetee. Nii alustab Windowsi seade kohe sulgemisprotsessi, kui klõpsate väljalülitamise otsetee ikooni. Siin on, kuidas seda teha.
Samm 1: Minge oma töölauale ja paremklõpsake mis tahes tühjal alal.
2. samm: Siin avage Uus ja klõpsake nuppu Otsetee.

3. samm: Tüüp seiskamine /s /t 0 ja klõpsake nuppu Edasi.
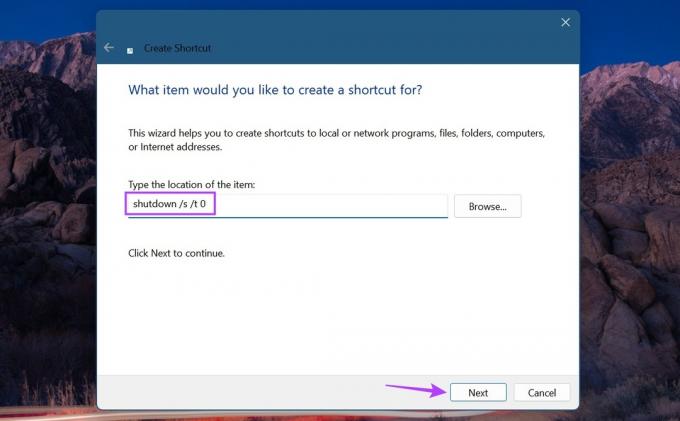
4. samm: Kui otsetee nimekasti ilmub sõna shutdown, klõpsake nuppu Lõpeta.
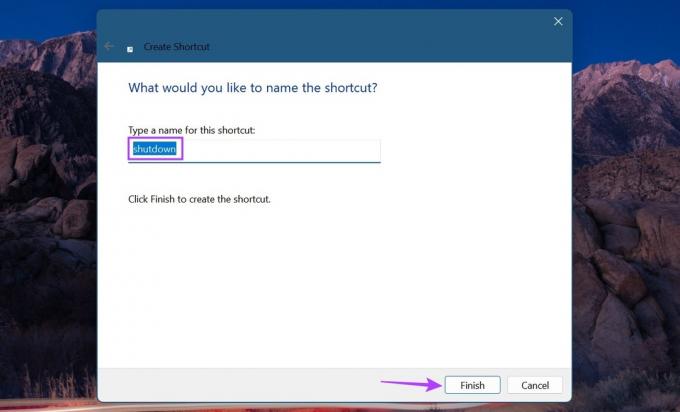
See loob kohe otsetee teie Windows 11 arvuti sulgemiseks.
KKK Windows 11 sülearvuti väljalülitamiseks
Kui Windows 11-s kuvatakse pidevalt sulgemiskasti, kontrollige, kas Windowsi värskendus on saadaval. Kui jah, installige värskendus ja kontrollige uuesti. Pahavaraga seotud probleemide kontrollimiseks saate käivitada ka täieliku süsteemi pahavara skannimise. Kui probleem püsib, vaadake meie juhendit pidevalt avaneva väljalülituskasti parandamine.
Kui teil on probleeme Windows 11 seadme väljalülitamisega, proovige käivitada Windowsi tõrkeotsija. Selleks avage Seaded ja klõpsake nuppu Süsteem > Tõrkeotsing > Muud tõrkeotsingud. Siin avage suvand Toide ja klõpsake nuppu Käivita. Kui probleemi ei tuvastata, proovige Windows 11 seadme sulgemiseks kasutada ülalnimetatud meetodeid käsuviiba ja klaviatuuri otseteede kasutamiseks.
Lülitage oma süsteem välja
Loodame, et see artikkel aitas teil mõista kõiki erinevaid viise, kuidas saate Windows 11 sulgeda. Lisaks, kui teil on olnud probleeme, nagu arvuti töötab aeglasemalt või tarbib liiga palju akut, kaaluge tõhususe režiimi sisselülitamine Windows 11-s ning arvuti protsessori koormuse ja aku tarbimise vähendamine.
Viimati värskendatud 15. juunil 2023
Ülaltoodud artikkel võib sisaldada sidusettevõtte linke, mis aitavad toetada Guiding Techi. See aga ei mõjuta meie toimetuslikku terviklikkust. Sisu jääb erapooletuks ja autentseks.

Kirjutatud
Hingelt kirjanikuna armastab Ankita Guiding Techis Androidi ja Windowsi ökosüsteemidest kirjutada. Vabal ajal võib teda leida tehnikaga seotud ajaveebide ja videotega tutvumas. Vastasel juhul võite tabada teda sülearvuti külge aheldatuna, tähtaegadest kinni pidades, stsenaariume kirjutamas ja saateid (mis tahes keeles!) vaatamas üldiselt.



