4 parimat viisi lõikelaua ajaloo kustutamiseks Windows 11-s
Miscellanea / / June 17, 2023
Windowsil on sisseehitatud lõikelaua haldur mis võimaldab vaadata hiljuti kopeeritud teksti. Kuid nagu igal teisel, on sellel ka oma puudused. Aja jooksul võib lõikepuhvrisse koguneda privaatsete andmete ajalugu, mis kujutab endast märkimisväärset privaatsusriski. Seetõttu on väga oluline regulaarselt Windowsi lõikepuhvri ajalugu tühjendada.
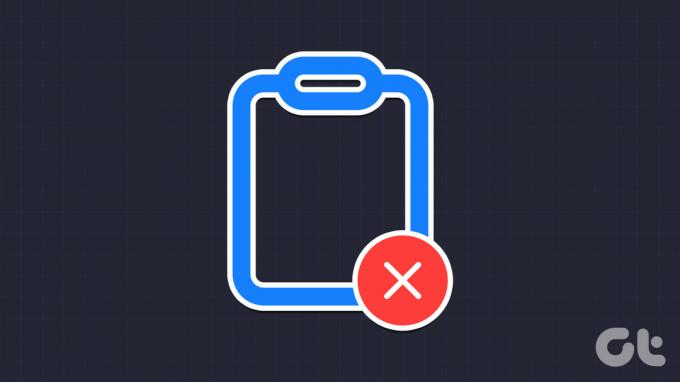
Andmete konfidentsiaalsena hoidmiseks pakume nelja kiiret viisi, kuidas Windowsis lõikepuhvrit tühjendada. Uurime üksikasjalikult kõiki neid meetodeid.
1. Lõikepuhvri ajaloo kustutamine lõikelaua vahekaardi abil
Lihtsaim ja kiireim viis lõikepuhvri ajaloo tühjendamiseks Windowsis on vahekaart Lõikelaud. Kõik, mida pead tegema, on avada lõikepuhvri ajaloo sektsioon ja kasutada kõigi salvestatud üksuste eemaldamiseks nuppu Kustuta kõik. Siin on samm-sammult selgitus selle tegemiseks:
Samm 1: Lõikelaua vahekaardi avamiseks vajutage klaviatuuri otseteed Windows + V.
2. samm: Klõpsake nuppu Kustuta kõik.

Kui soovite kustutada üksiku teksti, klõpsake selle teksti kõrval olevat kolme punkti ja klõpsake prügikastiikooni.

2. Lõikepuhvri ajaloo kustutamine rakenduse Seaded abil
Teine kiire viis lõikepuhvri ajaloo kustutamiseks Windowsis on rakenduse Seaded kasutamine. Windows pakub rakenduses Seaded spetsiaalset jaotist, mis võimaldab teil konfigureerida erinevaid süsteemi funktsioone, sealhulgas lõikepuhvrit. Sellele funktsioonile juurdepääsuks ja lõikelaua andmete kustutamiseks järgige alltoodud juhiseid.
Samm 1: Menüü Start avamiseks vajutage Windowsi klahvi.
2. samm: Tüüp Seaded otsinguribal ja vajutage sisestusklahvi. Teise võimalusena võite rakenduse Seaded käivitamiseks vajutada kiirklahvi Windows + I.

3. samm: Valige vasakpoolselt külgribalt Süsteem ja parempoolselt paanilt Lõikelaud.
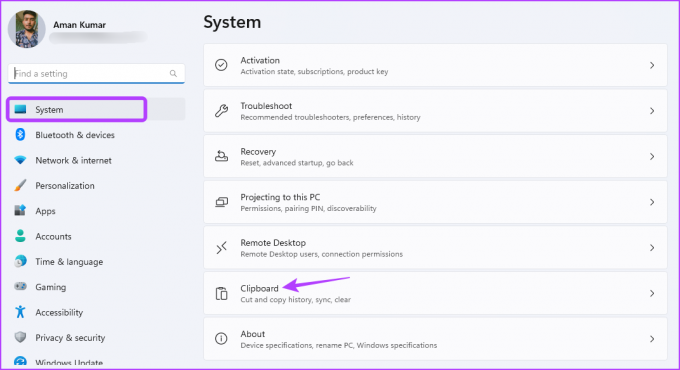
4. samm: Klõpsake valiku "Kustuta lõikelaua andmed" kõrval nuppu Tühjenda.
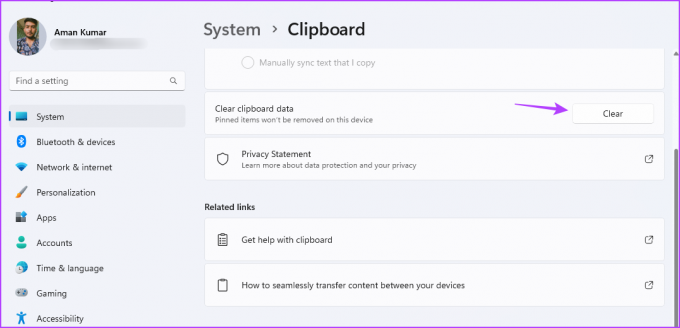
Saate konfigureerida Windowsi kopeeritud teksti loendit lõikepuhvrisse mitte salvestama, kohandades selle sätteid rakenduses Seaded. Siin on järgmised sammud.
Samm 1: Avage rakendus Seaded, valige vasakult külgribalt Süsteem ja paremalt paanilt Lõikelaud.
2. samm: Keelake lõikelaua ajaloo kõrval olev lüliti.

3. Lõikepuhvri ajaloo kustutamine käsuviiba ja Windows PowerShelli abil
Käsuviip ja Windows PowerShell on kaks kõige populaarsemat Windowsi käsurea utiliiti. Tavaliselt kasutatakse neid tööriistu täiustatud süsteemiülesannete täitmiseks, nagu korruptsiooni kõrvaldamine, kuid kui teate õiget harjutust, saate neid kasutada ka Windowsi lõikelaua tühjendamiseks. Lõikepuhvri tühjendamiseks käsuviiba abil toimige järgmiselt.
Samm 1: Menüü Start avamiseks vajutage Windowsi klahvi.
2. samm: Tüüp Käsurida otsinguribal ja valige parempoolselt paanilt Käivita administraatorina.

3. samm: Tippige kõrgendatud käsuviiba aknasse järgmine käsk ja vajutage sisestusklahvi.
kaja. |klipp
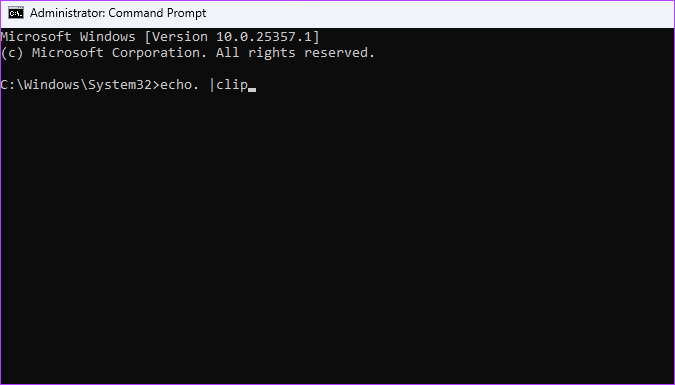
Kui eelistate mingil põhjusel Windows PowerShelli käsuviiba asemel, saate seda lõikelaua tühjendamiseks kasutada järgmiselt.
Samm 1: Avage menüü Start, tippige Windows PowerShellja valige parempoolselt paanilt Käivita administraatorina.

2. samm: Tippige kõrgendatud PowerShelli aknas järgmine käsk ja vajutage sisestusklahvi:
Restart-Service -nimi "cbdhsvc*" -force
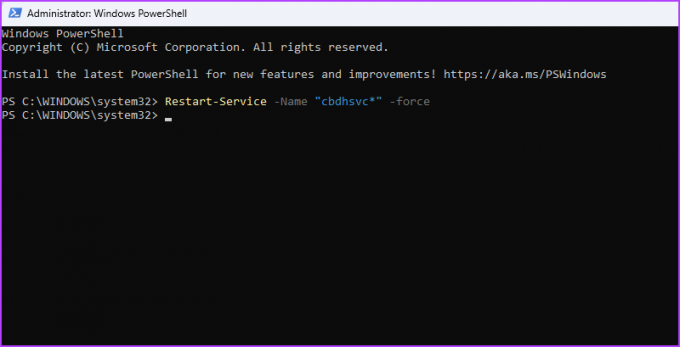
4. Looge lõikelaua ajaloo kustutamiseks otsetee
Windows võimaldab teil sageli tehtavate ülesannete jaoks luua kohandatud otseteid. Kui käsitlete sageli tundlikku ja olulist teavet kopeerimis-kleepimise kaudu, on oluline lõikepuhvrit regulaarselt tühjendada. Selle protsessi lihtsustamiseks saate lõikepuhvri ajaloo kustutamiseks luua otsetee. Tehke järgmist.
Samm 1: Töölauale minemiseks vajutage Windows + D kiirklahvi.
2. samm: Paremklõpsake tühjal alal, hõljutage kursorit valikule Uus ja valige kontekstimenüüst Otsetee.

3. samm: Jaotisesse „Tüüp üksuse asukoht” kleepige järgmine käsk ja klõpsake nuppu Edasi.
cmd /c kaja.| klipp
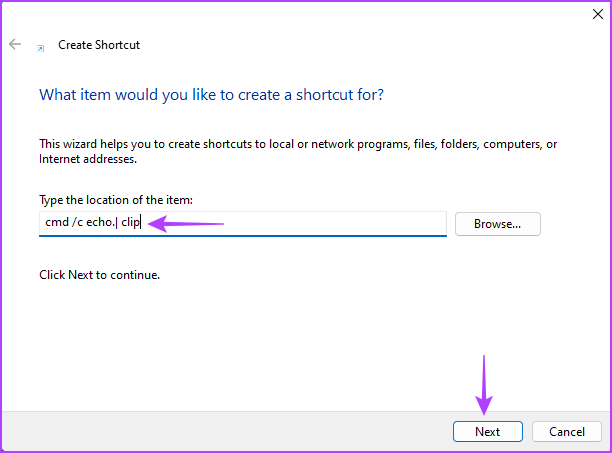
4. samm: Sisestage jaotisesse „Sisestage selle otsetee nimi” nimi, mille soovite otseteele anda, ja klõpsake nuppu Lõpeta.
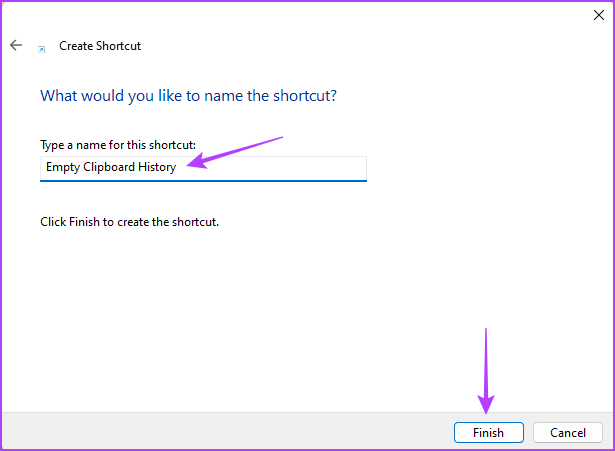
Saate Windowsis lõikelaua kiiresti tühjendada, topeltklõpsates otseteel.
Kui sinu hiir lakkab töötamast, saate otsetee käivitamiseks siiski kasutada klaviatuurikombinatsiooni. Klaviatuuri otsetee seadistamiseks järgige neid samme.
Samm 1: Paremklõpsake otseteel ja valige kontekstimenüüst Atribuudid.

2. samm: Lülituge vahekaardile Otsetee ja klõpsake kiirklahvi väljal.

3. samm: Kasutage oma klaviatuuri, et vajutada klahvikombinatsiooni, mida soovite otsetee käivitamiseks kasutada.

4. samm: Muudatuste salvestamiseks klõpsake nuppu Rakenda ja seejärel OK.
Kaitske oma andmeid
Tänapäeva digitaalmaailmas on teie andmete kaitsmine, sealhulgas lõikepuhvri ajaloo haldamine, ülimalt tähtis. Õnneks saate ülalnimetatud meetoditega hõlpsalt kustutada oma lõikepuhvri ajaloo Windowsis.
Viimati värskendatud 24. mail 2023
Ülaltoodud artikkel võib sisaldada sidusettevõtte linke, mis aitavad toetada Guiding Techi. See aga ei mõjuta meie toimetuslikku terviklikkust. Sisu jääb erapooletuks ja autentseks.



