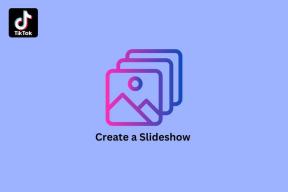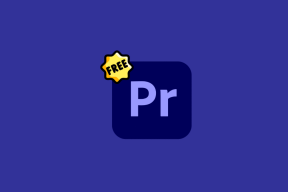Kuidas kasutada telefoni arvuti mikrofonina
Miscellanea / / June 17, 2023
Kui olete lauaarvuti kasutaja, teate, kui palju vaeva on vaja koosolekute jaoks välist mikrofoni, erinevalt sülearvutitest, millel on juba mikrofon. Enamikul soodsatel välismikrofonidel on halb helikvaliteet ja heade mikrofonide puhul peate kulutama lisatasu. Eraldi ostmise asemel saate telefoni kasutada arvuti mikrofonina, millel on palju parem helikvaliteet.

Selles artiklis näitame teile kolme meetodit, mille abil saate telefoni ühendada Windowsi arvutiga ja kasutada selle mikrofoni töölaua helisisendi allikana. Alustame.
1. meetod: kasutage telefoni Bluetooth-mikrofonina arvutis juhtmevabalt WO-mikrofoni kaudu
WO Mic on tasuta tarkvara, mis kasutab teie telefoni mikrofoni ühendamiseks ja kasutamiseks teie Windowsi arvutis arvutiklienti. Mikrofoniallikana saate kasutada nii Androidi kui iOS-i seadmeid. Kuid arvutiklient on saadaval ainult Windowsi jaoks.
Esmalt laadige alla ja installige allolevalt lingilt oma Windowsi arvutisse WO Mici töölauaklient.
Laadige alla WO Mic Desktop Client
Kui olete valmis, installige oma iPhone'i või Android-seadmesse rakendus WO Mic.
Laadige alla WO Mic Androidi rakendus
Laadige alla WO Mic iOS-i rakendus
Nüüd ühendame telefoni mikrofoni kasutamiseks arvutiga. Pange tähele, et seadmete juhtmevabaks ühendamiseks on kaks võimalust. Vaatame neid mõlemaid allpool.
1. Kasutage telefoni Bluetooth-mikrofonina
Samm 1: Vajutage klaviatuuril Windows + S ja otsige Bluetooth. Nüüd avage "Bluetoothi ja muude seadmete seaded".

2. samm: Klõpsake plussikooni. Windows hakkab otsima läheduses asuvaid Bluetooth-seadmeid.
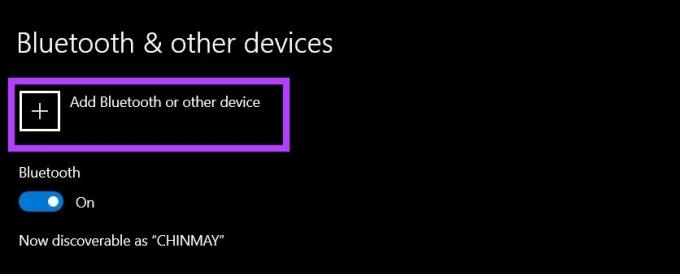
3. samm: Lubage oma nutitelefonis Bluetooth.
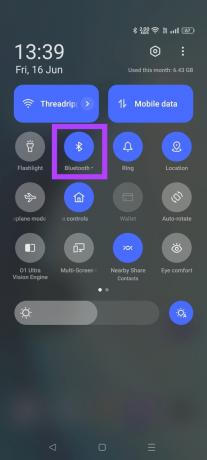
4. samm: Siduge telefon Bluetoothi abil arvutiga. Hoidke neid ühenduses.
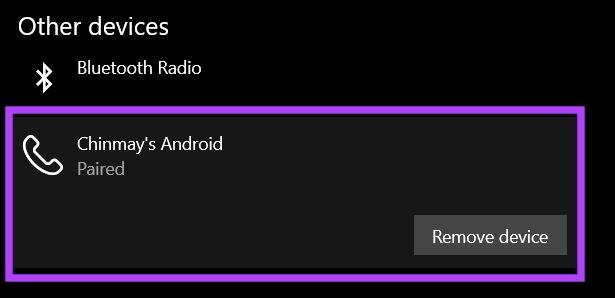
5. samm: Avage oma telefonis rakendus WO Mic. Puudutage kolme punkti ja valige Seaded.

6. samm: Nüüd klõpsake nuppu Transport. Valige Bluetooth.


7. samm: Minge tagasi rakenduse WO Mic avalehele. Puudutage nuppu Start.
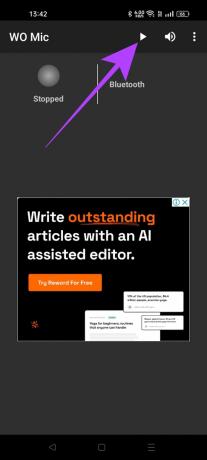
8. samm: Avage oma arvutis WO Mic klient. Klõpsake nuppu Ühendus ja valige Ühenda.

9. samm: Valige jaotisest Bluetooth oma telefon. Seejärel klõpsake nuppu OK.

Teie arvuti kasutab nüüd Bluetoothi kaudu teie telefoni mikrofoni.
2. Ühendage telefoni mikrofon Wi-Fi kaudu arvutiga
Samm 1: Avage oma telefonis rakendus WO Mic. Puudutage kolme punkti ja avage Seaded.

2. samm: Menüüs Transport valige Wi-Fi.


3. samm: Nüüd puudutage nuppu Start. Hoidke oma telefoni ekraan ärkvel.
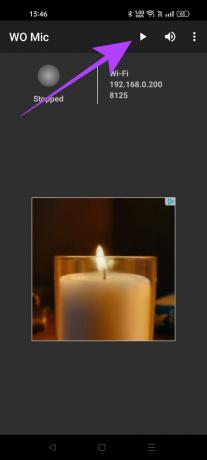
4. samm: Avage oma Windowsi arvutis WO Mic klient. Klõpsake nuppu Ühendus ja valige Ühenda.

5. samm: Nüüd valige Wi-Fi ja sisestage oma telefonis kuvatav IP-aadress. Kui olete valmis, klõpsake nuppu OK.
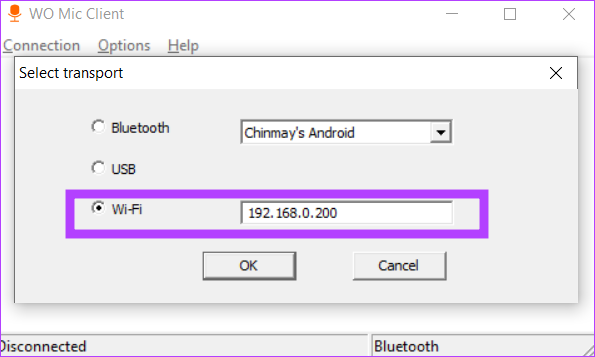
Nüüd saate oma telefoni mikrofoni arvutis kasutada seni, kuni need on ühendatud samasse WiFi-võrku.
2. meetod: muutke telefon WO-mikrofoni abil kaabli kaudu arvuti jaoks mikrofoniks
Kuigi traadita ühenduvus pakub sujuvat kogemust, toob see kaasa väikese latentsuse, mis võib mõnikord videokõnede puhul häirida. Juhtmega ühenduse jaoks kaabli kasutamine kõrvaldab selle probleemi. Siin on, kuidas saate seda teha.
Märge: Juhtmega ühenduse funktsioon on ainult Androidi jaoks ja see pole iPhone'ides saadaval.
Samm 1: Avage oma Android-telefoni rakendus Seaded. Avage Arendaja suvandid ja lubage USB-silumine.
Vihje: Vaadake neid parimad Androidi arendaja valikud.

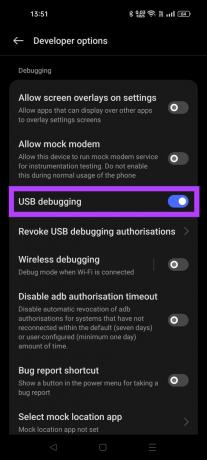
Kui te ei leia oma telefonist arendaja valikuid, minge oma telefoni jaotisesse Teave ja puudutage selle seade avamiseks seitse korda valikut „Ehitamise number”.

2. samm: Ühendage telefon USB-kaabli abil arvutiga.
3. samm: Avage oma telefonis rakendus WO Mic. Avage Seaded.

4. samm: Menüüs Transport. Valige sellest loendist USB.

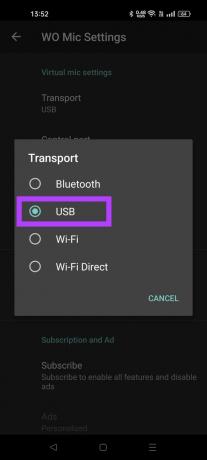
5. samm: Puudutage käivitusnuppu.
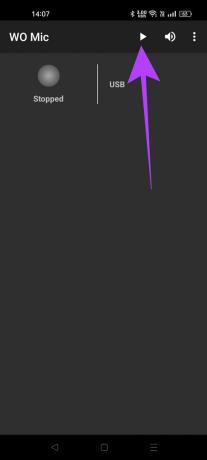
6. samm: Avage oma arvutis WO Mic klient. Avage Ühendus ja valige Ühenda.

7. samm: Valige menüüst USB. Klõpsake nuppu OK.
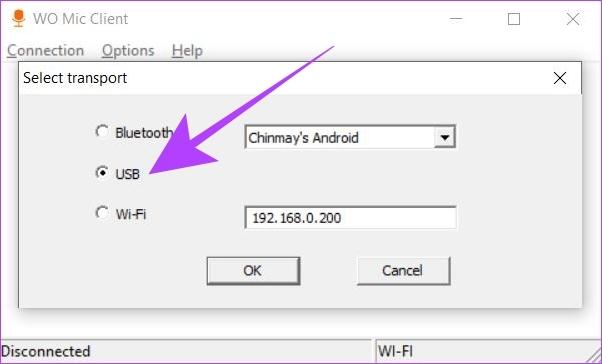
Teie Windowsi arvuti hakkab kasutama teie telefoni mikrofoni, kui see on kaabliga ühendatud.
3. meetod: kasutage telefoni Droidcami abil arvuti mikrofonina
Droidkaamera on alternatiivne meetod, mis võimaldab teil kasutada telefoni nii mikrofoni kui ka veebikaamerana arvutis. Samas saame seda kasutada ka ainult heli jaoks ja vastupidi. Droidcam kasutab ka arvutiklienti, mille peate oma Windowsi arvutisse alla laadima ja installima.
Laadige alla Droidcam Desktop Client
Nii nagu WO Mic, saab ka rakendus Droidcam kasutada teie arvuti mikrofonina nii Androidi kui ka iOS-i seadmeid. Laadige rakendus alla Google Play poest või App Store'ist.
Laadige Androidis alla Droidcam
Laadige iOS-is alla Droidcam
Siit saate teada, kuidas saate Droidcami abil telefoni arvutiga ühendada ja selle mikrofoni kasutada.
Samm 1: Avage oma telefonis rakendus Droidcam. Märkige üles Wi-Fi IP ja Droidcam pordi number.

2. samm: Nüüd avage arvutis Droidcam PC-klient. Sisestage töölauarakendusse oma telefonis kuvatud Wi-Fi IP ja Droidcam pordi numbrid.
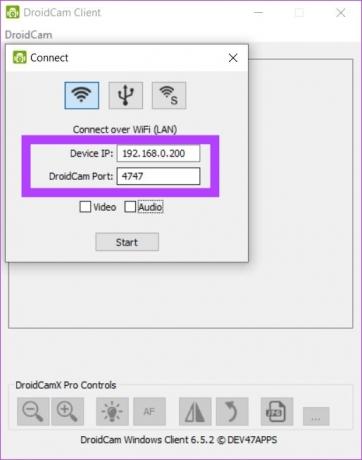
3. samm: Klõpsake märkeruutu Heli. Kui soovite oma telefonist arvutisse nii video- kui ka helisisendit, saate märkida ka märkeruudu Video. Seejärel klõpsake nuppu Start.
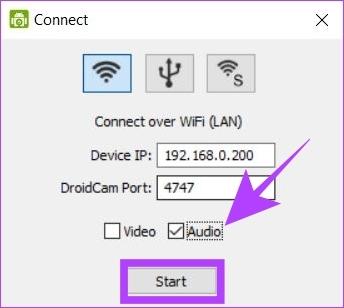
Teie arvuti kasutab nüüd mikrofoni allikana teie telefoni rakendust Droidcam.
KKK telefoni kasutamise kohta arvuti mikrofonina
Sellised rakendused nagu WO Mic ja Droidcam kasutavad teie telefoni arvuti mikrofonina kasutamiseks kohalikku kliendiühendust. Seetõttu on nende kasutamine ohutu, kuna andmeid edastatakse kohapeal, ilma välise Interneti-serverita.
Jah, saate kasutada kahte või enamat telefoni arvutis erinevate mikrofonidena, kasutades korraga kahte erinevat rakendust. Näiteks saate WO Mici ja Droidcami kasutada samaaegselt kahe erineva mikrofoni allikana. Pange tähele, et mitme telefoniga ühenduse loomiseks ei saa kasutada ühte rakendust, peate kasutama erinevaid rakendusi.
Kuulake sujuvalt
Kas see on juhtum mikrofon ei tööta arvutis või isegi ilma mikrofonita on telefonil võimalus päeva päästa, laenates mikrofoni arvutisse. Kasutades tasuta lahendusi, nagu WO Mic ja Droidcam, saate kasutada oma telefoni mikrofonina või isegi veebikaamerana lõputult.
Viimati värskendatud 16. juunil 2023
Ülaltoodud artikkel võib sisaldada sidusettevõtte linke, mis aitavad toetada Guiding Techi. See aga ei mõjuta meie toimetuslikku terviklikkust. Sisu jääb erapooletuks ja autentseks.
KAS SA TEADSID
2017. aasta novembris hakkas Saksamaal asuv Amazon Echo seade kell kaks öösel iseseisvalt muusikat mängima.