Töölaua parandamine viitab asukohale, mis pole saadaval
Miscellanea / / November 28, 2021
Töölaua parandamine viitab asukohale, mis pole saadaval: Kui arvuti käivitamisel kuvatakse järgmine tõrketeade "C:\Windows\system32\config\systemprofile\desktop viitab asukohale, mis pole saadaval", siis see näitab töölaua vale asukohta. Kui logite oma kontole sisse, avastate, et kõik teie töölaua ikoonid ja rakendused puuduvad, selle asemel on teie töölaud täiesti tühi ja kuvatakse järgmine tõrge:
“C:\Windows\system32\config\systemprofile\Desktop viitab asukohale, mis pole saadaval. See võib asuda selle arvuti kõvakettal või võrgus. Kontrollige, kas ketas on õigesti sisestatud või olete Interneti või võrguga ühendatud, ja proovige seejärel uuesti. Kui seda ikka ei leita, võib teave olla teise asukohta teisaldatud.“
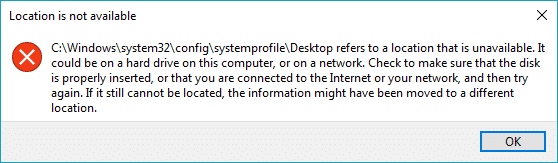
Nüüd pole sellel veateatel erilist põhjust, kuid võite selle probleemiga silmitsi seista, kui teie süsteem jookseb järsult kokku, kahjustades süsteemifaile, rikub kasutajaprofiili või rikub Windowsi värskendus jne. Nii et ilma aega raiskamata vaatame, kuidas allpool loetletud tõrkeotsingu juhendi abil tegelikult parandada töölaua viiteid asukohale, mis pole saadaval.
Sisu
- Töölaua parandamine viitab asukohale, mis pole saadaval
- 1. meetod: lähtestage töölaud vaikeasukohale
- 2. meetod: registriparandus
- 3. meetod: kopeerige töölauakaust tagasi selle asukohta
- 4. meetod: teostage süsteemitaaste
- 5. meetod: looge uus kasutajakonto
Töölaua parandamine viitab asukohale, mis pole saadaval
Veenduge, et luua taastepunkt juhuks kui midagi valesti läheb.
1. meetod: lähtestage töölaud vaikeasukohale
1. Vajutage Windows Key + R, seejärel tippige järgmine ja vajutage sisestusklahvi:
C:\kasutajad\%kasutajanimi%

2. Paremklõpsake ikooni Töölaud kaust ja valige Omadused.
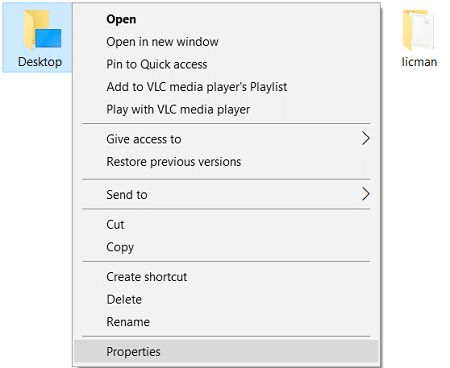
3. Töölaua atribuudid lülitage sisse Asukoha vahekaart ja klõpsake edasi Vaikimisi taastamise nupp.
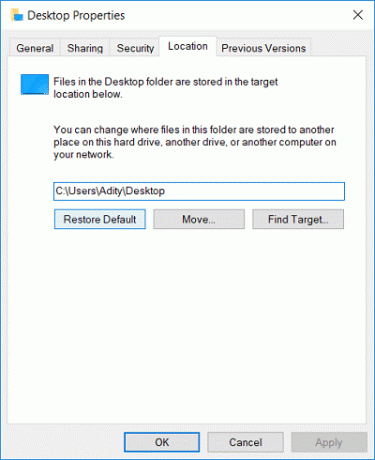
4. Klõpsake nuppu Rakenda ja seejärel OK.
5. Taaskäivitage arvuti, et muudatused salvestada ja kontrollida, kas saate seda teha Töölaua parandamine viitab asukohale, mis pole saadaval, viga.
2. meetod: registriparandus
Kui ülaltoodud meetod ei tööta, proovige selle asemel seda:
1. Vajutage Windows Key + R ja seejärel tippige regedit ja vajutage registriredaktori avamiseks sisestusklahvi.

2. Liikuge järgmisele registrivõtmele:
HKEY_CURRENT_USER\Software\Microsoft\Windows\CurrentVersion\Explorer\User Shell Folders
3. Valige kindlasti Kasutaja Shelli kaustad seejärel topeltklõpsake parempoolsel aknapaanil Töölaud.
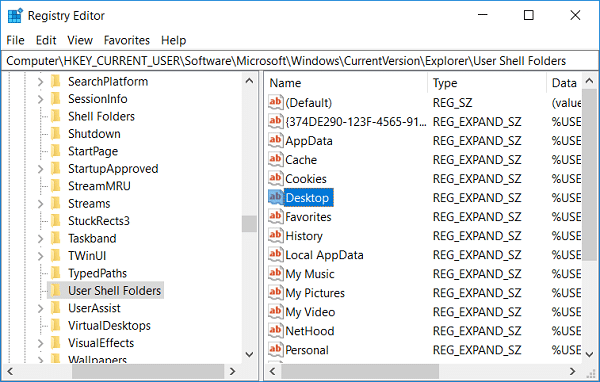
4. Nüüd veenduge väärtuse andmeväljal, et väärtuseks on määratud:
%USERPROFILE%\Desktop
VÕI
C:\Kasutajad\%KASUTANIMI%\Töölaud
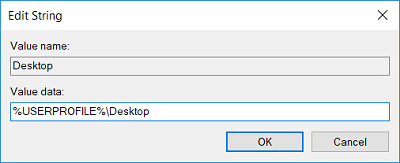
5. Klõpsake nuppu OK ja sulgege registriredaktor.
6. Muudatuste salvestamiseks taaskäivitage arvuti.
3. meetod: kopeerige töölauakaust tagasi selle asukohta
1. Vajutage Windows Key + R, seejärel tippige järgmine ja vajutage sisestusklahvi:
C:\kasutajad\%kasutajanimi%

2.Vaadake, kas leiate kaks töölauakausta, millest üks on tühi ja teine teie töölaua sisuga.
3. Kui teete, siis kustutage töölaua kaust, mis on tühi.
4. Nüüd kopeerige oma andmeid sisaldav töölauakaust ja navigeerige järgmisse asukohta:
C:\Windows\system32\config\systemprofile\
5. Kui navigeerite süsteemiprofiili kausta, klõpsake seda teie loal Jätka kaustale juurdepääsuks.
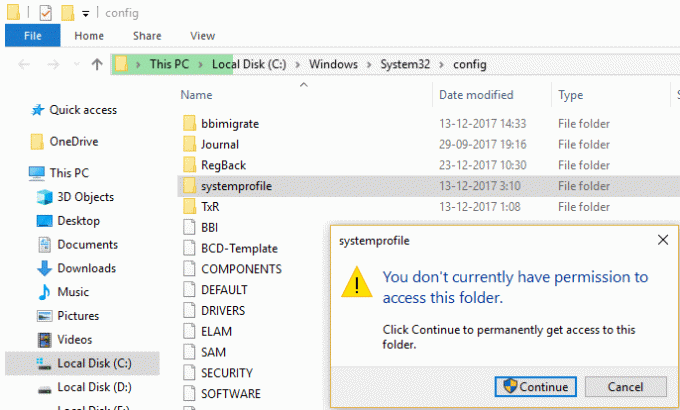
6.Kleepige kaust Töölaud sisse süsteemiprofiili kaust.
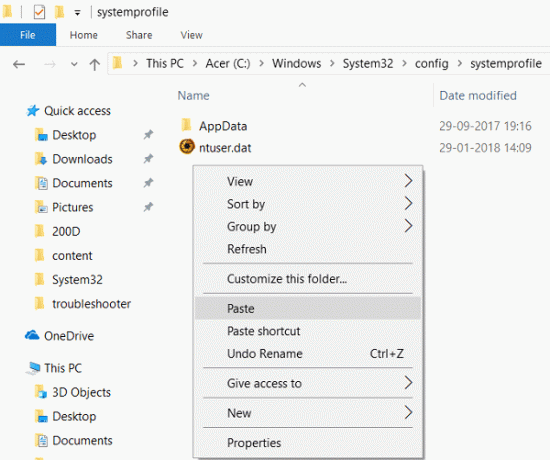
7. Taaskäivitage arvuti, et muudatused salvestada ja kontrollida, kas saate seda teha Töölaua parandamine viitab asukohale, mis pole saadaval, viga.
4. meetod: teostage süsteemitaaste
1. Vajutage Windowsi klahve + R ja tippigesysdm.cpl” ja seejärel vajutage sisestusklahvi.

2.Valige Süsteemi kaitse vahekaarti ja valige Süsteemi taastamine.

3. Klõpsake nuppu Edasi ja valige soovitud Süsteemi taastepunkt.

4. Süsteemi taastamise lõpuleviimiseks järgige ekraanil kuvatavaid juhiseid.
5. Pärast taaskäivitamist võite seda teha Töölaua parandamine viitab asukohale, mis pole saadaval, viga.
5. meetod: looge uus kasutajakonto
1. Avamiseks vajutage klahvikombinatsiooni Windows Key + I Seaded ja seejärel klõpsake Kontod.

2. Klõpsake Vahekaart Perekond ja teised inimesed vasakpoolses menüüs ja klõpsake nuppu Lisage sellesse arvutisse keegi teine teiste inimeste all.

3. Klõpsake Mul ei ole selle inimese sisselogimisandmeid põhjas.

4.Valige Lisage kasutaja ilma Microsofti kontota põhjas.

5. Nüüd tippige uue konto kasutajanimi ja parool ning klõpsake nuppu Edasi.

Logige sisse uuele kasutajakontole ja seejärel:
1. Avage File Explorer ja seejärel klõpsake nuppu Vaade > Valikud.

2. Lülituge valikule Vaata vahekaarti ja linnuke Kuva peidetud failid, kaustad ja draivid.

3.Tühjendage märkeruut Peida kaitstud operatsioonisüsteemi failid (soovitatav).
4. Klõpsake nuppu Rakenda ja seejärel OK.
5. Navigeerige järgmisse asukohta:
C:\Kasutajad\Vana_kasutajanimi
Märkus. Siin on C draiv, millele Windows on installitud, ja Old_Username on teie vana konto kasutajanime nimi.
6. Valige ülaltoodud kaustast kõik failid, välja arvatud järgmised:
Ntuser.dat
Ntuser.dat.log
Ntuser.ini
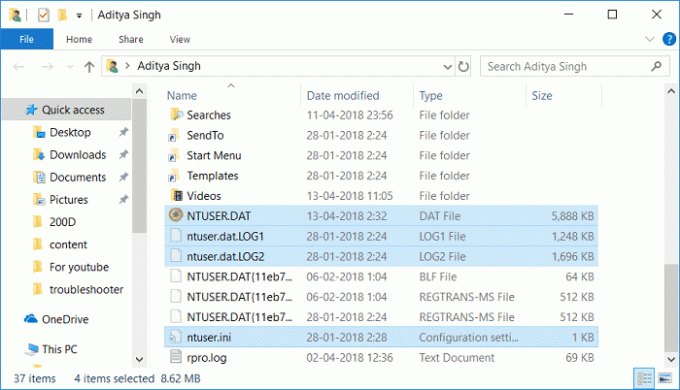
7. Nüüd vajutage Windowsi klahvi + R, seejärel tippige järgmine ja vajutage sisestusklahvi:
C:\kasutajad\%kasutajanimi%

Märge: See on teie uus kasutajakonto kaust.
8.Kleepige kopeeritud sisu siia ja taaskäivitage arvuti.
Soovitatav:
- Parandage printeri vaiketõrget 0x00000709 ei saa määrata
- Parandage, et mikrofon ei tööta operatsioonisüsteemis Windows 10
- Eemaldage Candy Crush Soda Saga Windows 10-st
- Fix WiFi ei ühendu automaatselt Windows 10-s
See on see, mis teil õnnestus Töölaua parandamine viitab asukohale, mis pole saadaval, viga kuid kui teil on selle juhendi kohta veel küsimusi, küsige neid kommentaaride jaotises.



