Kuidas desinstallida EaseUS Data Recovery Wizard – TechCult
Miscellanea / / June 19, 2023
Kas olete kunagi olulisi faile või andmeid kustutanud ja seda kahetsenud? Kui jah, oleks EaseUS Data Recovery Wizard võinud aidata teil need failid kiiresti taastada. Siiski võite selle tarkvara desinstallida, et vabastada kettaruumi või lülituda mõnele alternatiivile. Uurime erinevaid meetodeid EaseUS Data Recovery Wizardi arvutist eemaldamiseks või desinstallimiseks.
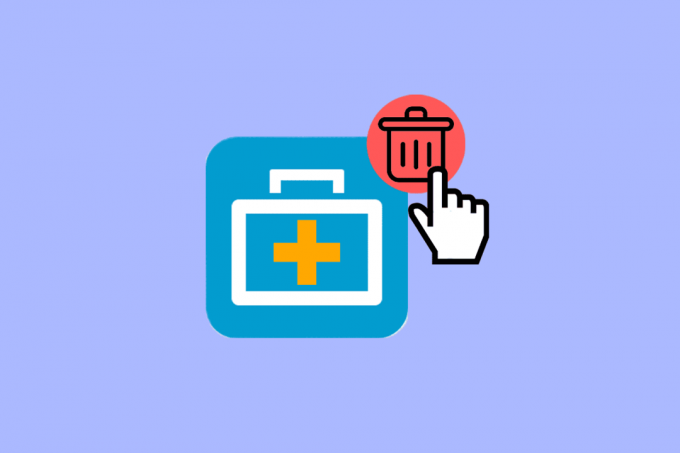
Sisukord
Kuidas desinstallida EaseUS Data Recovery Wizard
Saate kustutada EaseUS-i andmete taastamise viisard arvutist. Kuigi see on mugav tarkvara, mis aitab teil andmeid taastada, võib tarkvara kustutamiseks olla mitu põhjust.
Kiire vastus
EaseUS Data Recovery Wizardi arvutist desinstallimiseks toimige järgmiselt.
1. Paremklõpsake EaseUS töölauaikoon ja vali Ava faili asukoht.
2. Topeltklõpsake uninstall.exe või uninst000.exe.
3. Valige a põhjus ja klõpsake Desinstallige.
Seal on kolm lihtsat meetodit EaseUS Data Recovery Wizardi arvutist desinstallimiseks.
1. meetod: EaseUS Data Recovery Wizardi desinstallifaili kaudu
Tarkvara installimisel sisaldab see tavaliselt faili uninstaller.exe, mis võimaldab teil programmi eemaldada ja kõik sellega seotud andmed arvutist kustutada.
Valik I: File Exploreri kaudu
Siin on juhised EaseUS Data Recovery Wizardi eemaldamiseks või desinstallimiseks, kustutades selle faili uninstaller.exe:
1A. Avatud File Explorer ja minge juurde EaseUS Data Recovery Wizardi kaust.
1B. Paremklõpsake EaseUS Data Recovery Wizardi töölauaikoon ja klõpsake Ava faili asukoht kontekstimenüüst.
2. Järgmisena kerige alla ja topeltklõpsake ikooni uninstall.exe või uninst000.exe faili desinstalliprotsessi alustamiseks.

3. Valige soovitud põhjus desinstallimiseks ja klõpsake nuppu Desinstallige.

Loe ka: EaseUS Todo PCTrans 11.0 ülevaade
II valik: dialoogiboksi Run kasutamine
See on üks lihtsamaid ja kiiremaid meetodeid selle desinstallimiseks andmete taastamise tarkvara. Vaatame, kuidas seda teha:
1. Vajutage Windows + R avamiseks klaviatuuril Käivita dialoogiboks.
2. Sisestage järgides teed väljal Ava: ja klõpsake nuppu Okei.
"C:\Program Files\EaseUS\EaseUS Data Recovery Wizard\unins000.exe"
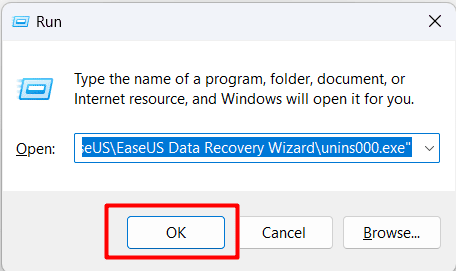
3. Mine järgi 2. meetodis nimetatud juhised rakenduse desinstallimiseks.
2. meetod: seadete jaotisest Rakendused
Vaatame, kuidas sellest tarkvarast lahti saada, avades arvuti seadete menüüs jaotise Rakendused.
1. Klõpsake arvutis nuppu Start ikoon tegumiribal.
2. Klõpsake nuppu Seaded vahekaarti, et pääseda juurde nimetatud andmete taastamise tarkvarale selle desinstallimiseks.
Märge: Teise võimalusena võite klõpsata nupul otsinguriba tegumiribal ja otsige Seaded.
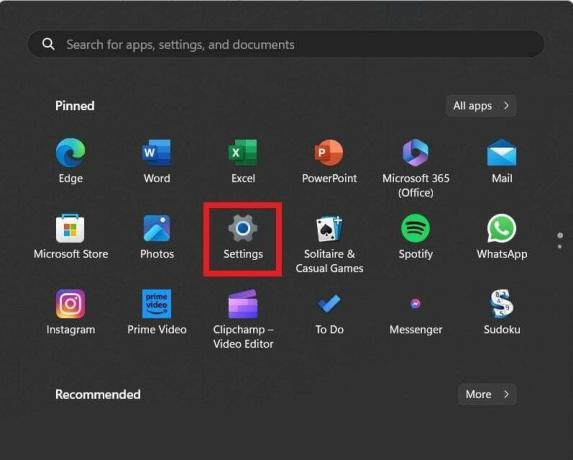
3. Kliki Rakendused vasakult paanilt.
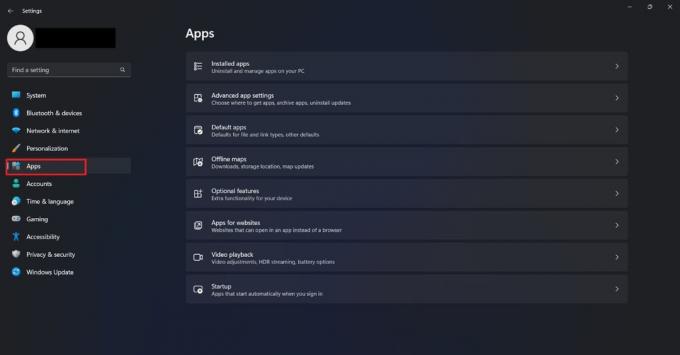
4. Valige Installitud rakendused valikute loendist.
5. Kerige alla ja klõpsake nuppu kolme punktiga ikoon Selle eest EaseUS-i andmete taastamise viisard valik.
6. Klõpsake rippmenüüs nuppu Desinstallige.

Loodame, et see põhjalik juhend on aidanud teil õppida kuidas desinstallida EaseUS Data Recovery Wizard. Andke meile teada, kui seisavad selle protsessi käigus allolevates kommentaarides silmitsi probleemidega. Jätkake ka meie veebisaidi külastamist informatiivsemate juhendite saamiseks.
Pete on TechCulti vanemkirjanik. Pete armastab kõike tehnoloogiat ja on ka hingelt innukas isetegija. Tal on kümneaastane kogemus Internetis juhiste, funktsioonide ja tehnoloogiate juhendite kirjutamisel.



