Kuidas installida Windows 11 pärand-BIOS-i
Miscellanea / / November 28, 2021
Windows 11 järgib rangeid süsteeminõudeid, mis on vajalikud teie arvuti värskendamiseks Microsofti uusimale operatsioonisüsteemile. Nõuded nagu TPM 2.0 ja Secure Boot on muutumas üheks peamiseks põhjuseks, miks Windows 11 värskendusi ei saada. Seetõttu ei ühildu isegi 3-4 aastat vanad arvutid Windows 11-ga. Õnneks on nendest nõuetest mööda hiilimiseks erinevaid viise. Selles artiklis uurime, kuidas installida Windows 11 pärand-BIOS-i ilma turvalise alglaadimise või TPM 2.0-ta.

Sisu
- Kuidas installida Windows 11 pärand-BIOS-i ilma turvalise alglaadimise või TPM 2.0-ta
- Mis on turvaline alglaadimine?
- Mis on TPM 2.0?
- 1. meetod: kasutage kolmanda osapoole rakendust.
- 2. meetod: muutke Windows 11 ISO-faili
Kuidas installida Windows 11 pärand-BIOS-i ilma turvalise alglaadimise või TPM 2.0-ta
Mis on turvaline alglaadimine?
Turvaline alglaadimine on teie arvuti käivitustarkvara funktsioon, mis tagab teie arvuti ohutu käivitumise ja turvaliselt, vältides volitamata tarkvara (nt pahavara) kontrolli teie arvuti üle alglaadimine. Kui teil on kaasaegne Windows 10 arvuti, millel on UEFI (Unified Extensible Firmware Interface), olete kaitstud pahatahtliku tarkvara eest, mis üritab arvuti käivitumisel kontrolli üle võtta.
Mis on TPM 2.0?
TPM tähistab Usaldusväärse platvormi moodul. Kui lülitate sisse uuema arvuti täisketta krüptimise ja TPM-iga, genereerib väike kiip krüptograafilise võtme, mis on ainulaadne kood. The draivi krüptimine on lukustamata ja teie arvuti käivitub, kui kõik on normaalne. Teie arvuti ei käivitu, kui võtmega on probleeme, näiteks kui häkker üritas krüptitud draivi rikkuda.
Mõlemad omadused suurendada Windows 11 turvalisust muutes teid ainukeseks, kes oma arvutisse sisse logib.
Nendest kontrollidest mööda hiilimiseks on palju viise. Järgmised meetodid on tõhusad Windows 11 installimiseks pärand-BIOS-i ilma turvalise alglaadimise ja TPM 2.0-ta.
1. meetod: kasutage kolmanda osapoole rakendust
Rufus on tuntud tasuta tööriist, mida Windowsi kogukonnas kasutatakse buutitavate USB-draivide loomiseks. Rufuse beetaversioonis saate turvalise alglaadimise ja TPM-i kontrollidest mööda minna. Windows 11 installimiseks pärand-BIOS-i tehke järgmist.
1. Lae alla Rufuse BETA versioon sellest ametlik veebilehekülg.

2. Seejärel laadige alla Windows 11 ISO-fail alates Microsofti veebisait.
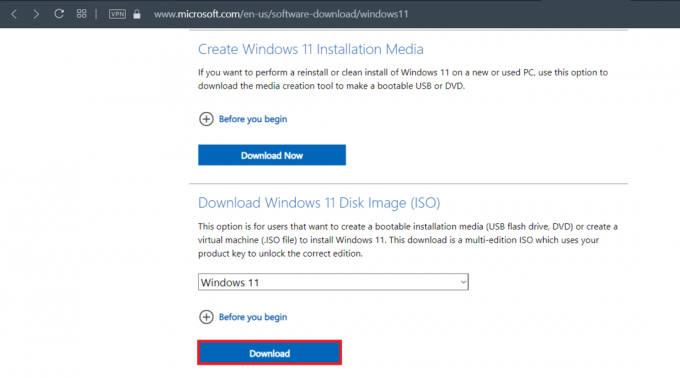
3. Nüüd ühendage USB-seade koos vähemalt 8 GB vaba hoiuruumi.
4. Leidke allalaaditud fail Rufuspaigaldaja sisse File Explorer ja topeltklõpsake seda.
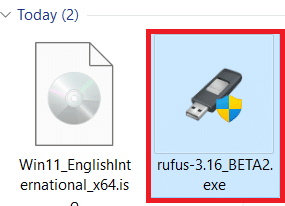
5. Kliki Jah aastal Kasutajakonto kontroll viip.
6. Valige USBseade alates Seade rippmenüüst Windows 11 installimiseks pärand-BIOS-i.
7. Seejärel klõpsake nuppu VALI kõrval Alglaadimise valik. Sirvige ja valige allalaaditud Windows 11 ISO-pilt.
8. Nüüd vali laiendatud Windows 11 installimine (ilma TPM-i / turvalist alglaadimist / 8 GB RAM-i) all Pildi valik rippmenüüst, nagu allpool näidatud.
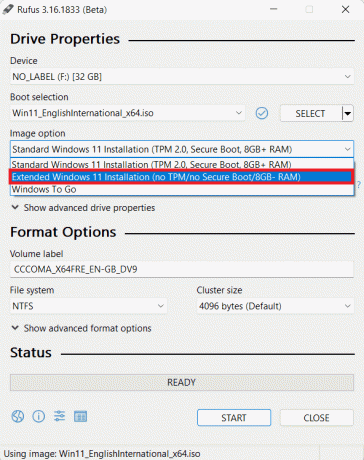
9. Klõpsake ripploendil all Jaotusskeem. Vali MBR kui teie arvuti töötab pärand-BIOS-iga või GPT kui see kasutab UEFI BIOS-i režiimi.
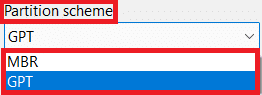
Märge: Saate seadistada ka muid valikuid, näiteks Köitemärgis, & Failisüsteem. Sa saad ka kontrollige vigaste sektorite olemasolu all olevale USB-draivile Kuva täpsemad vormingusuvandid.
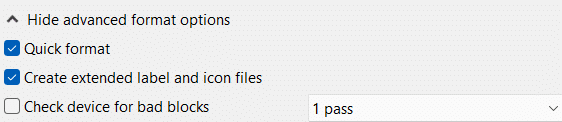
10. Lõpuks klõpsake nuppu START buutiva USB-seadme loomiseks.
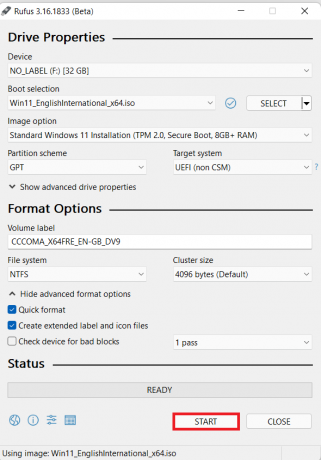
Kui protsess on lõpule viidud, saate käivitatava USB-draivi abil installida Windows 11 toetamata arvutisse.
Loe ka:Kuidas luua Windows 10 installikandjat meedia loomise tööriistaga
2. meetod: muutke Windows 11 ISO-faili
Windows 11 ISO-failide muutmine võib samuti aidata turvalise alglaadimise ja TPM-i kontrollidest mööda minna. Siiski vajate Windows 11 ISO ja Windows 10 käivitatavaid USB-draive. Windows 11 installimiseks pärand-BIOS-i tehke järgmist.
1. Paremklõpsake Windows 11 ISO ja valige Mount menüüst.

2. Ava ühendatud ISO-fail ja otsige üles kaust nimega allikatest. Topeltklõpsake sellel.
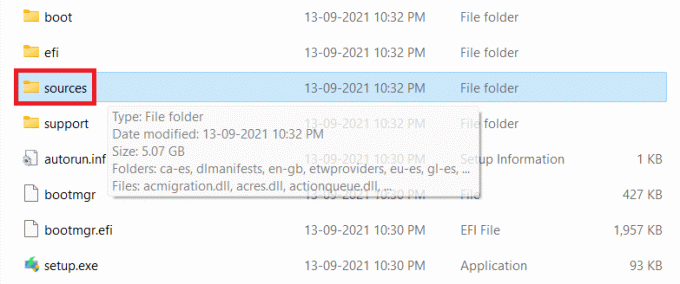
3. Otsima install.wim fail allikate kaustas ja Kopeeri see, nagu näidatud.
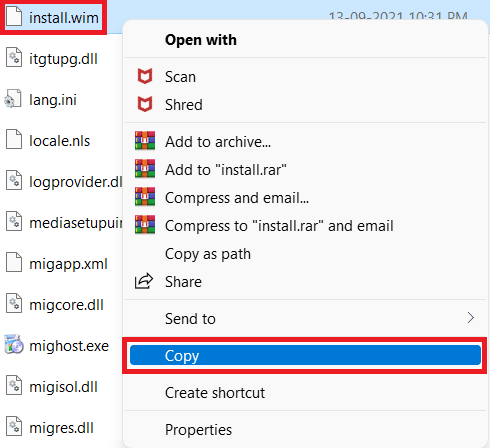
4. Sisse panema Windows 10 käivitatav USB-draiv ja avage see.
5. Otsige üles allikatest USB-draivi kausta ja avage see.
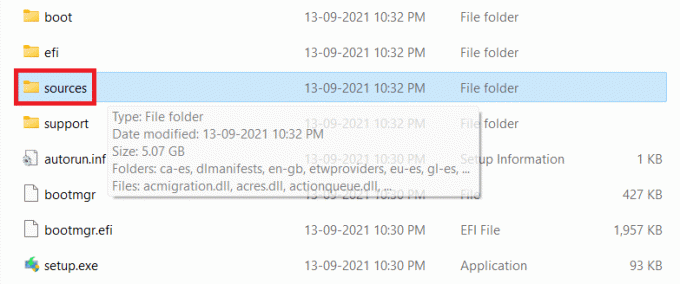
6. Kleebi kopeeritud install.wim faili allikate kaustas, vajutades Ctrl + V klahvid.
7. Aastal Failide asendamine või vahelejätmine viipa, klõpsake nuppu Asendage fail sihtkohas, nagu kujutatud.

8. Käivitage arvuti buutitava USB-draivi abil.
Soovitatav:
- Draiveri värskenduste tagasivõtmine Windows 11-s
- DNS-serveri muutmine Windows 11-s
- Kuidas kustutada Windows 11
- Kui palju RAM-i on piisavalt
Loodame, et õppisime kuidas installida Windows 11 pärand-BIOS-iilma turvalise alglaadimise ja TPM 2.0ta. Saate saata oma ettepanekuid ja päringuid allpool olevasse kommentaaride jaotisesse. Meile meeldiks teada, millist teemat soovite järgmisena uurida!



