Draiveri värskenduste tagasivõtmine Windows 11-s
Miscellanea / / November 28, 2021
Draiver on tarkvaraosa, mis aitab riistvara suhelda operatsioonisüsteemi ja tarkvaraprogrammidega. Seadmehalduris näete kõigi installitud ja ühendatud seadmete erinevate draiverite loendit. Windows Update otsib ja installib draiverivärskendusi teie arvutisse automaatselt. Saate draiverit värskendada ka käsitsi. Värskendatud versioon ei pruugi aga alati plaanipäraselt töötada ja võib põhjustada ebastabiilsust. Või võib see lihtsalt eelmise väljaandega võrreldes kehvem olla. Igal juhul saate alati draiverivärskendused desinstallida ja vajadusel naasta eelmisele versioonile. Lugege allpool, et saada teavet selle kohta, kuidas Windows 11 draiverivärskendusi värskendada ja tagasi võtta.

Sisu
- Draiveri värskenduste tagasivõtmine Windows 11-s
- Kuidas värskendada seadme draivereid
- Kuidas automaatseid draiverivärskendusi välja lülitada
Draiveri värskenduste tagasivõtmine Windows 11-s
Mõnikord võivad esineda ebastabiilsed värskendused, mis võivad teie arvutis süsteemivigu põhjustada. Järgige Windows 11 draiveri tagasipööramiseks antud juhiseid.
1. Vajutage Windows + Xvõtmed koos, et avada Kiire link Menüü.
2. Valige Seadmehaldus antud nimekirjast. nagu näidatud.
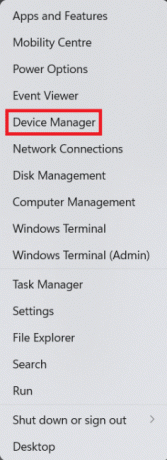
3. Siin topeltklõpsake Seadme kategooria (nt. Ekraani adapterid).
Märge: Saate valida seadmekategooria, mille draiverit on värskendatud ja mille jaoks soovite draiveri tagasipööramist.
4. Seejärel paremklõpsake ikooni Seadme draiver (nt. AMD Radeon (TM) graafika).
5. Kliki Omadused kontekstimenüüst, nagu allpool näidatud.

6. Lülitu Juht sakk.
7. Seejärel valige Roll Back Driver.

8. Valige põhjus hulgast Miks sa tagasi keerad? jaotist ja klõpsake nuppu Jah.

9. Lõpuks taaskäivitage arvuti pärast protsessi lõppu.
Nii saate Windows 11 draiverivärskendusi tagasi võtta.
Loe ka: Kuidas kustutada Windows 11
Kuidas värskendada seadme draivereid
Uusimate draiverite installimiseks järgige allolevaid samme.
1. Käivitage SeadeJuht nagu varemgi.
2. Topeltklõpsake ikooni Seadme kategooria (nt. Hiired ja muud osutusseadmed), mille draivereid soovite värskendada.
3. Seejärel paremklõpsake ikooni Seadme draiver (nt. HID-ühilduv hiir).
4. Kliki Uuenda draiverit esile tõstetud valik.

5A. Seejärel klõpsake nuppu Otsige automaatselt draivereid, nagu allpool näidatud.

5B. Teise võimalusena klõpsake nuppu Sirvige minu arvutist draivereid kui teil on juba arvutisse alla laaditud uusimad draiverid. Otsige üles ja valige autojuhid paigaldada.
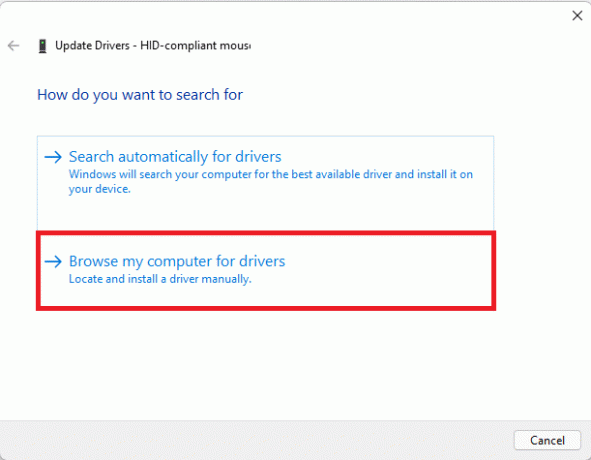
6. Kliki Sulge kui Teie seadme parimad draiverid on juba installitud kuvatakse teade, nagu näidatud.
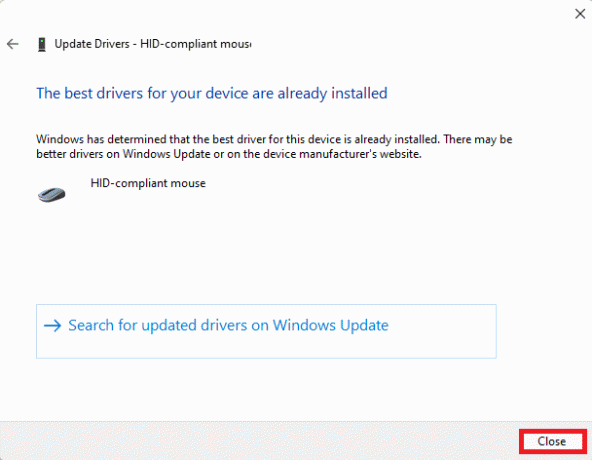
7. Taaskäivita teie Windows 11 arvutisse pärast seda, kui viisard on draiverid installinud.
Loe ka: Kuidas alla laadida ja installida Windows 11 värskendusi
Kuidas automaatseid draiverivärskendusi välja lülitada
Olete õppinud, kuidas Windows 11 draiverivärskendusi tagasi võtta, võite värskendustest täielikult loobuda. Automaatsed draiverivärskendused saate hõlpsalt välja lülitada järgmiselt.
1. Klõpsake nuppu Otsi ikoon ja tüüp muuta seadme installiseadeid.
2. Seejärel klõpsake nuppu Avatud selle käivitamiseks.

3. Vali Ei vastusena sellele Kas soovite automaatselt alla laadida tootjate rakendused ja kohandatud ikoonid, mis on teie seadmete jaoks saadaval? küsimus.
4. Lõpuks klõpsake nuppu Salvesta muudatused aastal Seadme installiseaded aken.

Soovitatav:
- Windows Hello seadistamine opsüsteemis Windows 11
- DNS-serveri muutmine Windows 11-s
- Kuidas suurendada Interneti-kiirust Windows 11-s
See on kuidas värskendada või tagasi võtta draiveri värskendusi opsüsteemis Windows 11. Lisaks saate automaatse värskendamise funktsiooni välja lülitada. Jätke oma ettepanekud ja päringud allpool olevasse kommentaaride jaotisse.



