Kuidas Photoshopis RGB-vormingus teisendada
Miscellanea / / November 28, 2021
Adobe Photoshop pakub fotode redigeerimiseks palju huvitavaid ja kasulikke funktsioone. Professionaalsed fotograafid kasutavad seda tarkvara oma jäädvustatud piltide redigeerimiseks. Kui ka teie soovite, et teie piltidel oleks professionaalne hõng, siis on parim valik nende töötlemine Photoshopis. Saate alla laadida Adobe Photoshopi ja kasutada seda nädala jooksul tasuta. Pärast seda peate maksma 19,99 USA dollarit kuus teenuste kasutamist jätkata. Täna arutame, kuidas Photoshopis pilti redigeerimiseks RGB-värvirežiimiks teisendada.

Sisu
- Kuidas teisendada pilti Adobe Photoshopi abil RGB-režiimi
- 1. meetod: kasutage Adobe Photoshopi rakenduse sätteid.
- 2. meetod: kasutage kiirklahve CMYK-st RGB-ni
- Meetod 2A: Windows PC jaoks.
- Meetod 2B: MacOS-i jaoks
Kuidas teisendada pilti Adobe abil RGB-režiimi Photoshop
Pildi redigeerimisel sisse Adobe Photoshop, Photoshopi RGB-vormingusse teisendamine on üks lihtsamaid asju, mida teha. Siin on pildi redigeerimiseks ainult kolm värvirežiimi. Nemad on RGB, CMYK ja halltoonid
. Internetis avaldatavaid pilte redigeeritakse RGB-ga ja printimiseks mõeldud fotosid CMYK-i abil. See muudab teie pildi säravaks ja atraktiivseks. See režiim kasutab RGB-mudelit, valides iga piksli jaoks intensiivsuse väärtuse. 8 bitti kanalipildi kohta varieeruvad intensiivsuse väärtused 0 kuni 255 värvilise pildi iga RGB (roheline, sinine, punane) segmendi jaoks.Märge: siin, Adobe Photoshop CC 2019 kasutatakse vajalike sammude illustreerimiseks.
1. meetod: kasutage Adobe Photoshopi rakenduse sätteid
RGB-pildid näevad digitaalsel meedial ja veebisaitidel suurepärased välja. Siin on sammud pildi teisendamiseks RGB-värvirežiimi, et neid redigeerida:
1. Käivitage Adobe Photoshop rakendus Windowsi töölaual.
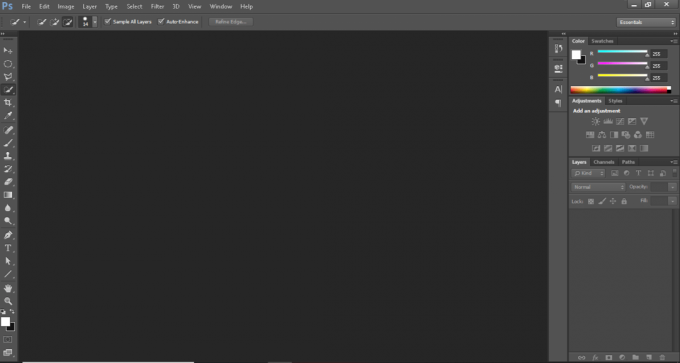
2. Kliki Fail ekraani vasakus ülanurgas.

3. Järgmisena klõpsake nuppu Avatud, näidatud esiletõstetuna.
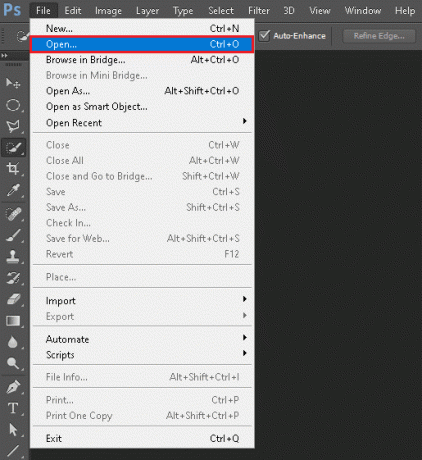
4. Nüüd valige pilt soovite teisendada RGB-vormingusse ja klõpsake nuppu Avatud.
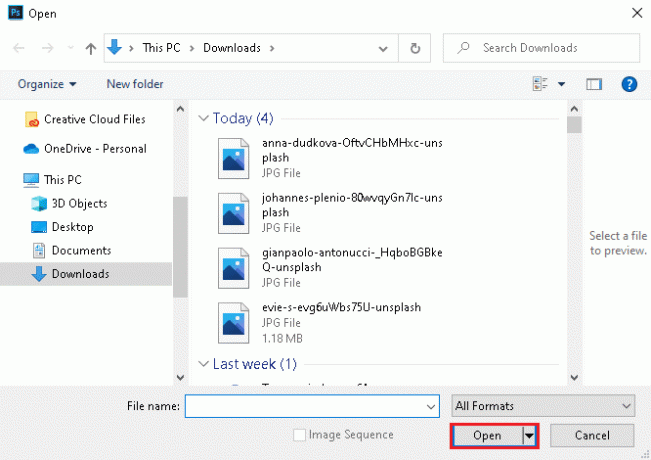
5. Kui pilt Photoshopis avaneb, klõpsake nuppu Pilt ülemises menüüs.

6. Valige Režiim > RGB värv nagu allpool kujutatud.

Märge: Võite näha ekraanil viipa Adobe Photoshop. Kliki Tasandage jätkamiseks nuppu.
7. Järgmisena minge aadressile Fail ja klõpsake edasi Salvesta kui valik loendist.

8. Nüüd vali Faili tüüp (nt PNG, JPG, JPEG jne) alates Salvesta tüübina rippmenüüst. Nimeta ümber vajadusel faili.

9. Lõpuks klõpsake nuppu Salvesta.
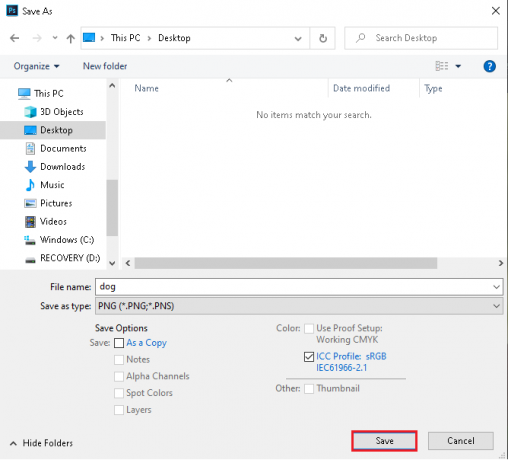
Nüüd on teie CMYK-režiimi pilt edukalt teisendatud RGB-režiimi.
Loe ka:Kuidas parandada Scratch Disk on Photoshopis täielik viga
2. meetod: kasutage kiirklahve CMYK-st RGB-ni
Photoshopis pilti redigeerides on menüüdes ja valikutes navigeerimine tüütu. Seega säästab Photoshopis kiirklahvide kasutamine teie aega. Õnneks on olemas kiirklahvid CMYK-i teisendamiseks RGB-režiimiks ja vastupidi.
Meetod 2A: Windows PC jaoks
Kui kasutate Photoshopi Windowsi sülearvutis/lauaarvutis, järgige alltoodud samme.
1. Klõpsake menüüs Fail > Ava, näidatud esiletõstetuna.
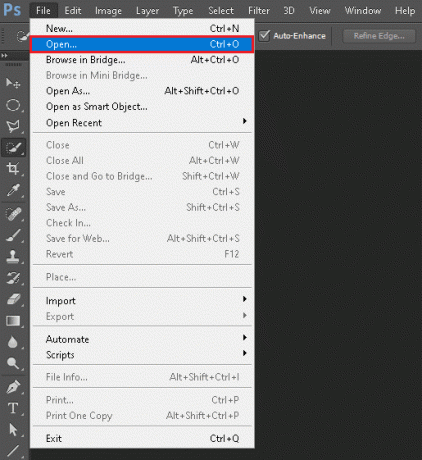
2. Valige pilt soovite teisendada RGB-vormingusse ja klõpsake nuppu Avatud.
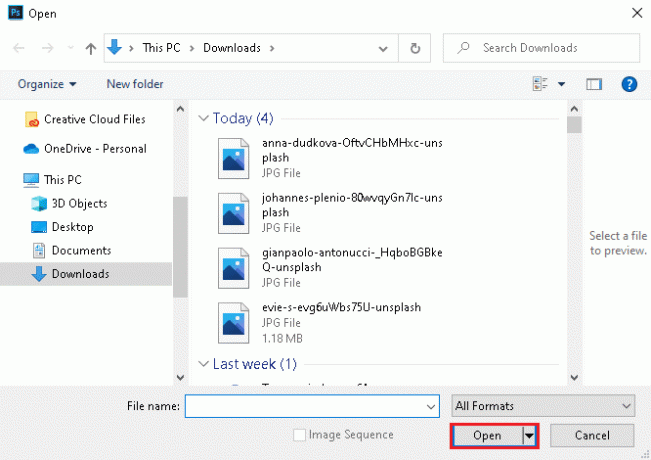
3. Kord CMYK-režiimi pilt avaneb Adobe Photoshopis, vajutage Alt + I + M + R klahvid samaaegselt. See on Photoshopi CMYK–RGB kiirklahv.
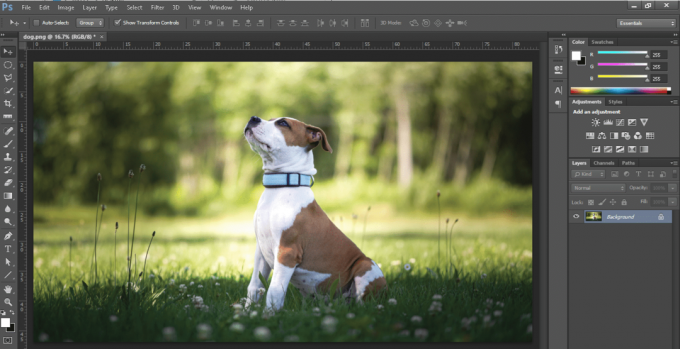
Nüüd muutub teie CMYK-režiimi pilt RGB-režiimis pildiks.
Märge: Pildi teisendamiseks RGB-režiimist CMYK-režiimi vajutage Klahvid Alt + I + M + C koos.
Loe ka: Kuidas teisendada PNG JPG-ks ilma kvaliteeti kaotamata
Meetod 2B: MacOS-i jaoks
Kui kasutate Photoshopi Macis, järgige antud samme.
1. Avatud CMYK-režiimi pilt teie Macis.
2. Vajutage Valik + I + M + R klahvid Photoshopi otsetee CMYK-i teisendamiseks RGB-režiimiks.
Märge RGB-režiimi teisendamiseks CMYK-režiimiks vajutage Valik + I + M + C võtmed koos.
Pro näpunäide: Korrates kontrollige, kas pilt on teisendatud või mitte sammud 5 ja 6 kohta 1. meetod ja vaadake, kas see on valik RGB värv on linnuke märgitud või mitte.
Soovitatav:
- Kuidas installida Windows 11 pärand-BIOS-i
- Emotikonide kasutamine Windows 10-s
- Kuidas Wordi dokumentidest vesimärke eemaldada
- Kuidas lisada filmile jäädavalt subtiitreid
Loodame, et see juhend selle kohta, kuidas Photoshop teisendab RGB-vormingusse värvirežiim oli abiks. Andke meile teada, milline meetod teie jaoks kõige paremini toimis. Kui teil on küsimusi või ettepanekuid, jätke need allpool olevasse kommentaaride jaotisse.



