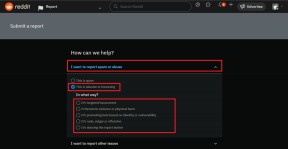Kuidas Microsoft Teamsis koosolekut kokku leppida
Miscellanea / / June 22, 2023
Olenemata sellest, kas olete Microsofti koostöötarkvara fänn või mitte, eitate Teamsi olulist rolli ettevõtetes, idufirmades ja ettevõtetes. Lisaks kanalitele, failide koostööle ja sõnumside funktsioonidele võimaldab Teams ka koosolekut koostada või käimasoleva koosolekuga liituda. Kui olete Microsoft Teamsi uus kasutaja, lugege kaasa, et õppida Microsoft Teamsi koosoleku seadistamist.

Microsoft Teams võimaldab teil luua küsitlusi, jagada kleebiseid, GIF-e ja taotlusi kinnitada. Kuid miski ei ületa pühendunud hääle- või videokohtumist meeskonnaliikmetega. Saate hõlpsasti luua Teamsi koosoleku kanali, vestlusvestluse ja isegi Microsoft Outlooki kaudu.
Planeerige koosolek Microsoft Teamsis kalendri kaudu
Kasutame allolevatel ekraanipiltidel Microsoft Teamsi töölauarakendusi. Microsoft kasutab Windowsis ja Macis sama Teamsi kasutajaliidest. Oleme kasutanud Windowsi rakenduse juhiseid. Koosoleku seadistamiseks saate sama teha ka Macis.
Esiteks peate Microsoft Teamsi töölaual allalaadimiseks kasutama allolevat linki.
Laadige Microsoft Teams alla töölauale
Soovitame seadistada Teamsi koosoleku kalendri kaudu. Et saaksite vaadata oma eelseisvat ajakava ja vältida kokkupõrkeid olemasolevate sündmustega. Microsoft Teams toetab ka Google'i kalendrit, et kontrollida teie nädala- või kuuplaani.
Samm 1: Avage Windowsis või Macis Microsoft Teams. Valige külgribal Kalender.
2. samm: Valige "Lisa Google'i kalender" ja logige sisse oma Google'i konto andmetega.

3. samm: Klõpsake paremas ülanurgas nuppu Uus koosolek.

4. samm: Sisestage koosoleku pealkiri, osalejad, alguskuupäev, lõppkuupäev, asukoht ja muud märkused. Microsoft pakub koosoleku üksikasjade sisestamiseks ka funktsioonirikast tekstiredaktorit.
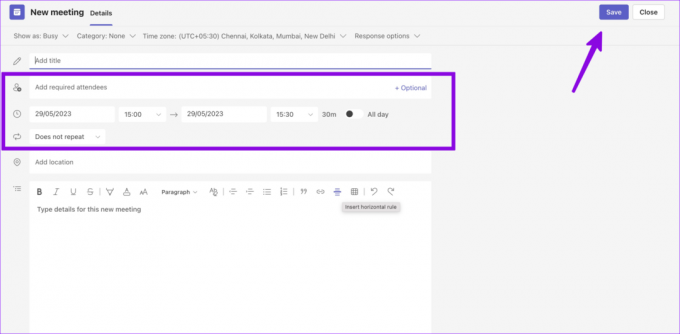
Kohtumise perioodil saate näidata end hõivatud või esialgsena. Klõpsake paremas ülanurgas nuppu Salvesta. Saate vaadata vastloodud koosolekut oma kalendrist.
Microsoft Teamsi koosoleku seadistamine kanali kaudu
Saate kiiresti luua uue Teamsi koosoleku ka kanalist. Siin on, kuidas.
Samm 1: Avage kanal Microsoft Teamsis. Klõpsake paremas ülanurgas nuppu Kohtumine.

2. samm: Lubage kaamera ja mikrofon ning klõpsake nuppu Liitu kohe.

Saate kopeerida koosoleku lingi ja kutsuda osalejaid järgmisest menüüst.
Koostage vestluses meeskonna koosolek
Kahjuks on Microsoft üksikutes vestlustes eemaldanud valiku „Koosoleku ajakava”. Siiski saate hõlpsalt koostada kiire hääl- või videokõne. Siin on, kuidas.
Samm 1: Avage Microsoft Teamsis isiklik vestlus.
2. samm: Klõpsake paremas ülanurgas telefoni- või videoikoonil.
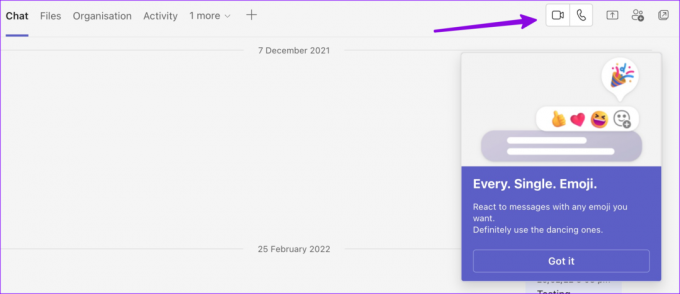
Looge Microsoft Outlookist tiimide koosolek
Kui olete oma Outlooki kontole installinud Teamsi lisandmooduli, saate seda teha kasutage Teamsi koosoleku loomiseks Outlooki veebi- või omarakendusi.
Samm 1: Külastage Microsoft Outlooki veebis. Valige külgribal Kalender.

2. samm: Valige ülaosas suvand Uus sündmus.

3. samm: Sisestage koosoleku üksikasjad, osalejad, kellaaeg ja kuupäev ning lubage Teamsi koosoleku lüliti.
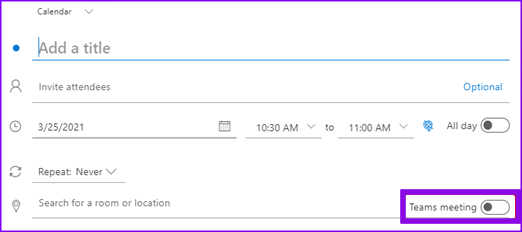
Kui te ei näe Outlooki kalendris Teamsi koosoleku lülitit, peate võtma ühendust administraatoriga.
Kasutage koosoleku kokkuleppimiseks Teamsi mobiilirakendust
Microsoft pakub funktsioonirikkaid Teamsi mobiilirakendusi. Kui olete töölauast eemal ja soovite kiire koosoleku ajastada, järgige alltoodud samme.
Märge: Allolevatel ekraanipiltidel oleme kasutanud Androidi jaoks mõeldud Teamsi rakendust. Koosoleku seadistamiseks saate teha sama iOS-i Teamsi rakenduses.
Samm 1: Laadige oma telefoni alla Microsoft Teamsi rakendus.
Laadige iPhone'i alla Microsoft Teams
Laadige Androidis alla Microsoft Teams
2. samm: Avage rakendus ja logige sisse oma konto andmetega. Valige vahekaart Koosolekud.

3. samm: Puudutage + ja sisestage koosoleku nimi, kuupäev ja kellaaeg. Vajutage linnukest. Te ei saa samast menüüst osalejaid kutsuda ega muid üksikasju lisada. Peate kopeerima Teamsi kutselingi ja jagama seda teistega.

4. samm: Jagage koosolekukutset või kopeerige koosoleku link järgmisest menüüst. Puudutage valikut Koosoleku valikud ja kohandage privaatsusvalikuid, näiteksKes saab fuajeest mööda minna“ ja „Kes võivad koosolekul kohal olla”. Puudutage valikut Salvesta.

Saate vaadata oma tulevasi koosolekuid kalendrivaates. Sündmuse muutmiseks või kustutamiseks võite alati koosolekut puudutada.
Koostage Outlook Mobile'i kaudu Teamsi kõne
Saate kiiresti alustada uut Teamsi kõnet ka Outlooki mobiilirakendusest.
Samm 1: Avage oma telefonis Outlook. Puudutage allosas koostamisikooni.
2. samm: Valige Teamsi kõne. Klõpsake oma Teamsi kontol ja alustage koosolekut. Saate jagada koosolekukutseid ja lisada käimasolevasse kõnesse inimesi.

Nautige sujuvat suhtlust meeskondades
Kui inimene on väljaspool teie organisatsiooni või rühma, saate ka tema koosolekule kutsuda. Isiku lisamiseks vajate ainult tema e-posti aadressi. Millised on teie senised kogemused Teamsiga? Jagage oma kogemusi allolevates kommentaarides.
Viimati värskendatud 29. mail 2023
Ülaltoodud artikkel võib sisaldada sidusettevõtte linke, mis aitavad toetada Guiding Techi. See aga ei mõjuta meie toimetuslikku terviklikkust. Sisu jääb erapooletuks ja autentseks.

Kirjutatud
Parth töötas varem EOTO.techis tehnilisi uudiseid kajastades. Praegu töötab ta Guiding Techis vabakutselisena, kirjutades rakenduste võrdlusest, õpetustest, tarkvaranõuannetest ja -nippidest ning sukeldudes sügavale iOS-i, Androidi, macOS-i ja Windowsi platvormidesse.