6 parimat parandust Apple TV rakendusele, mis ei voogedasta 4K-sisu Macis
Miscellanea / / June 27, 2023
Apple TV rakendus võimaldab teil oma Maciga puhkusel olles oma lemmiktelesaadete ja -filmidega kursis olla. Kui vaatate tumedamas keskkonnas, saate lubada vilkuvate tulede automaatne hämardamine sisu eest, mida vaatate oma Macis Apple TV-s. See on kasulik, eriti kui olete vilkuvate tulede suhtes tundlik.

Enamik Apple TV-s saadaolevast sisust on kodeeritud 4K HDR-i ja Dolby Visioni kujul. Kuid mõned kasutajad kurdavad, et nad ei saa Apple TV rakenduses 4K-s filme vaadata. Kui teil on sama nägu, pakume teile parimad parandused Apple TV rakenduse jaoks, mis ei voogedasta teie Macis 4K-sisu.
1. Kontrollige Apple TV taasesituse seadeid
Lahendustega alustamiseks soovitame esmalt kontrollida oma Maci Apple TV rakenduse taasesituse kvaliteedi sätteid. Rakendus võimaldab teil voogesituse kvaliteeti alandada, kui kasutate a leviala oma iPhone'ist või piiratud ribalaiusega WiFi-võrk. Kui aga teie puhul see nii ei ole, saate esituskvaliteedi seadeid kontrollida ja kinnitada järgmiselt.
Samm 1: Spotlighti otsingu avamiseks vajutage klahvikombinatsiooni Command + tühikuklahv, tippige
Apple TV, ja vajutage Return.
2. samm: Klõpsake vasakus ülanurgas teleril.

3. samm: Valige Sätted.

4. samm: Klõpsake vahekaarti Taasesitus.

5. samm: Klõpsake rippmenüül Voogesitussuvandid.

6. samm: Veenduge, et valitud on High Quality kuni 4K.

7. samm: Kinnitamiseks klõpsake allosas nuppu OK.

8. samm: Sulgege aken ja kontrollige, kas probleem on lahendatud.
2. Kontrollige ostetud sisu taasesituse kvaliteeti
Peate kontrollima iTunesist ostetud filmide taasesituse kvaliteeti. Kogu teie ostetud sisu on saadaval teie Maci Apple TV rakenduse vahekaardil Teek. Paar korda on teatatud, et filme ei esitata pärast ostmist 4K-kvaliteediga, kuigi need on loetletud 4K-kvaliteediga. Siin on, kuidas sama kontrollida.
Samm 1: Spotlighti otsingu avamiseks vajutage klahvikombinatsiooni Command + tühikuklahv, tippige Apple TV, ja vajutage Return.

2. samm: Klõpsake ülaosas vahekaarti Teek.

3. samm: Valige vasakpoolsest menüüst Filmid.
4. samm: Klõpsake ostetud filmi kunstiteosel.

Voogesituse kvaliteet peaks olema nähtav filmi pealkirja all. Mõnikord juhtub iTunesis äsja välja antud filmidega, et neid ei edastata 4K-vormingus. Näiteks selle postituse kirjutamise seisuga Avatar: Veetee voogesitab meie Macis 4K HDR-s. Kuid see ei olnud nii, kui ostsime selle filmi selle ilmumiskuupäeval.

3. Kontrollige oma Interneti-ühendust
Kui Apple TV rakendus macOS-is ikka ei laadi alla ega esita 4K-sisu, peate kontrollima oma Interneti-ühendust. Käivitage kiiruskatse tagamaks, et teie Interneti-teenuse pakkujal ei teki seisakuid. Kui kasutate kaheribalist ruuterit, soovitame ühenduse tugevuse parandamiseks tuua oma Maci ruuterile lähemale.
4. Sundige sulgema ja taaskäivitage Apple TV rakendus
Kui filme ja telesaateid ei esitata 4K-s, saate Apple TV rakenduse sundida sulgema ja uuesti käivitama. See annab rakendusele uue alguse ja rakendab tõhusalt eelnevalt mainitud sätteid.
Samm 1: Klõpsake menüüriba vasakus ülanurgas Apple'i logol.

2. samm: Valige Force Quit.

3. samm: Valige rakenduste loendist teler ja klõpsake nuppu Force Quit.

4. samm: Taaskäivitage Apple TV ja kontrollige, kas probleem on lahendatud.

5. Eemaldage allalaaditud sisu
Kui te pole ühendatud tugeva Interneti-võrguga, võiksite eemaldada oma Maci Apple TV-st kogu allalaaditud sisu. Kuna allalaadimine on piiratud 1080p-ga, ei saa te neid oma Macis 4K-kvaliteediga voogesitada. Nii et kui seal on allalaaditud sisu, saate selle eemaldada järgmiselt.
Samm 1: Spotlighti otsingu avamiseks vajutage klahvikombinatsiooni Command + tühikuklahv, tippige Apple TV, ja vajutage Return.

2. samm: Klõpsake ülaosas vahekaarti Teek.

3. samm: Valige allalaaditud sisu kategooria.
4. samm: Klõpsake kunstiteosel kolmel horisontaalsel punktil ja valige Kustuta raamatukogust.

5. samm: Kinnitamiseks klõpsake uuesti nuppu Kustuta.
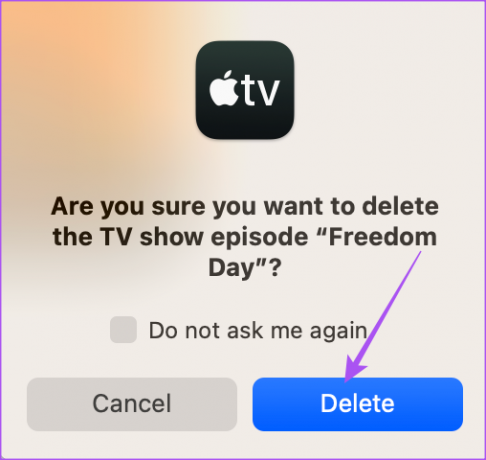
6. samm: Valige Teisalda salve.

Kui fail on allalaadimistest eemaldatud, kontrollige, kas probleem on lahendatud.
6. Värskendage Apple TV rakendust
Viimane võimalus, kui miski pole teie jaoks aidanud, on värskendada oma Macis Apple TV rakendust. Selleks peate installima uusima macOS-i värskenduse.
Samm 1: Spotlighti otsingu avamiseks vajutage klahvikombinatsiooni Command + tühikuklahv, tippige Kontrollige tarkvara värskendust, ja vajutage Return.

2. samm: Kui värskendus on saadaval, laadige see alla ja installige.
3. samm: Käivitage Spotlight Search, et avada Apple TV rakendus ja kontrollida, kas probleem on lahendatud.

Nautige 4K sisu
Need lahendused peaksid aitama, kui Apple TV rakendus ei edasta teie Macis 4K-sisu. Samuti saate lugeda meie postitust, kui Apple TV rakendus ei tööta teie Macis üldse.
Viimati värskendatud 26. mail 2023
Ülaltoodud artikkel võib sisaldada sidusettevõtte linke, mis aitavad toetada Guiding Techi. See aga ei mõjuta meie toimetuslikku terviklikkust. Sisu jääb erapooletuks ja autentseks.



