3 parimat viisi pukseerimise lubamiseks Windows 11-s
Miscellanea / / June 27, 2023
Windows 11 tutvustas väljalaske ajal palju uusi funktsioone ja disaini värskendamist. Näiteks saate failide partii ümbernimetamine ja kaitske oma kaustu parooliga operatsioonisüsteemis Windows 11. Kuid üks oluline funktsioon näib olevat puudu – lohistage.

Windows 11 arvutites on failide tegumiribale raske pukseerida. Selles postituses toome teieni kolm parimat viisi, kuidas lubada Windows 11-s pukseerimine, et kasutamine muutuks sujuvamaks.
1. Värskenda operatsioonisüsteemile Windows 11 22H2
Pärast seda, kui paljud kasutajad väljendasid oma muret selle funktsiooni pärast, avaldas Microsoft Windows 11 22H2 värskendus kõigile. See värskendus toob kaasa palju uusi funktsioone, sealhulgas paljunõutud tegumiribale pukseerimise funktsiooni. Selle funktsiooni nautimiseks saate oma Windows 11 arvutit värskendada järgmiselt.
Samm 1: Klõpsake tegumiribal Windowsi ikooni ja tippige Seaded otsinguribal ja vajutage sisestusklahvi.

2. samm: Klõpsake paremas ülanurgas Windows Update.

3. samm: Kui näete Windows 11 22H2 värskendust, laadige see alla ja installige.
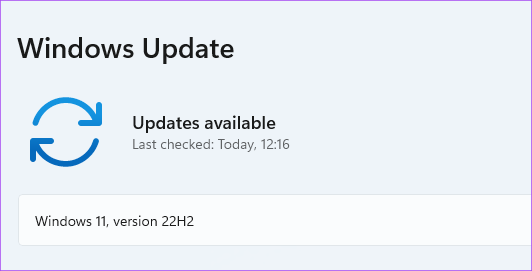
4. samm: Kui installimine on lõppenud, saate faile tegumiribale pukseerida.
Kui te ei soovi seda uut värskendust installida, kuid lubate siiski pukseerimise, lugege edasi järgmisi lahendusi.
2. Kasutage kiirklahvi Alt + Tab
Alt + Tab on käsk Windowsi arvutis rakenduste akende ja kaustade vahel vahetamiseks. See funktsioon on olemas olnud üsna pikka aega ja saate seda nutikalt kasutada Windows 11 failide pukseerimiseks. Siin on, kuidas.
Samm 1: Avage faili asukoht, kust soovite selle pukseerida.

2. samm: Valige, lohistage ja hoidke hiirenupu all.

3. samm: Erinevate akende vahel navigeerimiseks vajutage ja hoidke all klaviatuuril Alt + Tab. Valitud faili hoidmiseks vajutage hiirenuppu.

4. samm: Vabastage Alt + Tab, kui olete soovitud faili asukohas.
5. samm: Faili sellesse asukohta pukseerimiseks vabastage hiirenupp.
3. Kasutage registriredaktorit
Registriredaktor on tsentraliseeritud andmebaas teie Windowsi arvutis, mis salvestab olulist teavet, valikuid, sätteid ja kõigi rakenduste üksikasju. Saate kontrollida ja parandada paljusid süsteemivigu, kohandades registriredaktoris mõnda seadet. Kui soovite lubada oma Windows 11 arvutis pukseerimisfunktsiooni, saate pukseerimise tundlikkuse sätteid muuta.
Pange tähele, et registriredaktori muutmine võib teie Windowsi arvutit pöördumatult kahjustada. Soovitame jätkata alltoodud samme ainult siis, kui tunnete registriredaktorit põhjalikult.
Samm 1: Dialoogiboksi Käivita avamiseks vajutage Windows + R.
2. samm: Tüüp regedit ja vajutage OK.

Teie ekraanil avaneb registriredaktori aken. Soovitame tungivalt iga sammu hoolikalt jälgida.
3. samm: Klõpsake vasakpoolsel paanil nuppu „HKEY_LOCAL_MACHINE”.

4. samm: Valige kaustavalikute loendist Tarkvara.

5. samm: Kerige jaotises Tarkvara alla ja klõpsake Microsoft.

6. samm: Kerige alla ja klõpsake nuppu Shell.

7. samm: Klõpsake nuppu Värskenda.
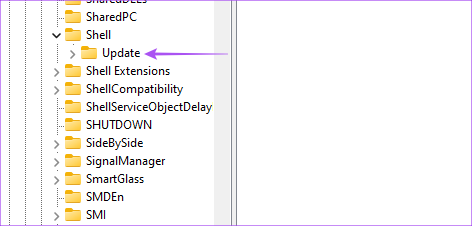
8. samm: Klõpsake jaotises Värskenda valikut Paketid.

Kui te ei näe protsessi ajal ühtegi kausta, tippige ülaosas asuvale otsinguribale järgmine failiparandus:
HKEY_LOCAL_MACHINE\SOFTWARE\Microsoft\Windows\CurrentVersion\Shell \Update\Packages
9. samm: Paremklõpsake kaustas Paketid paremal pool tühjal alal.

10. samm: Klõpsake nuppu Uus. Seejärel klõpsake nuppu DWORD (32-bitine) väärtus.

See loob registriredaktoris võtme „Uus väärtus”.

11. samm: Paremklõpsake uut väärtust ja valige Nimeta ümber.
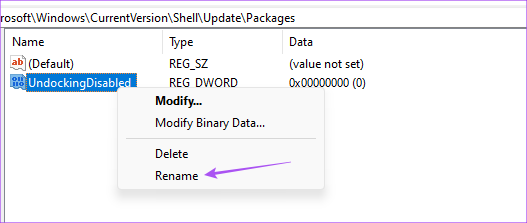
12. samm: Nimetage uus väärtus ümber nimega UndockingDisabled.
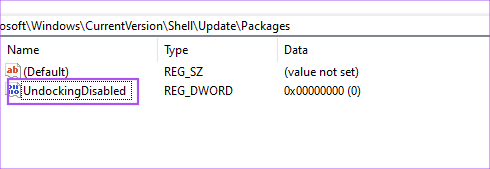
13. samm: Paremklõpsake ümbernimetatud väärtust ja valige Muuda.

14. samm: Muutke väärtuse andmed 0-lt 1-le. Seejärel klõpsake nuppu OK.

15. samm: Sulgege aken ja taaskäivitage arvuti, paremklõpsates ikooni Start ja valides Restart.

Pärast arvuti taaskäivitamist märkate, et tegumiriba näeb välja nagu Windows 10. Kuid pange tähele, et Start, Search ja Cortana ei avane tegumiribalt. Puhke kõik tegumiribal olev avaneb nagu tavaliselt.
Nüüd saate faile hõlpsalt tegumiribale pukseerida.
Kui soovite taastada Windows 11 vaiketegumiriba, toimige järgmiselt.
Samm 1: Avage registriredaktor uuesti, tippides regedit käsukastis Run Command Box.

2. samm: Minge kausta Paketid, kuhu olete salvestanud väärtuse UndockingDisabled.

3. samm: Paremklõpsake UndockingDisabled ja valige Kustuta.

4. samm: Valiku kinnitamiseks klõpsake uuesti nuppu Kustuta.
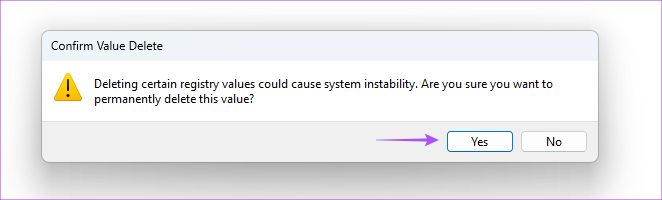
5. samm: Sulgege aken ja taaskäivitage arvuti, klõpsates tegumiribal ikooni Start.
Windows 11 vaiketegumiriba taastatakse. Saate vaadata meie postitust, mis soovitab lahendusi Registriredaktor ei tööta operatsioonisüsteemis Windows 11 kui teil on probleeme.
Pukseeri failid
Need meetodid aitavad teil lubada Windows 11 arvutis pukseerimisfunktsiooni. Kuigi see on täielikult teie valik, soovitame selle funktsiooni nautimiseks värskendada oma arvuti uusimale Windows 11 22H2 versioonile.
Viimati uuendatud 7. oktoobril 2022
Ülaltoodud artikkel võib sisaldada sidusettevõtte linke, mis aitavad toetada Guiding Techi. See aga ei mõjuta meie toimetuslikku terviklikkust. Sisu jääb erapooletuks ja autentseks.

![Vaikeprinter muutub pidevalt [LAHENDATUD]](/f/e3dc57d1b282c4e05540004b435b31b0.png?width=288&height=384)

