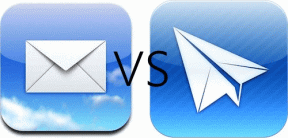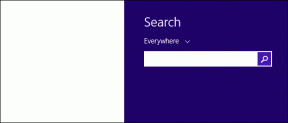8 parimat viisi GeForce Now veakoodi 0xc0f1103f parandamiseks operatsioonisüsteemis Windows 11
Miscellanea / / June 29, 2023
NVIDIA GeForce Now on mängude voogedastusteenus, mis võimaldab teil mängida mänge mis tahes seadme brauseriga või rakendusega. Kõik, mida vajate, on kiire Interneti-ühendus ja nad pakuvad nii tasuta kui ka tasulisi pakette. Kuid paljud kasutajad seisavad silmitsi GeForce Now veakoodiga 0xc0f1103f, mis takistab nende mänguseanssi.
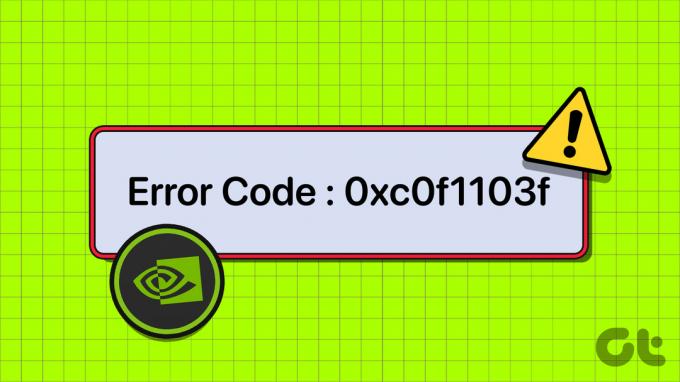
Selle vea põhjused on võrgu- ja serveriprobleemid, NVIDIA teenuste häired või rikutud GPU draiverid ja rakendused. Õnneks saate GeForce Now veakoodi lahendamiseks ja mängimise jätkamiseks kasutada allolevaid meetodeid.
1. Esialgsed parandused
GeForce Now vajab katkematu Interneti-ühendus korralikult töötama. Esiteks kontrollige, kas teie arvuti on Internetiga ühendatud, avades brauseri või veebipõhise rakenduse. Samuti saate ruuteri taaskäivitada, eemaldades selle pistikupesast või avades selle administraatoripaneeli. See tühjendab ajutise vahemälu ja loob uuesti Interneti-teenuse pakkujaga ühenduse.
Samuti saate lülituda Etherneti ühendusele, juhtides kaablit ruuterist otse arvutisse või sülearvutisse. Pärast seda taaskäivitage arvuti ja käivitage administraatoriõigustega GeForce Now, et kontrollida, kas tõrge kohe ilmub. Mõned kasutajad võivad isegi pärast korralikku riistvarakonfiguratsiooni näha tõrketeadet „Teie süsteem ei vasta voogesituse miinimumnõuetele”. Sel juhul proovige teisi allpool nimetatud meetodeid.
2. Kontrollige Geforce Now serverite olekut
GeForce Now peab looma ühenduse spetsiaalse serveriga, et soovitud mäng käivitada ja seda teie arvutis voogesitada. Kuid kui GeForce Now serverid on plaanilise hoolduse või mõne muu probleemi tõttu maas, ei saa te ühtegi mängu voogesitada. Võite külastada ametnikku NVIDIA GeForce Now olekuleht ja kontrollige, kas kõik teie piirkonna serverid on maas.
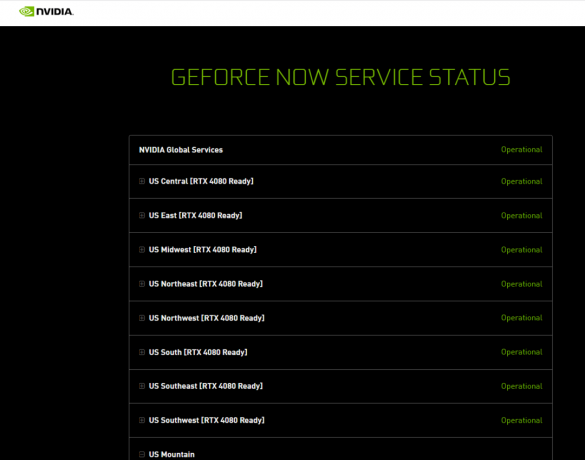
Võite kasutada ka kolmandate osapoolte saite, näiteks DownDetector et leida aruandeid GeForce Now katkestuste kohta. Selles olukorras pole muud teha, kui oodata, kuni NVIDIA serverid võimalikult kiiresti üles toob.
3. Konfigureerige NVIDIA teenused
Kui mõnes NVIDIA teenuses esineb tõrge, võib see segada rakenduse käivitamist. Seega peate taaskäivitama kõik Windowsi arvutis olevad NVIDIA teenused. Seda saab teha järgmiselt.
Samm 1: Menüü Start avamiseks vajutage Windowsi klahvi, tippige teenuseid otsinguribal ja vajutage sisestusklahvi.
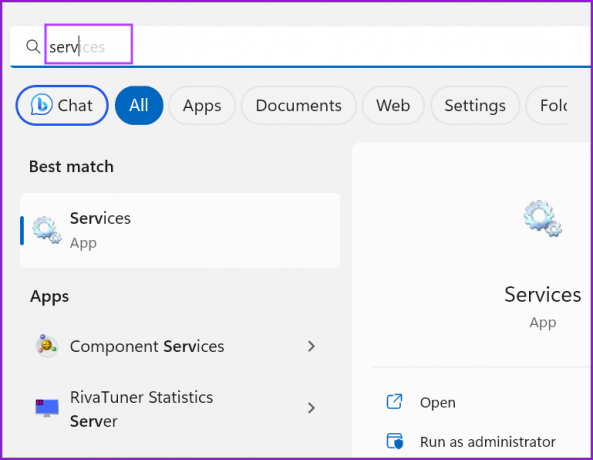
2. samm: Otsige üles kõik teenused, mille nimed algavad tähega NVIDIA. Paremklõpsake teenusel ja valige suvand Taaskäivita.

3. samm: Korrake sama kõigi teiste NVIDIA teenustega ja taaskäivitage need.
4. samm: Sulgege utiliit Services.
4. Lülituge integreeritud GPU-le
Lülitumine integreeritud GPU-le on foorumites populaarne parandus, mis näib töötavat paljude kasutajate jaoks. Ärge muretsege mängukvaliteedi languse pärast, sest rakendus ainult voogesitab mängu ja jäädvustab teie sisendid. Kui teie integreeritud GPU toetab DirectX 11, saab see hakkama GeForce Now'ga. Seda saab teha järgmiselt.
Samm 1: Menüü Start käivitamiseks vajutage Windowsi klahvi, tippige graafika otsinguribal ja vajutage sisestusklahvi.
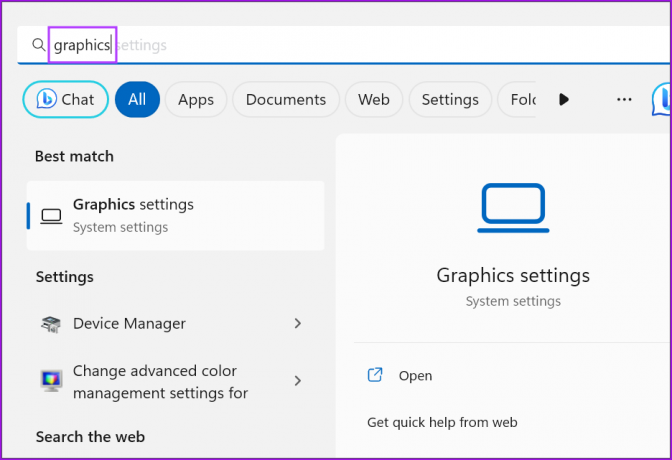
2. samm: Kerige alla jaotiseni „Rakenduste kohandatud seaded”. Leidke loendist rakendus GeForce Now ja klõpsake nooleikooni.

3. samm: Klõpsake ripploendil GPU eelistus ja valige suvand Energiasääst.

4. samm: Sulgege rakendus Seaded. Muudatuste rakendamiseks taaskäivitage GeForce Now.
5. Keela VPN-ühendus
Kui kasutate a VPN-teenus, ühendage see lahti ja proovige seejärel luua ühendus NVIDIA GeForce Now serveritega. Võite minna süsteemisalve teavitusalale, paremklõpsata VPN-i rakenduse ikoonil ja valida suvandi Katkesta ühendus. Kui kasutate VPN-i käsitsi konfiguratsiooni, peate VPN-ühenduse keelamiseks oma Windowsi arvutis kasutama rakendust Seaded.
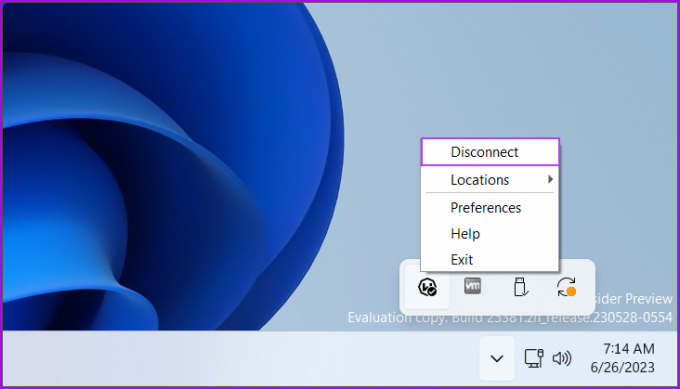
6. Uuenda GPU draiverit
Kui te pole oma GPU draivereid pikka aega värskendanud, on kõige parem neid värskendada seadmehalduri abil. Tehke järgmist.
Samm 1: Paremklõpsake nuppu Start. Klõpsake Power User menüüs suvandit Seadmehaldur.
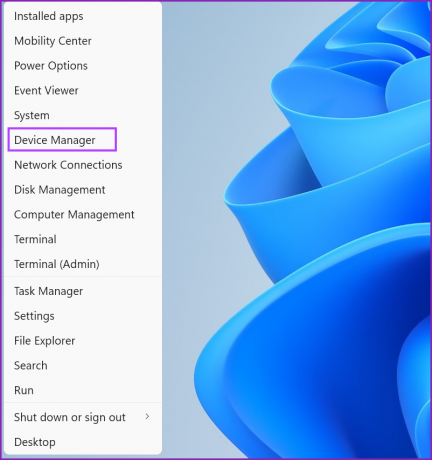
2. samm: Klõpsake suvandit Kuva adapterid. Seejärel paremklõpsake GPU nimel ja valige suvand Värskenda draiverit.
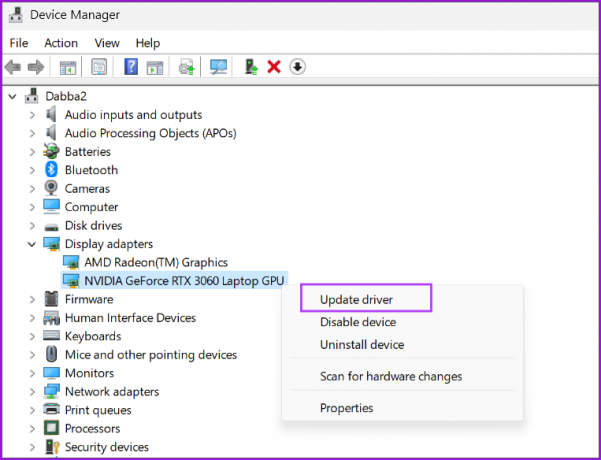
3. samm: Klõpsake valikul „Otsi draivereid automaatselt”. Utiliit laadib automaatselt alla ja installib teie arvuti uusimad GPU draiverid.
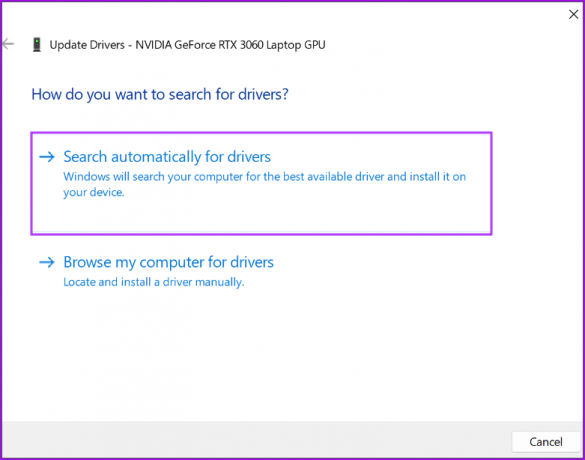
4. samm: Sulgege seadmehaldur.
7. Installige uuesti GPU draiver
Kui pärast GPU draiverite värskendamist näete endiselt veakoodi 0xc0f1103f, peate täielikult eemaldage ja installige uuesti GPU draiverid. Seda saab teha järgmiselt.
Samm 1: Paremklõpsake nuppu Start, et avada Power User menüü. Klõpsake suvandil Installitud rakendused.
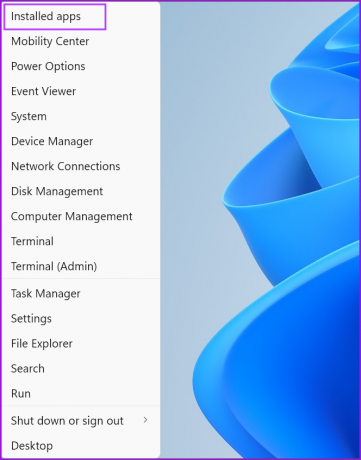
2. samm: Leidke loendist GPU draiver ja klõpsake kolme horisontaalse punkti (…) ikooni. Valige suvand Desinstalli.

3. samm: Klõpsake nuppu Desinstalli.
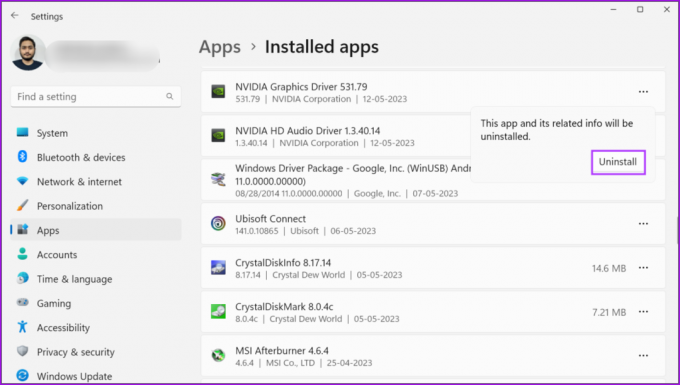
4. samm: Külastage oma GPU tootja veebisaiti ja laadige alla uusimad saadaolevad GPU draiverid. Jätkake installimisega.

5. samm: Muudatuste rakendamiseks taaskäivitage arvuti.
8. Installige Geforce kohe uuesti
Võimalik, et rakenduse GeForce Now installimisel puuduvad olulised failid või see on tõsiselt rikutud. Selle parandamiseks peate rakenduse GeForce Now eemaldama ja uuesti installima. Tehke järgmist.
Samm 1: Menüü Start avamiseks vajutage Windowsi klahvi, tippige GeForce Nüüd otsinguribal ja klõpsake suvandit Desinstalli.
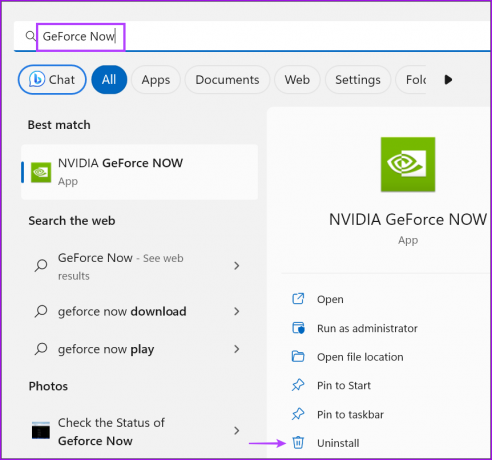
2. samm: Klõpsake kolme horisontaalse punkti (…) ikooni. Valige suvand Desinstalli.

4. samm: Kinnitage oma otsus uuesti ja klõpsake nuppu Desinstalli.

5. samm: Laadige alla rakenduse GeForce Now uusim versioon.
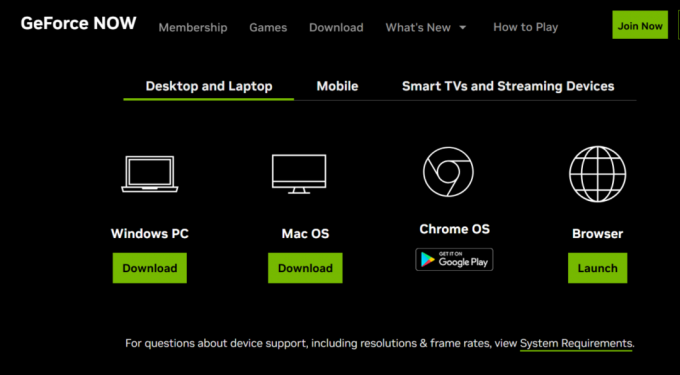
6. samm: Topeltklõpsake installifailil ja järgige rakenduse arvutisse uuesti installimiseks ekraanil kuvatavaid juhiseid.
Jätkake mängimist GeForce'is kohe
Need lahendused aitavad teil Windowsi arvutis parandada GeForce Now veakoodi 0xc0f1103f. Tehke esialgsed parandused ja kontrollige, kas serverid töötavad või mitte. Lülituge energiasäästlikule GPU-le, keelake VPN-teenus ja värskendage või installige uuesti GPU draivereid, et viga lahendada.
Viimati värskendatud 28. juunil 2023
Ülaltoodud artikkel võib sisaldada sidusettevõtte linke, mis aitavad toetada Guiding Techi. See aga ei mõjuta meie toimetuslikku terviklikkust. Sisu jääb erapooletuks ja autentseks.

Kirjutatud
Abhishek jäi Windowsi operatsioonisüsteemi juurde alates Lenovo G570 ostmisest. Nii ilmselge kui see ka pole, meeldib talle kirjutada Windowsist ja Androidist, kahest kõige levinumast, kuid põnevamast inimkonnale kättesaadavast operatsioonisüsteemist. Kui ta postitust ei koosta, armastab ta OnePiece'i ja kõike, mida Netflixil pakkuda on.