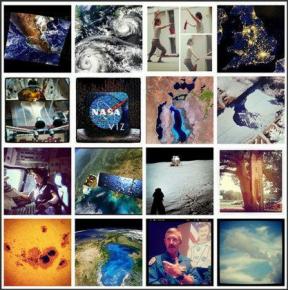9 parimat viisi installimisel takerdunud Maci rakenduste parandamiseks
Miscellanea / / June 29, 2023
MacOS-i ökosüsteemis on kasulikke rakendusi ja teenuseid teie kasutuskogemuse täiustamiseks. Kuigi Apple pakub Macis vaikepoodi App Store, laadivad mõned kasutajad alla ka rakenduste faile kolmandate osapoolte veebisaitidelt. Probleem ilmneb siis, kui teie Maci rakendused takerduvad installimisel. Enne töö tegemiseks alternatiivse rakenduse juurde hüppamist kasutage allolevaid nippe, et parandada oma Macis rakenduse installimise vead.

Rakenduse installimine võib jäädavalt kestma teie tööaja. Probleem takistab teil juurdepääsu ja rakenduste värskendamine Macis. Võite alati proovida mõnda alternatiivset rakendust, kuid kui probleem püsib kõigi programmide puhul, lugege allolevaid tõrkeotsingu nõuandeid.
1. Oota mõnda aega
Kui teil on algtaseme Intel MacBook Air, võib ressursinäljase tarkvara (nt Microsoft Office, Photoshop, Lightroom ja muu) installimine veidi aega võtta. Teie MacBookil on madala kvaliteediga protsessor ja see nõuab kannatlikkust rakenduse installimiseks. Uusimad M-seeria Maci mudelid on rakenduste installimise kiirust oluliselt parandanud.
2. Kui teil palutakse, sulgege rakendus
Kui värskendate rakendusi Mac App Store'ist, laadib süsteem esmalt alla värskendusfaili ja installib selle. Enne installimise lõpetamist palub macOS teil rakenduse sulgeda. Saate Maci rakendusel paremklõpsata ja valida Lõpeta. Maci rakenduse saate ka aktiivsusmonitori kaudu sundsulgeda.
Samm 1: Spotlighti otsingu käivitamiseks vajutage kiirklahvi Command + Space. Vajutage tagastusklahvi.

2. samm: Valige rakendus, mille installimine on takerdunud. Puudutage ülaosas olevat märki x ja proovige uuesti.
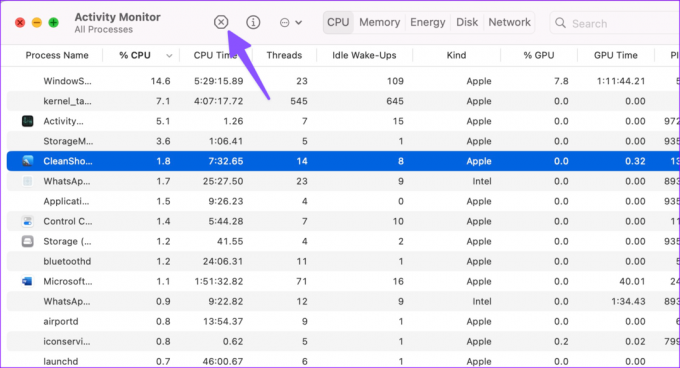
3. Kontrollige Maci salvestusruumi
Kas teie Maci rakenduse allalaadimine on lõppenud, kuid installimine takerdub? Ebapiisav Maci salvestusruum põhjustab sageli selliseid probleeme teie töömasinas. Siit saate teada, kuidas saate oma Macis järelejäänud salvestusruumi kontrollida ja vabastada.
Samm 1: Klõpsake vasakus ülanurgas Apple'i ikooni. Valige kontekstimenüüst Süsteemi sätted.

2. samm: Valige vasakpoolselt külgribal Üldine ja parempoolselt paanilt Salvestusruum.

3. samm: Salvestusruumi üksikasjalikku jaotust saate vaadata järgmisest menüüst.

Kui teie Maci salvestusruum on peaaegu täis, kasutage ruumi optimeerimiseks soovitusi. Saate meediumifaile iCloudi üles laadida, Apple TV-st juba soovitud käike ja telesaateid eemaldada ning ruumi vabastamiseks prügikasti automaatselt tühjendada. Jätkake lugemist, kui teie Maci rakendused on installimisel endiselt takerdunud.
4. Kontrollige võrguühendust
Sina ei saa rakendusi App Store'ist alla laadida kui teil pole aktiivset Interneti-ühendust. Kui töötate Macis aeglase võrgukiirusega, võite lõpuks alla laadida osalise või rikutud rakendusefaili veebist. Sellised rakendused jäävad installimisel kinni.
Peate looma ühenduse kiire WiFi-võrguga ning proovima rakendust uuesti alla laadida ja installida.
Samm 1: Klõpsake menüüriba paremas ülanurgas juhtimiskeskuse ikooni.
2. samm: Valige WiFi-võrk ja looge ühendus kiirema võrguga.

Sa saad tee kiiruskatse ühenduse kiiruse kontrollimiseks.
5. Installige rakendus uuesti
Kas sa oled Macis olemasolevate rakenduste värskendamisel ilmnes installitõrge? Saate rakenduse eemaldada ja proovida selle uuesti alla laadida.
Samm 1: Avage Macis Finder. Valige külgribal Rakendused.
2. samm: Paremklõpsake rakendusel ja teisaldage see jaotisesse Bin.

Kui teil on programmi kustutamisel probleeme, sulgege rakendus ja sellega seotud protsessid aktiivsusmonitorist (kontrollige ülaltoodud samme) ja proovige uuesti. Pärast seda saate rakenduse App Store'ist alla laadida ja installiprotsessi lõpule viia.
6. Ärge laadige rakendusi alla kinnitamata allikatest
Soovitame populaarsete rakenduste allalaadimiseks alati Mac App Store'i juurde jääda. Kui konkreetne rakendus pole App Store'is saadaval, kasutage rakenduse faili salvestamiseks ametlikku veebisaiti. Soovitatav on mitte alla laadida rakendusi kinnitamata allikatest. Mitteametlikelt veebisaitidelt salvestatud failid võivad olla rikutud või aegunud ning põhjustada installivigu.
7. Lülitage viirusetõrje välja
Kas kasutate oma Macis kolmanda osapoole viirusetõrjerakendust? See võib blokeerida kinnitamata rakenduste installimise teie Maci. Peate sellise viirusetõrjerakenduse keelama ja uuesti proovima.
8. Värskendage macOS-i
Kui kasutate vana MacOS-i järgu, võivad teie Maci rakendused installimisel takerduda.
Samm 1: Minge Maci süsteemiseadete jaotisse Üldine (kontrollige ülaltoodud samme).
2. samm: Valige Tarkvaravärskendus ja installige uusim macOS-i järg.

Rakenduse arendaja võis Macis välja anda rikutud värskenduse. Kui konkreetse rakenduse installimine ebaõnnestub, võtke probleemiga seoses ühendust arendajaga.
Avastage Maci ökosüsteemi
Te ei saa uusimaid funktsioone nautida, kui teie Maci rakenduse värskendused on installimisel takerdunud. Enne lähimasse teeninduskeskusesse kiirustamist kasutage ülaltoodud samme, et probleem mõne minutiga lahendada. Milline trikk teie jaoks töötas? Jagage oma järeldusi allolevates kommentaarides.
Viimati värskendatud 07. juunil 2023
Ülaltoodud artikkel võib sisaldada sidusettevõtte linke, mis aitavad toetada Guiding Techi. See aga ei mõjuta meie toimetuslikku terviklikkust. Sisu jääb erapooletuks ja autentseks.

Kirjutatud
Parth töötas varem EOTO.techis tehnilisi uudiseid kajastades. Praegu töötab ta Guiding Techis vabakutselisena, kirjutades rakenduste võrdlusest, õpetustest, tarkvara näpunäidetest ja nippidest ning sukeldudes sügavale iOS-i, Androidi, macOS-i ja Windowsi platvormidesse.