Kleepuvate klahvide väljalülitamine Windows 11-s
Miscellanea / / November 29, 2021
Kleepuvad klahvid on Windowsi funktsioon, mis võimaldab teil kiirklahvidena kasutatavate klahvikombinatsioonide asemel vajutada klahvi. See on kasulik inimestele, kes ei saa kahte või enamat klahvi korraga all hoida. Kui kleepuvate klahvide funktsioon on välja lülitatud, saate kopeerida, vajutades samal ajal klahvikombinatsiooni CTRL + C, kuid kui see on sisse lülitatud, saate kopeerida, vajutades CTRL-i, vabastades selle ja seejärel vajutades klahvi C. Paljud kasutajad aga soovivad selle välja lülitada, et säilitada status quo või kuna nad võivad selle kogemata lubada. Täna õpetame teile, kuidas kleepuvaid võtmeid Windows 11-s välja lülitada või keelata.

Sisu
- Kleepuvate klahvide väljalülitamine Windows 11-s
- 1. meetod: Windowsi sätete kaudu
- 2. meetod: juhtpaneeli kaudu
Kleepuvate klahvide väljalülitamine Windows 11-s
Keelamiseks on kaks meetodit kleepuvad võtmed opsüsteemis Windows 11.
1. meetod: Windowsi sätete kaudu
Saate Windows 11-s kleepuvad võtmed keelata rakenduse Seaded suvandi Juurdepääsetavus kaudu järgmiselt.
1. Vajutage Windows + X klahvid koos, et avada Kiire link menüü.
2. Valige Seaded menüüst.

3. Seejärel klõpsake nuppu Juurdepääsetavus vasakult paanilt.
4. Kliki Klaviatuur all Interaktsioon jaotises, nagu on esile tõstetud.
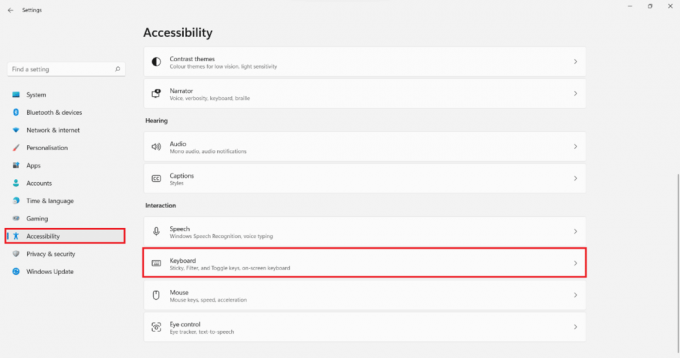
5. Nüüd lülitage lüliti välja Kleepuvad võtmed valik.
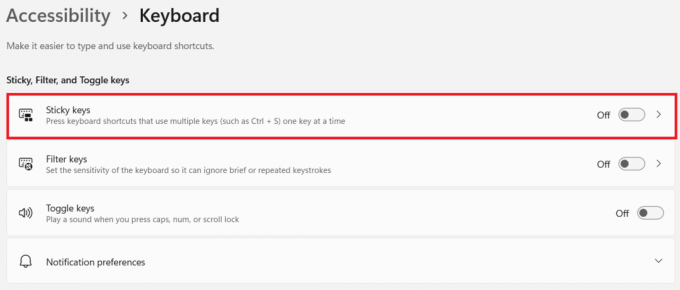
Pro näpunäide: Võite klõpsata nupul Kleepuvad võtmed kleepuvate võtmefunktsioonide kohandamiseks.
Loe ka:Windows 11 klaviatuuri otseteed
2. meetod: juhtpaneeli kaudu
Järgige allolevaid samme, et keelata kleepuvad võtmed Windows 11-s juhtpaneeli kaudu.
1. Klõpsake nuppu Otsi ikoon ja tüüp KontrollPaneel.
2. Seejärel klõpsake nuppu Avatud nagu näidatud.
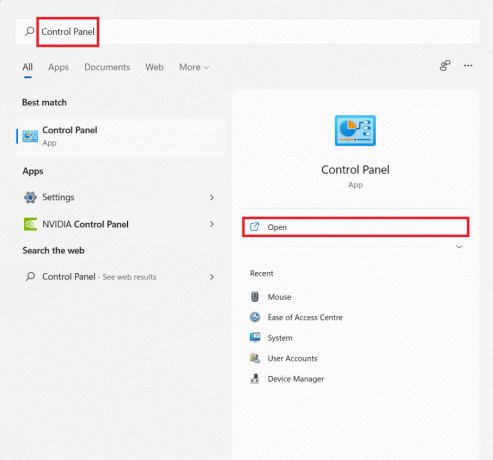
3. Siin vali Kergusjuurdepääsukeskusest.
Märge: Veenduge, et olete sisse lülitatud Suured ikoonid vaatamise režiim. Vaatamisrežiimi muutmiseks klõpsake nuppu Vaataja ja valige Suured ikoonid.
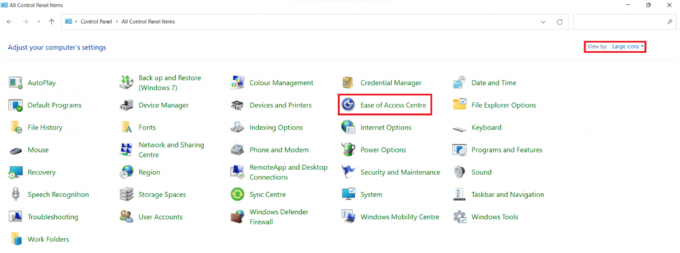
4. Seejärel klõpsake nuppu Muutke klaviatuuri kasutamine lihtsamaks nagu allpool kujutatud.
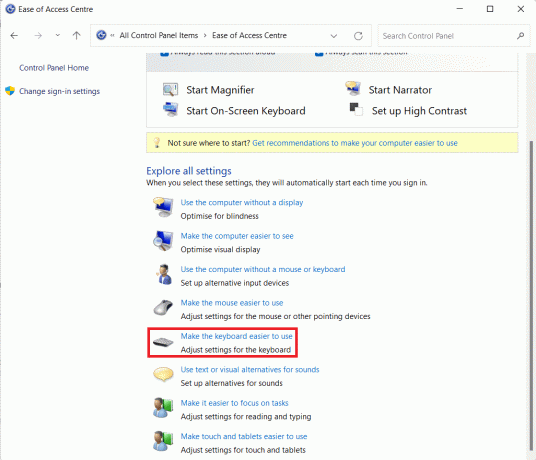
5. Tühjendage märgitud ruut Lülitage sisse kleepuvad võtmed.
6. Lõpuks klõpsake nuppu Rakenda > OK nende muudatuste salvestamiseks.

Soovitatav:
- Steami pildi parandamine nurjus üleslaadimine
- Jumala režiimi lubamine Windows 11-s
- Kuidas peita hiljutisi faile ja kaustu Windows 11-s
Loodame, et see artikkel oli teile huvitav ja kasulik kuidas kleepuvaid võtmeid Windows 11-s välja lülitada. Saate saata oma ettepanekuid ja päringuid allolevas kommentaaride jaotises. Olge kursis teiste Windows 11 näpunäidete ja nippidega!



