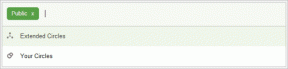7 viisi, kuidas parandada, et lõiketööriista klaviatuuri otsetee ei tööta
Miscellanea / / June 29, 2023
Snipping Tool eemaldab täieliku ekraanipildi tegemise ja selle kärpimise vaeva. Ja parim osa? Rakenduse Snipping Tool saate hõlpsalt avada, kasutades klahve Windows + Shift + S. Aga mis siis, kui Snipping Tooli kiirklahv ei tööta? Kas on mingeid viise selle parandamiseks? Vaatame.
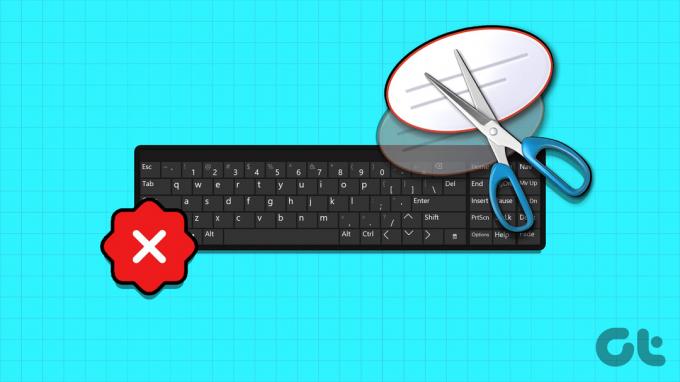
Tavaliselt on Snipping Tooli kiirklahv vaikimisi lubatud. Seega, kui teil on probleeme, nagu näiteks Snipping Tooli otsetee ei tööta, peate kasutama Windowsi seadete menüüd, et kontrollida ja vaadata, kas asjakohased sätted on lubatud. Lisaks, kui probleem püsib, peate võib-olla lähtestama ka rakenduse Snipping Tool.
Jätkake lugemist, et saada teada samm-sammult parandused. Alustagem.
1. Taaskäivitage Windows
Enne tõrkeotsingu toimingute jätkamist on alati soovitatav seade esmalt taaskäivitada. Nii sulgeb Windows kõik teenused ja funktsioonid ning käivitab need uuesti. Seega, kui selle vea põhjustab mõni ajutine tõrge, tuleks see lahendada. Selleks järgige allolevaid samme.
Samm 1: Minge tegumiribale ja klõpsake nuppu Start.
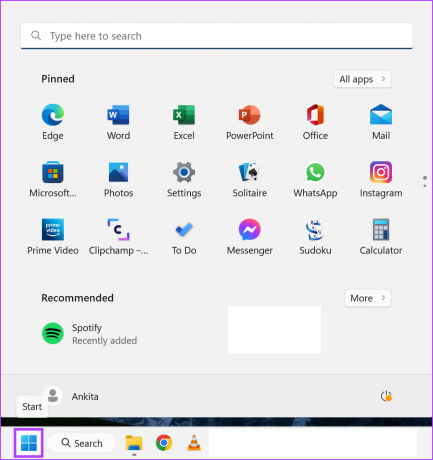
2. samm: Siin klõpsake nuppu Toide.
3. samm: Seejärel klõpsake nuppu Taaskäivita.

Kui Windows taaskäivitub, sisestage parool, kui olete selle määranud, ja proovige Snipping Tool uuesti avada. Kui Windows Snipping Tooli otsetee ikka ei tööta, liikuge järgmise paranduse juurde.
2. Kontrollige oma klaviatuuri
Teine oluline asi, mida enne alustamist kontrollida, on klaviatuur. Klaviatuuriklahvide füüsiline kahjustus võib takistada nende töötamist ootuspäraselt. See võib olla ka üks põhjusi, miks Snipping Tooli otsetee lakkas töötamast. Kui see nii on, proovige teha oma klaviatuurile vajalikud parandused. Kui ei, peate võib-olla hankima a uus klaviatuur.
3. Lülitage lõikelaua ajalugu sisse
Snipping Tool kasutab ekraanipiltide ajutiselt salvestamiseks teie seadme lõikepuhvrit. See tähendab, et kui lõikepuhvri ajalugu on välja lülitatud, võib see Snipping Tooli kasutamisel probleeme tekitada. Kui jah, võite minna lõikepuhvrisse ja lülitada ajalugu sisse. Siin on, kuidas.
Samm 1: Seadete avamiseks kasutage klahvi Windows + I.
2. samm: Klõpsake külgribal nuppu Süsteem.
3. samm: Seejärel klõpsake lõikelaual.
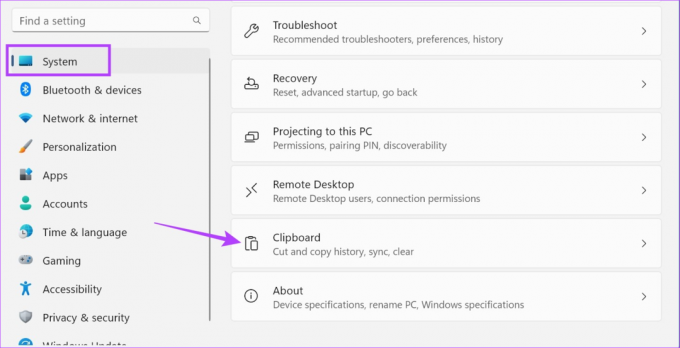
4. samm: Lülitage lõikelaua ajaloo lüliti sisse.
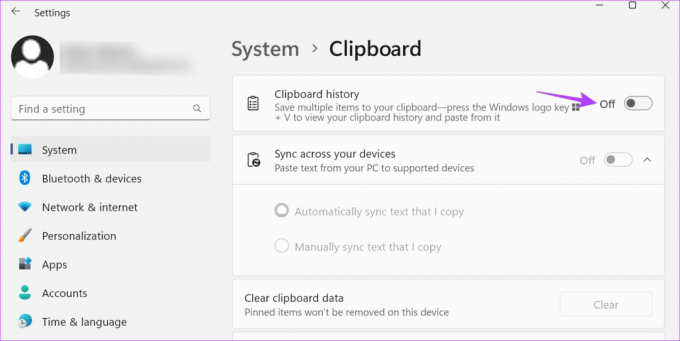
Nüüd kasutage uuesti klaviatuuri otseteed ja vaadake, kas Snipping Tool töötab ootuspäraselt.
4. Kontrollige Windowsi teavitusseadeid
Snipping Tool teavitab teid, kui ekraanipilt on tehtud. Kui aga teavitusseaded on välja lülitatud või fookusrežiim on sisse lülitatud, võib Windows piirata rakendust Snipping Tool. Lisaks võib see põhjustada probleeme ka järgmisel korral, kui proovite Snipping Tooli avada.
Sel juhul saate tagada, et teavitusseaded on sisse lülitatud ja fookusrežiim on keelatud. Siin on, kuidas.
Samm 1: Avage Sätted, kasutades klahvi Windows + I.
2. samm: Klõpsake külgribal nuppu Süsteem.
3. samm: Siin klõpsake nuppu Teavitused.
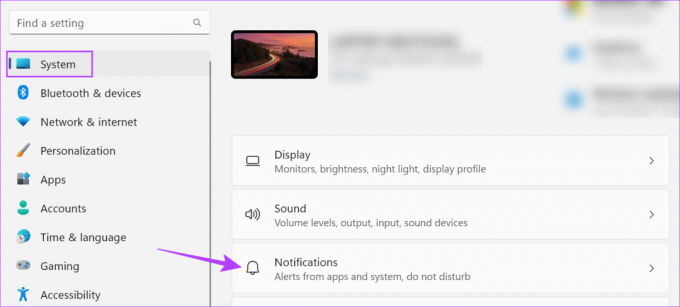
4. samm: Lülitage märguannete lüliti sisse.
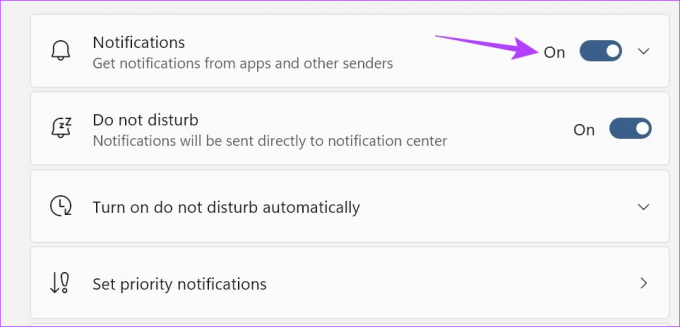
5. samm: Nüüd kerige alla ja lülitage Snipping Tooli lüliti sisse.
6. samm: Lisaks klõpsake teravustamisrežiimi väljalülitamiseks nuppu Fookus.
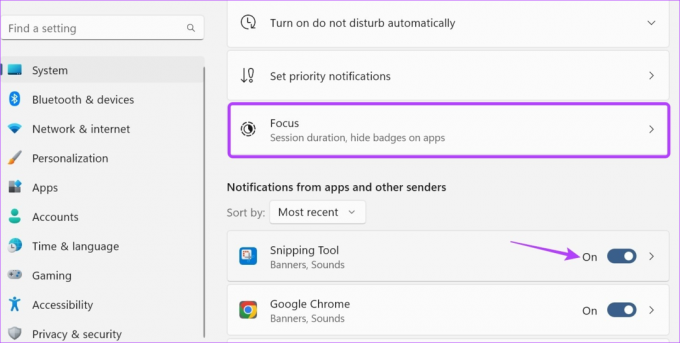
7. samm: Siin klõpsake nuppu "Lõpeta fookuse seanss".
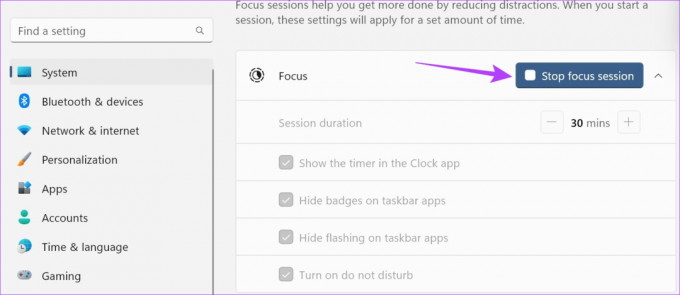
See keelab teie Windowsi seadmes fookusrežiimi. Kui Snipping Tool on käivitatud ja töötab, saate seda teha käivitage Windowsis uus Focus Session.
5. Kasutage klahvi Print Screen
Kui isegi pärast ülaltoodud meetodite kasutamist saate Snipping Tooli avada või kui mõni asjakohane kiirklahve on kahjustatud, saate rakenduses Snipping Tool avamiseks kasutada ka prindiekraani kiirklahve Windows. Siin on, kuidas.
Samm 1: Avage menüü Seaded, kasutades klahvi Windows + I.
2. samm: Siin klõpsake külgribal Juurdepääsetavus.
3. samm: Klõpsake nuppu Klaviatuur.

4. samm: Seejärel lülitage sisse lüliti „Kasutage ekraani väljalõike avamiseks nuppu Print screen”.
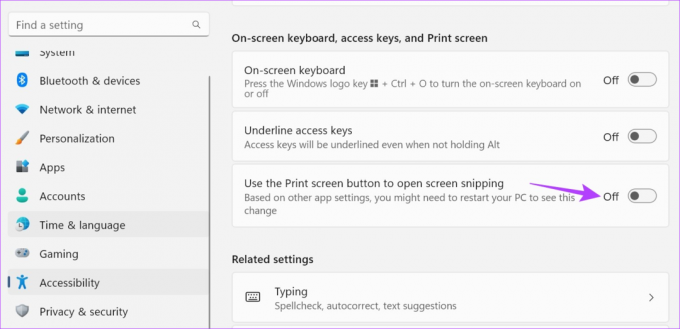
Nüüd taaskäivitage seade. Seejärel kasutage oma seadmes Snipping Tooli avamiseks klahvi Windows + PrtSc.
6. Kontrollige rakenduste värskendusi
Rakenduste värskendused on üliolulised, et tagada nende nõuetekohane toimimine ja vigadeta. Seega, kui Snipping Tool ootab mõnda olulist värskendust, võib see takistada rakenduse avamist klaviatuuri otsetee kasutamisel. Seega saate asjakohaseid värskendusi käsitsi kontrollida ja installida. Siin on, kuidas seda teha.
Samm 1: Minge otsingusse ja tippige Microsofti pood. Avage Microsoft Store.
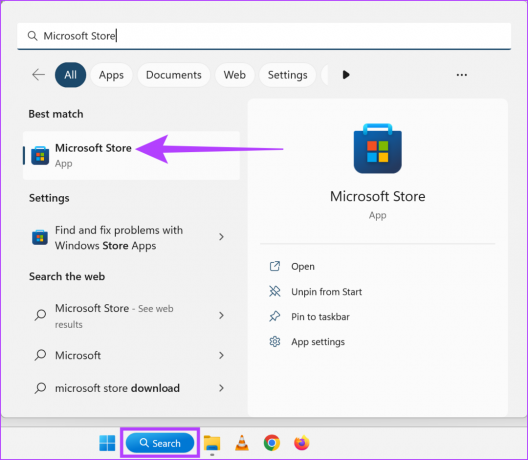
2. samm: Siin, tippige Lõikamise tööriist ja klõpsake otsingutulemusel.

3. samm: Kui see on saadaval, klõpsake nuppu Värskenda.

Kui värskenduse installimine on lõppenud, proovige Snipping Tool uuesti avada, kasutades kiirklahve.
Märge: kui probleem püsib, soovitame teil rakenduse desinstallida ja uuesti installida ning vaadata, kas see aitab.
Rakenduse Snipping Tool lähtestamine kustutab kõik rakenduse andmed. Seega, kui Snipping Tooli klaviatuuri otsetee ei tööta konkreetse sätte või andmevea tõttu, lahendatakse ka see. Selleks järgige allolevaid samme.
Samm 1: Avage Sätted, kasutades klahvi Windows + I ja klõpsake nuppu Rakendused.
2. samm: Seejärel klõpsake nuppu Installitud rakendused.

3. samm: Avage Snipping Tool ja klõpsake kolme punktiga ikooni.
4. samm: Siin klõpsake nuppu Täpsemad suvandid.

5. samm: Kerige alla ja klõpsake nuppu Lähtesta.
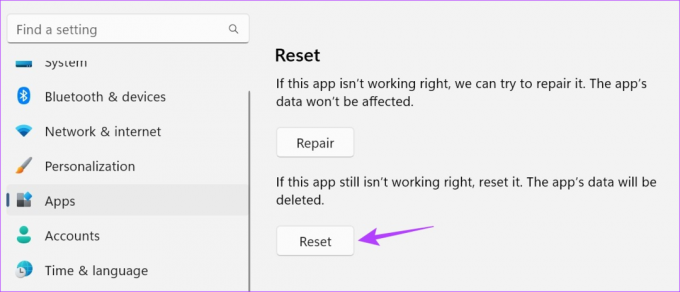
6. samm: Kinnitamiseks klõpsake uuesti nuppu Lähtesta.

Nüüd proovige Windows 11-s Snipping Tooli avamiseks kasutada klahve Windows + Shift + S. See peaks töötama nagu tavaliselt.
Jah, peale klaviatuuri otsetee kasutamise saate Snipping Tooli avada ka akna Käivita, menüü Start, tegumihalduri ja File Exploreri abil. Lisateabe saamiseks vaadake meie juhendit, milles on loetletud kaheksa lihtsat viisi avage Windowsis Snipping Tool.
Jah, saate kasutada ka suvandit Print Screen, et teha ekraanipilt ilma lõiketööriista kasutamata. Selleks kasutage lihtsalt klahvi Windows + PrtSc. Lisaks meeldivad teatud brauserid Firefox ja Chrome veebilehest ekraanipiltide tegemiseks on saadaval muid tööriistu.
Tavaliselt salvestatakse Snipping Tooli ekraanipildid jaotises Minu pildid asuvasse kausta Screenshots. Kui olete aga muutnud ekraanipildi asukohta selle salvestamise ajal, võib see olla saadaval mõnes muus kohas. Täiendava selguse saamiseks vaadake meie selgitajat kust Windowsis oma ekraanipilte leida.
Loodame, et ülalnimetatud meetodid aitasid teil lahendada Snipping Tooli otsetee probleemi, mis Windowsis ei tööta. Kui te ei saa ekraanipilte teha isegi pärast rakenduse avamist, siis need parimad parandused, kui Snipping Tool ei tööta aitaks.