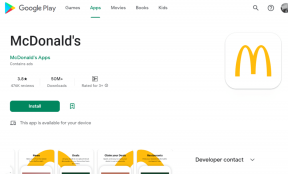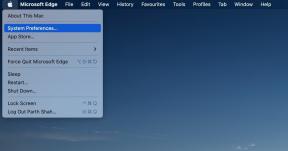IOS 17: kuidas parandada ooterežiimi, mis iPhone'is ei tööta
Miscellanea / / June 29, 2023
Apple avalikustas iOS 17 WWDC 23′ juures ja lisati palju uusi funktsioone iPhone'i jaoks. Meie lemmik peab olema ooterežiim. See funktsioon muudab teie iPhone'i laadimise ajal horisontaalrežiimis alati sisse lülitatud ekraaniks. Kui te aga ei saa seda funktsiooni kasutada – olete õiges kohas. Näitame teile, kuidas parandada ooterežiimi, mis iOS 17-s ei tööta

Praeguse seisuga on ainult arendaja beetaversioon iOS 17 jaoks on vabastatud. Seetõttu on mõne veaga silmitsi seismine üsna normaalne. Eriti äsja välja antud funktsioonide puhul, kuna need on esimeses iteratsioonis. Nende probleemide lahendamiseks on aga mitu võimalust.
Loetleme mõned katsetatud viisid ooterežiimi parandamiseks iOS 17-s. Kuid kõigepealt mõistkem probleemi lähemalt.
Miks ooterežiim iPhone'is ei tööta?
Siin on mõned põhjused, miks ooterežiim teie iPhone'is iOS 17-s ei tööta.
- Te pole iOS 17-s ooterežiimi lubanud.
- Te ei kasuta ooterežiimi õigesti.
- Probleemi mõjutavad mõned tarkvaravead.
- Teie iPhone'i ei laeta korralikult – kuna iOS 17 ooterežiim töötab siis, kui teie iPhone on ühendatud.
Probleem võib tekkida ka mitmel muul põhjusel. Kuid järgmises jaotises toodud meetodid aitavad teil probleemi lahendada, olenemata probleemi päritolust.
7 viisi, kuidas parandada ooterežiimi, mis iOS 17-s ei tööta
Siin on seitse proovitud meetodit, kuidas parandada ooterežiimi, mis teie iPhone'is ei tööta. Alustagem.
Märge: Ooterežiim töötab ainult seadmetes, kus töötab iOS 17, st iPhone 8 ja uuemad.
1. Ooterežiimi lubamine iOS 17-s
Veenduge, et oleksite ooterežiimi lüliti iOS 17 rakenduses Seaded sisse lülitanud. Kui ei, siis see funktsioon teie iPhone'is ei tööta.
Samm 1: Avage rakendus Seaded.
2. samm: Puudutage valikut Ooterežiim.


3. samm: Lülitage sama lüliti sisse.

2. Kasutage ooterežiimi õigel viisil
Kui olete ooterežiimi iOS 17-s sisse lülitanud, töötab see siis, kui teie iPhone on allutatud järgmistele tingimustele.
- Teie iPhone peab olema ühendatud.
- Teie iPhone peab olema lukustatud.
- Teie iPhone peab toetuma pinnale või olema horisontaalrežiimis dokitud.
Seetõttu kontrollige ja täitke ülaltoodud loend, et nautida ooterežiimi iOS 17-s.
3. Kasutage MFi-sertifikaadiga välgukaablit ja -adapterit
Nagu eelmises jaotises mainitud, töötab ooterežiim ainult siis, kui teie iPhone on ühendatud. Seega, kui teie iPhone'il on laadimise ajal probleeme, siis see funktsioon ei tööta. Seetõttu kasutage kindlasti a MFi-sertifikaadiga piksekaabel ja a toiteadapter iPhone'i laadimiseks probleemideta.

4. Keela vähese energiatarbega režiim
Kuigi ooterežiimi funktsioon iOS 17-s peaks ideaaljuhul töötama vähese energiatarbega režiimis probleemideta, proovige see keelata, et näha, kas see mõjutab seda kuidagi. Kuna iPhone'i vähese energiatarbega režiim piirab mõnda tegevust aku säästmiseks, veenduge, et see ei mõjutaks iOS 17 ooterežiimi.
Samm 1: Avage rakendus Seaded.
2. samm: Puudutage valikut Aku.
3. samm: Lülitage madala energiatarbega režiimi lüliti välja.
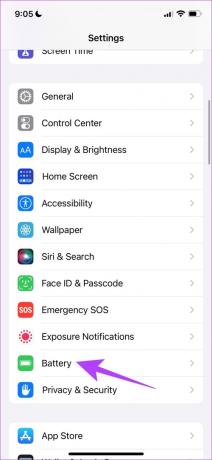
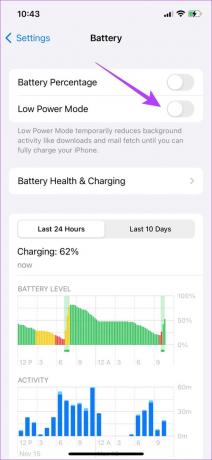
5. Taaskäivitage iPhone
Kui ooterežiimi funktsiooni mõjutab mõni viga, võib probleemi lahendada lihtsalt iPhone'i taaskäivitamine. IPhone'i taaskäivitamine sulgeb kõik töötavad teenused ja elemendid, sealhulgas vead, kui neid on, ja käivitab uue seansi, kus vead tõenäoliselt uuesti ei ilmu.
Samm 1: Kõigepealt lülitage seade välja.
- iPhone X ja uuemates versioonides: vajutage ja hoidke all helitugevuse vähendamise nuppu ja külgmist nuppu.
- iPhone SE 2. või 3. põlvkonna, 7. ja 8. seeria puhul: Vajutage ja hoidke külgnuppu all.
- iPhone SE 1. gen, 5s, 5c või 5 puhul: hoidke toitenuppu ülaosas.

2. samm: Nüüd lohistage seadme väljalülitamiseks toiteliugurit.
3. samm: Järgmisena lülitage seade sisse, vajutades ja hoides all toitenuppu.
6. Värskendage iOS 17 arendaja beetaversiooni
Kontrollige, kas iOS 17 arendaja beetaversiooni jaoks on saadaval värskendusi. Apple'i kavatsus arendaja beetaversiooni avaldamise taga on vead tuvastada ja parandada. Seega on tõenäoline, et uus värskendus parandab olemasoleva vea, mis mõjutab ooterežiimi funktsiooni.
Samm 1: Avage rakendus Seaded ja valige Üldine.
2. samm: Puudutage valikut Tarkvaravärskendus. Kui värskendus on saadaval, puudutage oma iPhone'i või iPadi värskendamiseks nuppu "Laadi alla ja installi".


Kui te aga värskendust ei näe, veenduge, et oleksite sisse lülitanud iOS-i beetavärskenduste saamise lüliti ja valinud iOS 17 arendaja beetaversiooni valiku.
7. Lähtestage oma iPhone
Kui ükski ülaltoodud meetoditest ei tööta, proovige oma iPhone lähtestada. See lähtestab kõik vale konfiguratsiooni, mis põhjustab probleeme ooterežiimi funktsiooniga teie iPhone'is, kus töötab iOS 17.
Märge: Lähtestamine ennistab kõik süsteemiga seotud seaded ja kustutab kõik salvestatud Wi-Fi võrgud. Eeldatavasti kulutate hiljem veidi aega oma seadme ümberseadistamisele. Kuid te ei kaota oma andmeid.
Samm 1: Avage rakendus Seaded ja puudutage valikut Üldine.

2. samm: Valige „iPhone'i teisaldamine või lähtestamine”.
3. samm: Puudutage nuppu Lähtesta.

4. samm: Kõigi konfiguratsioonide vaikeolekusse naasmiseks puudutage nuppu "Lähtesta kõik sätted".
Kui teil palutakse iPhone'i lähtestada, sisestage oma pääsukood. Tõenäoliselt lahendab see probleemi.

See on kõik, mida peate teadma ooterežiimi funktsiooni parandamiseks iOS 17-s.
KKK iOS 17 ooterežiimi kohta
Arendaja beeta 2 on iOS 17 uusim beetaversioon selle juhendi kirjutamise seisuga.
iOS 17 avalik beetaversioon ilmub eeldatavasti juulis.
Jah. Ooterežiimi kasutamiseks ei pea te oma iPhone'is automaatset pööramist tingimata lubama.
Jääge ooterežiimile
iOS 17 ooterežiim on tõepoolest kauni välimusega funktsioon. Lisaks teatas Apple, et nad laiendavad kolmanda osapoole rakenduste tuge ka ooterežiimi funktsioonile. Sel juhul ootame kindlasti mõnda kasulikku funktsiooni!
Viimati värskendatud 29. juunil 2023
Ülaltoodud artikkel võib sisaldada sidusettevõtte linke, mis aitavad toetada Guiding Techi. See aga ei mõjuta meie toimetuslikku terviklikkust. Sisu jääb erapooletuks ja autentseks.