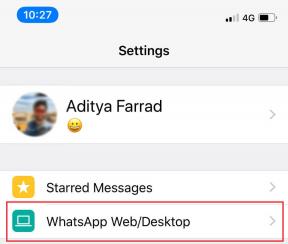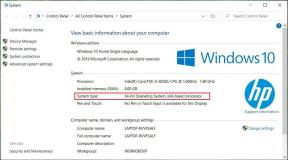Miks mu iPhone'i kaamera vilgub ja kuidas seda parandada?
Miscellanea / / June 29, 2023
iPhone'i kaameratel on hämmastavad funktsioonid, mis võimaldavad kasutajatel teha tõetruid võtteid mis tahes tingimustes. See on aga tüütu, kui proovite pilti teha, kuid teie kaamera vilgub pidevalt. Kui teil on ka see probleem, jätkake lugemist, kuna vaatame 7 lihtsat viisi iPhone'i kaamera vilkumise parandamiseks.

Noh, kui te küsite endalt: "Miks mu iPhone'i kaamera vilgub?", Loetleme kõik põhjused järgmises jaotises. Pärast seda jätkame selle probleemi lahendamisega foto või video tegemisel. Lähme otse sellesse.

Osta
Sellel, miks teie iPhone'i kaamera vilgub ega pildista, võib olla mitu põhjust. Niisiis, vaatame lühidalt mõnda põhjust.
1. Makrorežiim on sees
Makrorežiim, mis on saadaval iPhone 13 Pro ja uuemate Pro mudelite puhul, lubatakse automaatselt, kui objekt on teie iPhone'i kaamera lähedal. Kui aga kaamera ei suuda objektile korralikult teravustada, võib see põhjustada teie iPhone'ist tehtud fotodel värelust.
2. Tarkvara on aegunud

Tarkvara tõrked ja vead võivad teatud funktsioonide ja funktsioonide (nt kaamera) kasutamisel probleeme tekitada. Tavaliselt annab Apple aga selliste probleemide lahendamiseks kiiresti välja vajalikud uuendused. Seega, kui teie iPhone'i tarkvara on aegunud, võib see teie seadme selle probleemi parandustest ilma jätta.
3. Füüsiline kahju
Kui kukkusite iPhone'i kogemata maha ja olete sellest ajast peale selle probleemiga silmitsi seisnud, võib see olla riistvaraprobleem. Kui see nii on, võite viia oma seadme volitatud teeninduskeskusesse remonti või ulatusliku kahjustuse korral osta uus seade.
Nüüd, kui meil on parem idee, miks iPhone'i kaamera fotode tegemise ajal vilgub, jätkake kõigi vajalike tõrkeotsingu sammudega.
7 viisi, kuidas peatada oma iPhone'i kaamera virvendamine
Vaatleme üksikasjalikult viise, kuidas saate oma iPhone'i kaamera fotode tegemisel vilkumise või värelemise probleemi lahendada.
1. Keela makrorežiim
Nagu nimigi ütleb, on iPhone 13 Pro ja uuemate Pro mudelite makrorežiim suurepärane viis pildistamiseks, kui objekt on teie seadme kaamerale äärmiselt lähedal. See tähendab ka seda, et iPhone'i kaamera võib mõnikord vilkuda, kui see üritab kõiki objekti üksikasju jäädvustada, kuid ei suuda. Sel juhul saate oma iPhone'is makrorežiimi välja lülitada.
Siin on, kuidas.
Samm 1: Avage rakendus Seaded.
2. samm: Kerige alla ja puudutage valikut Kaamera.
3. samm: Siin lülitage makrojuhtimise lüliti välja.

See tahe lülitage makrorežiim välja ja peatada selle automaatse käivitamise kaamerarakenduse kasutamisel.
2. Taaskäivitage seade
Üks lihtsamaid ja põhilisemaid viise enamiku iPhone'i probleemide lahendamiseks on seadme taaskäivitamine. Rikked võivad ilmneda, kui olete hiljuti muutnud seadeid, installinud värskendusi või integreerinud mõne muu rakenduse oma iPhone'i kaameraga. Nende ajutiste probleemide lahendamiseks võib osutuda vajalikuks taaskäivitamine. Selleks järgige allolevaid samme.
Samm 1: Olenevalt teie iPhone'i mudelist järgige seadme taaskäivitamiseks järgmisi samme.
- IPhone SE 1. gen, 5s, 5c ja 5 jaoks: Vajutage pikalt ülemist nuppu.
- IPhone SE 2. põlvkonna ja 7 ja 8 jaoks: Vajutage külgnuppu pikalt.
- iPhone X ja uuemate jaoks: Vajutage üheaegselt pikalt toitenuppu ja mis tahes helitugevuse nuppu.
2. samm: Nüüd lohistage seda liugurit lõpuni.
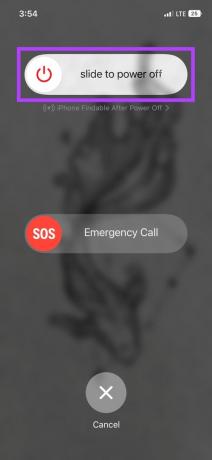
3. samm: Kui iPhone'i ekraan lülitub välja, vajutage pikalt toitenuppu, et iPhone'i sisse lülitada.
Nüüd oodake, kuni ilmub Apple'i logo, ja vajadusel sisestage oma pääsukood. Kui seade on taaskäivitatud, avage uuesti rakendus Kaamera ja kontrollige, kas pildistamisel esineb ikka veel värelust.
3. Lülitage Live Photos välja
Kuigi foto aitab jäädvustada hetkel toimuvat, hakkab Live Photos jäädvustama 1,5 sekundit enne ja pärast pildistamist. Seejärel saate kaadreid sirvida ja otsustada, milline neist on parim. See võib aga põhjustada häireid kaootilises keskkonnas pildistamisel.
Nii et iPhone'i kaamera vilkumise peatamiseks võite oma iPhone'is Live Photos välja lülitada. Siin on, kuidas.
Samm 1: Avage oma iPhone'is rakendus Kaamera.
2. samm: Puudutage paremas ülanurgas ikooni Live Photos.

See lülitab rakenduse Live Photos teie iOS-i seadmes kohe välja.
4. Lukustage kaamera
Kaamera värelemine võib ilmneda ka iPhone'iga videote tegemisel. Kuna iPhone püüab salvestamise ajal valida parima objektiivi, võib see lõpptootes ilmneda värelusena. Kui see juhtub, lukustage oma iPhone'i kaamera objektiiv valitud objektiivi külge, et vältida salvestuse automaatset ümberlülitamist. Selleks järgige allolevaid samme.
Samm 1: Avage Seaded ja puudutage valikut Kaamera.
2. samm: Siin puudutage Salvesta video.

3. samm: Kerige alla ja lülitage kaamera lukustamise lüliti sisse.

Nüüd avage uuesti kaamerarakendus ja salvestage video, et kontrollida, kas probleem on lahendatud.
5. Reguleerige kaamera säritust
Pildi värelus ei pea alati tulenema kaamerast. iPhone'i kaamera proovib pildistamisel säritust automaatselt reguleerida. Ümbritseva valguse tõttu võib kaamera aga pidevalt säritust muuta. Seega tekitades pildistamisel väreluse.
Kui see juhtub, reguleerige käsitsi oma iPhone'i kaamera säritust ja vaadake, kas see aitab. Siin on, kuidas.
Samm 1: Avage rakendus Kaamera.
2. samm: Siin puudutage ülaosas ülespoole suunatud noolt.
3. samm: Kui seadete salv avaneb, puudutage ikooni ±.

4. samm: Nüüd reguleerige säritust sõrmega, libistades mõlemal küljel.

Kui säritus on seadistatud, proovige pildistada. Kui iPhone'i kaamera vilgub ja ei tee pilte, liikuge järgmise paranduse juurde.
6. Kontrollige tarkvaravärskendusi
Nagu me varem mainisime, avaldab Apple kiiresti turvapaigad või veaparandused enamiku tarkvarapõhiste probleemide jaoks oma värskendustes. Ja kuigi värskendused on tavaliselt automaatsed, saate neid ka käsitsi kontrollida ja installida. Siin on, kuidas.
Samm 1: Avage Seaded ja puudutage valikut Üldine.
2. samm: Siin puudutage Tarkvaravärskendus.

Kui värskendus on saadaval, puudutage nuppu Laadi alla ja installi ning oodake, kuni see lõpeb. Kui teie iPhone taaskäivitub, avage kaamerarakendus ja kontrollige uuesti.
Apple'i tugilehte kasutades saate suhelda teiste Apple'i kasutajatega läbi jaotise Kogukonnad, otsida abiteemasid ja võtta ühendust Apple'i tugimeeskonnaga. Seega, kui teil on iPhone'i kaamera kasutamisel endiselt probleeme, saate Apple'i toega ühendust võtta ja oma päringu lahendamiseks kasutada allolevat nuppu.
Võtke ühendust Apple'i toega
KKK iPhone'i kaameraprobleemide kohta
Jah, kui kasutate seadet äärmiselt madala akutasemega, võib see põhjustada probleeme, näiteks iPhone'i kaamera vilgub pildistamise ajal. Seetõttu veenduge, et olete oma iPhone'i piisavalt laadinud, enne kui kaamera uuesti kasutate.
Kui teie iPhone'i kaamera külmub sageli, taaskäivitage seade. Kui probleem püsib, peate võib-olla kasutama oma seadme menüüd Seaded, et Smart HDR välja lülitada või isegi kõik iPhone'i seaded lähtestada. Lisateabe saamiseks vaadake meie juhendit kaamera külmumise parandamine iPhone'is.
Lõpetage need virvendused
Loodame, et see artikkel aitas teil mõista, miks iPhone'i kaamera vilgub ja kuidas seda parandada. Lisaks, kui teil on olnud probleeme objektidega, mis on pidevalt fookusest väljas, võite vaadata meie juhendit kaamera fookuse parandamine ei tööta iPhone'is.