Steami pildi parandamine nurjus üleslaadimine
Miscellanea / / November 29, 2021
Steam on fantastiline platvorm, mis võimaldab teil võrgumänge alla laadida ja mängida, samal ajal ühendades teid teiste mängijate ja kasutajatega. Steami teine hämmastav funktsioon on see, et saate alla laadida mängu ühes arvutis ja voogesitada seda teises arvutis. Lisaks on see kasutajasõbralik ning tasuta allalaaditav ja kasutamine. Steam pakub erinevaid võimalusi teistega vestlemiseks, jagades teksti- ja häälsõnumeid. Lisaks saate pilte oma sõpradega jagada. Kuid mõnikord võib teil tekkida probleeme, näiteks Steami pildi üleslaadimine ebaõnnestus. Kui te ei saa Steami pilte üles laadida ega saata, kasutage selles juhendis loetletud meetodeid.

Sisu
- Steami pildi parandamine, mille üleslaadimine ebaõnnestus
- 1. meetod: põhiline tõrkeotsing.
- 2. meetod: pildi suuruse muutmine ja uuesti salvestamine
- 3. meetod: käivitage Steam administraatorina
- 4. meetod: logige uuesti Steami sisse
- 5. meetod: kasutage Steami veebiklienti.
- 6. meetod: kasutage suure pildi režiimi
- 7. meetod: muutke Steami olekuks Võrgus
- 8. meetod: Keela kompaktne sõprade loend ja vestlusvaade
- 9. meetod: tühjendage Steami allalaadimise vahemälu
- 10. meetod: keelake perevaade
- 11. meetod: liituge beetaprogrammiga
- 12. meetod: värskendage Steam klienti
- 13. meetod: Windows Defenderi tulemüüri keelamine (pole soovitatav)
- 14. meetod: lahendage kolmanda osapoole viirusetõrje häired (kui see on kohaldatav)
- 15. meetod: muutke puhverserveri sätteid
- 16. meetod: installige Steam uuesti
Steami pildi parandamine, mille üleslaadimine ebaõnnestus
Steami abil saate nautida hääl-/tekstivestluse funktsioone, nagu Skype või Discord, ning täiustatud mängukogemust. Siiski ei saa te mõnikord oma profiilipilti üles laadida, mis võib olla väga masendav. Selle probleemiga võite kokku puutuda järgmistel põhjustel:
- Valed konfiguratsioonifailid
- Rikutud Steami failid
- Aegunud Steami klient
- Kehv võrguühendus
- Windowsi tulemüüri luba on keelatud
- Kolmanda osapoole viirusetõrje häired
- Nõutava haldusloa puudumine
1. meetod: põhiline tõrkeotsing
Mõnikord aitavad need põhilised tõrkeotsingu sammud probleemi hõlpsalt lahendada. Niisiis, enne muude meetodite juurde asumist proovige neid.
1. Proovi laadige pilt üles3-4 korda ühenduvusprobleemide välistamiseks.
2. Proovi Laadi ülesteine pilt ja kontrollige, kas saate seda teha ilma vigadeta. Kui jah, siis on probleem eelmise pildiga.
3. Proovi lae pilt ülesmõne aja pärast kuna võib esineda probleeme serveriga.
4. Interneti-ühenduse probleemi tõrkeotsing: taaskäivitage/lähtestage Interneti-ruuter, kasutage Etherneti kaablit ja käivitage võrgu tõrkeotsing.
5. Nimetage fail ümber ja jätke nimi lihtne. Vältige failinimes erimärke, kodeeritud fonte või väljamõeldud nimesid.
6. Proovi kleepige pildifail teise kataloogi ja nimetage oma fail ümber. Seejärel laadige see uuesti üles.
7. Eemalda manustatud link kui olete selle pildi veebisaidilt alla laadinud. Seejärel proovige uuesti.
2. meetod: pildi suuruse muutmine ja uuesti salvestamine
Kui pildi suurus ei ühildu Steami serveriga, võib tekkida probleem Steami pildi üleslaadimisel. Seetõttu toimige järgmiselt.
1. Paremklõpsake Pildifail. Vali Avage nupuga > Värvida, nagu allpool näidatud.

Märge: Teise võimalusena kopeerige ja kleepige pilt programmis Paint.
2. Kliki Muuda suurust valik, nagu näidatud.
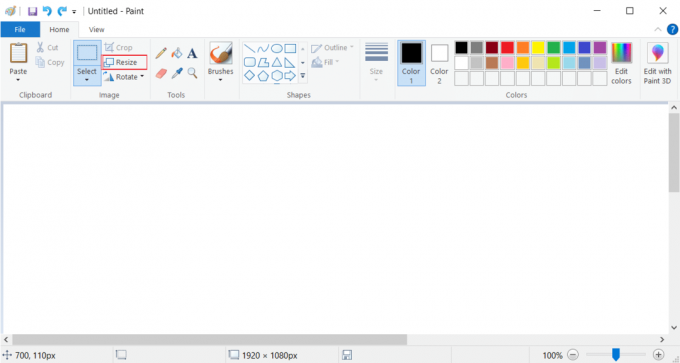
3. Nüüd reguleerige Väärtuste suuruse muutmine ja tühjendage märgitud ruut Säilitage kuvasuhe.
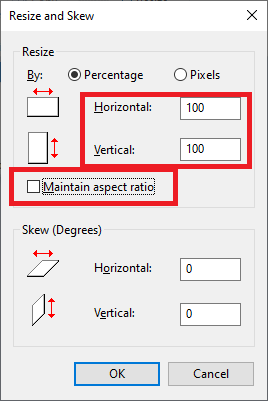
4. Lõpuks klõpsake nuppu Okei nende muudatuste salvestamiseks.
5. Salvestage fail nimega .jpeg ja pildi üles laadida või saata.
Täiendav nõuanne: Kui teil on probleem endiselt silmitsi, salvestage fail teine formaat nagu .png või .jpg.
3. meetod: käivitage Steam administraatorina
Kui teil pole Steami pildi üleslaadimiseks vajalikke õigusi, ei saa te seda teha. Lubage nõutavad load järgmiselt.
1. Lööge Windowsi võti ja tüüp Steam aastal Otsinguriba.
2. Nüüd klõpsake nuppu Käivitage administraatorina, nagu näidatud.

3. Pildi üleslaadimine/saatmine nüüd. Kontrollige, kas Steam ei saa pilte üles laadida ega saata, probleem on nüüd lahendatud.
Loe ka:Kuidas avada Steam mänge aknarežiimis
4. meetod: logige uuesti Steami sisse
Kõiki Steami rakendusega seotud ajutisi tõrkeid saab parandada, kui logite Steami kliendist välja ja logite uuesti sisse.
1. Käivitage Steam ja navigeerige lehele Menüü baar.
2. Nüüd klõpsake nuppu Steam järgneb Muuda kontot… nagu allpool esile tõstetud.
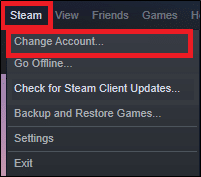
3. Kinnitage viip, klõpsates nuppu LOGI VÄLJA.
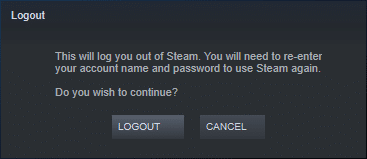
4. Nüüd sulgege Steami klient.
5. Käivitage Tegumihaldur vajutades Ctrl + Shift + Escvõtmed koos.
6. Aastal Protsessid vahekaart, klõpsake Steami ülesanded mis töötavad taustal. nt. Steam (32-bitine).
7. Seejärel klõpsake nuppu Lõpeta ülesanne nuppu, nagu allpool näidatud.

8. Nüüd käivitage Steami klient uuesti ja Logi sisse teie kontole.
5. meetod: kasutage Steami veebiklienti
Mõnikord võite selle probleemiga kokku puutuda ka siis, kui teie töölauakliendiga on probleeme. Sel juhul võite proovida pilte saata hoopis Steami veebikliendi abil.
1. Navigeerige oma brauser (nt. Google Chrome) ja avage vahekaart.
2. Mine järgi link lisatud siia ja navigeerige lehele Steami veebisait.
3. Logige oma kontole sisse, kasutades oma Steami konto nimi & Parool.

4. Sisestage Pääsukood sisse sisesta oma kood siia kast saadeti teie registreeritud meilile.
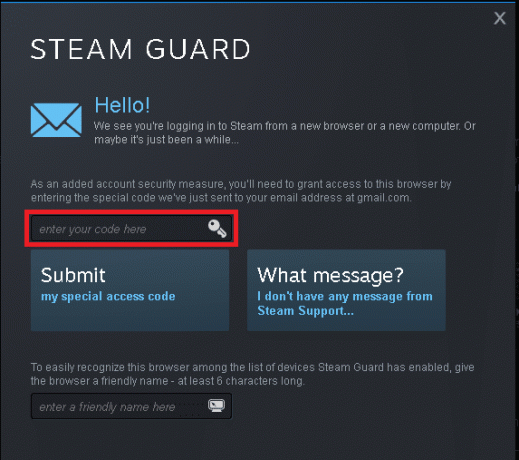
5. Kliki Jätkake Steamiga! nagu näidatud.
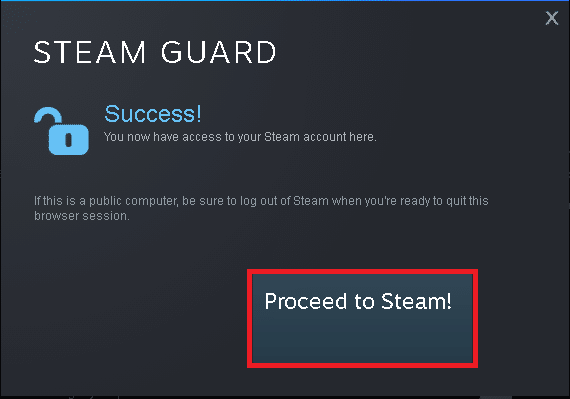
6. Nüüd vali Vestlus Steam Chati aknasse navigeerimiseks.
7. Lõpuks saatke soovitud Pilt oma sõbrale. Või laadige see üles oma profiilile.
Loe ka:Kuidas parandada Steami võrguvea tõttu liiga palju sisselogimistõrkeid
6. meetod: kasutage suure pildi režiimi
Nimetatud probleemi lahendamiseks kasutage oma Steami kliendis suure pildi režiimi järgmiselt.
1. Käivitage Steami klient ja klõpsake nuppu Suure pildi režiim allpool esiletõstetud ikoon.
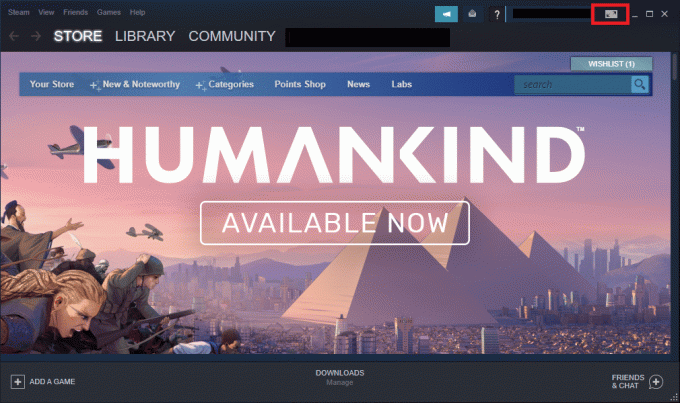
2. Nüüd avatud Steami vestlus ja kontrollige, kas saate pilte kohe üles laadida.

Märge: Väljuma Suure pildi režiim, klõpsake nuppu Toiteikoon ja valige Välju suurest pildist valik, nagu näidatud.
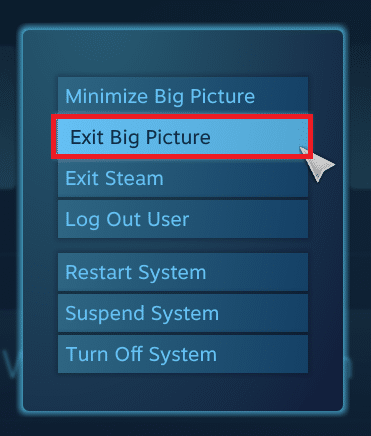
7. meetod: muutke Steami olekuks Võrgus
Kui teie olek on võrguühenduseta, tekib arvutis nimetatud probleem. Selle lahendamiseks muutke oma Steami olek võrgus, järgides alltoodud juhiseid.
1. Vajutage nuppu Windowsi võti ja tüüp aur. Siis löö Sisenema käivitada Steami rakendus.
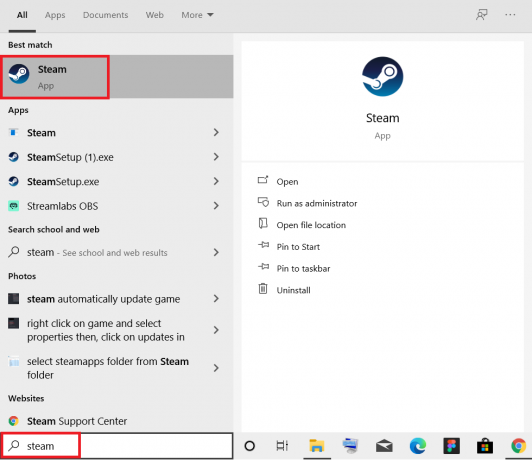
2. Navigeerige lehele Sõbrad vahekaarti Menüü baar.
3. Nüüd valige Internetis valik, nagu allpool esile tõstetud.

Kontrollige, kas see lahendas teie Windows 10 arvutis probleemi Üleslaadimise alustamine ebaõnnestus: pildi üleslaadimine ebaõnnestus.
Loe ka:Parandage Steam jookseb pidevalt kokku
8. meetod: Keela kompaktne sõprade loend ja vestlusvaade
Steami funktsioon nimega Compact Friends List & Chat View pakub paremat mängukogemust. See funktsioon on vaikimisi keelatud. Kui see aga kogemata sisse lülitatakse, võib tekkida probleem, et Steam ei saa pilte üles laadida ega saata. Nimetatud funktsiooni keelamiseks tehke järgmist.
1. Käivitage Steam ja navigeerige lehele SÕBRAD JA VESTLUS valik paremast alanurgast.

2. Nüüd klõpsake nuppu hammasratta ikoon avamiseks esile tõstetud Seaded.

3. Nüüd lülitage sisse SUURUS JA SUURUS vahekaart vasakpoolsel paanil.
4. Lüliti VÄLJAS lüliti jaoks Kompaktne sõprade loend ja vestlusvaade valik, nagu näidatud.

9. meetod: tühjendage Steami allalaadimise vahemälu
Iga kord, kui laadite mängu Steamist alla, salvestatakse teie süsteemi mõned täiendavad vahemälufailid. Need ei teeni mingit eesmärki, kuid nende olemasolu aeglustab märkimisväärselt Steami piltide allalaadimise protsessi. Steami pildi üleslaadimise ebaõnnestumise vea parandamiseks allalaadimise vahemälu tühjendamise teel tehke järgmist.
1. Käivitage Steam nagu varemgi.
2. Järgmisena klõpsake nuppu Steam > Seaded, nagu kujutatud.

3. Aastal Seaded aken, navigeerige Allalaadimised menüü.
4. Siin, klõpsake TÜHJENDAGE ALLALAADIMISE PUHLU nagu näidatud.

Loe ka:Kuidas parandada Steami mänge, mis ei laadi alla
10. meetod: keelake perevaade
Mõnikord võib Steam Clienti perevaate funktsioon häirida mängude voogesitust ja piltide üleslaadimist. Perevaate keelamiseks järgige alltoodud juhiseid.
1. Käivitage Steam ja navigeerige aadressile Steam > Seaded nagu on näidatud eelmises meetodis.
2. Nüüd klõpsake nuppu Perekond vasakpoolsel paanil ja Perevaate haldamine valik paremal paanil.
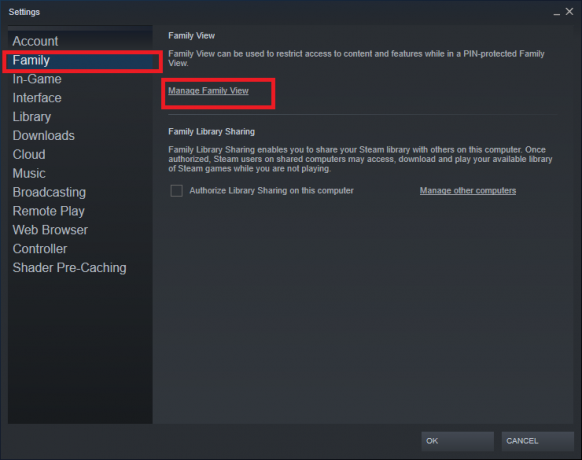
3. Siin, klõpsake Keela perevaade nuppu, nagu allpool esile tõstetud.
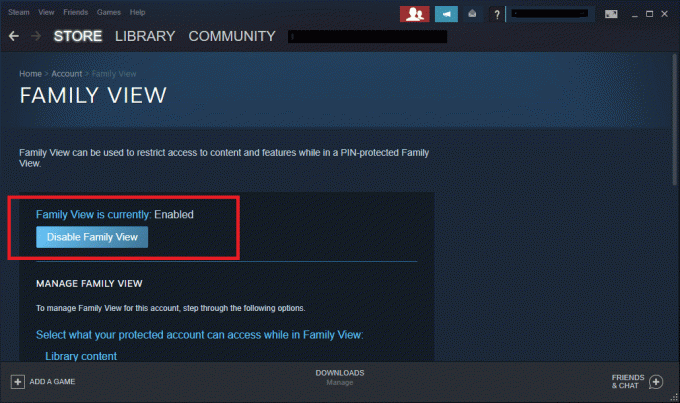
4. Nüüd taaskäivitage Steami klient ja kontrollige, kas probleem on lahendatud.
Pro näpunäide: Teise võimalusena rakenduses Perevaade jaotises lubage all järgmised valikud Veebisisu ja -funktsioonid:
- Sõbrad, vestlus ja grupid
- Minu veebiprofiil, ekraanipildid ja saavutused
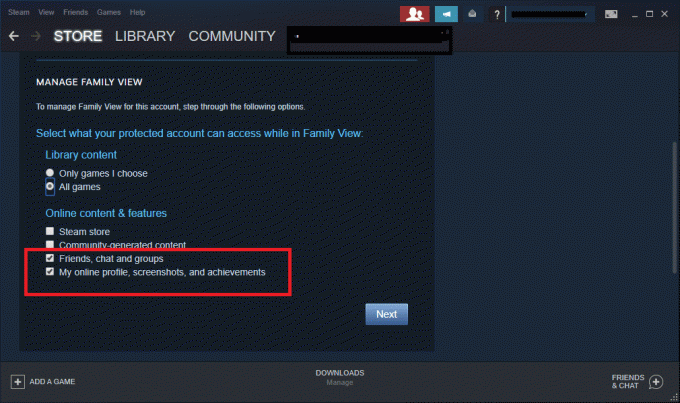
11. meetod: liituge beetaprogrammiga
Kui seisate selle probleemiga silmitsi isegi pärast Steami kliendi värskendamist, võib programmis esineda viga. Saate selle parandada, liitudes Steami kliendi beetaprogrammiga.
1. Käivitage Steam ja minna Seaded nagu varemgi.
2. Nüüd lülitage sisse Konto vahekaarti ja valige MUUDA… suvand nagu näidatud.
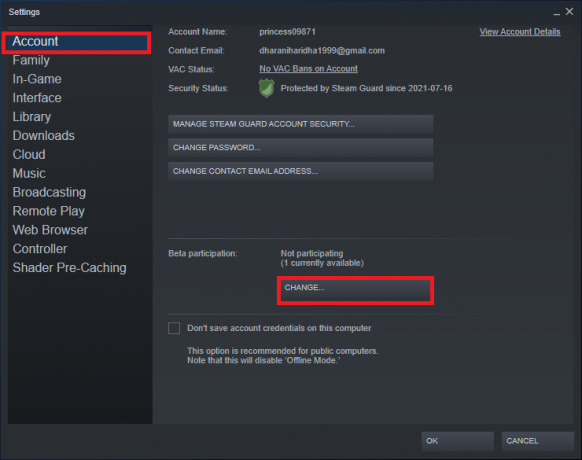
3. Nüüd vali Steami beetaversiooni värskendus all Beetaversioonis osalemine rippmenüüst.
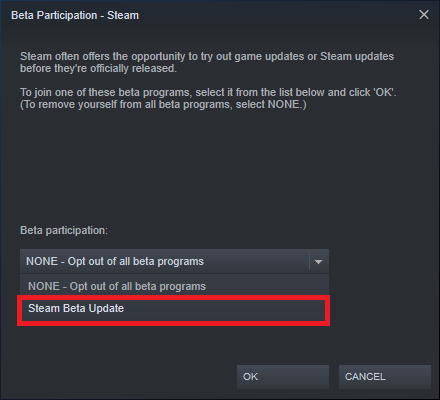
4. Kliki Okei muudatuste salvestamiseks.
5. Kliki KÄIVITA AUR TAAS tehtud muudatuste kinnitamiseks.

6. Käivitage Steam uuesti ja kontrollige, kas probleem on endiselt olemas.
Märge: Kui teil on probleem endiselt silmitsi, korrake Sammud1 kuni 3 ja valige PUUDUB – loobuge kõigist beetaprogrammidest.
Loe ka:Kuhu Steam mängud installitakse?
12. meetod: värskendage Steam klienti
Kui serveri installifailid on aegunud, seisavad silmitsi serveri ja kliendi vahelise ühildumatusega, mistõttu Steam ei saa pilte üles laadida ega saata.
1. Käivitage Steam ja navigeerige lehele menüü baar.
2. Nüüd klõpsake nuppu Steam järgneb Kontrollige Steami kliendi värskendusi…

3A. Steam – enesevärskendaja laadib värskendused alla automaatselt, kui need on saadaval. Klõpsake KÄIVITA AUR TAAS värskenduse rakendamiseks.

3B. Kui teil pole värskendusi, Teie Steami klient on juba ajakohane kuvatakse teade.

13. meetod: Windows Defenderi tulemüüri keelamine (pole soovitatav)
Windows Defenderi tulemüür küsib teilt luba programmide toimimise lubamiseks. Kuid kui klõpsate nuppu Keela, ei saa te kõiki selle funktsioone kasutada. Mõned kasutajad teatasid, et probleem kadus, kui Windows Defenderi tulemüür VÄLJA lülitati. Lugege meie juhendit edasi Kuidas keelata Windows 10 tulemüür siin.
14. meetod: lahendage kolmanda osapoole viirusetõrje häired (kui see on kohaldatav)
Kolmanda osapoole viirusetõrje takistab potentsiaalselt kahjulike programmide avamist teie süsteemis. Sel juhul võib see aga põhjustada probleemi, et Steami pildi üleslaadimine ebaõnnestus ühenduse lüüsi loomisel. Seetõttu keelake see probleemi lahendamiseks ajutiselt.
Loe ka: Discordi kustutamine
15. meetod: muutke puhverserveri sätteid
Kui teie võrguühendus blokeerib teil juurdepääsu Steami kliendile, võite proovida kasutada mõnda muud ühendust. Teise võimalusena lubage või keelake VPN-/puhverserveri võrk.
1. Välju siit Steam ja sulgege kõik Steamiga seotud rakendused Tegumihaldur vastavalt juhistele 4. meetod.
2. Nüüd vajuta nuppu Windowsi võti ja tüüp puhverserver. Seejärel klõpsake nuppu Puhverserveri seaded otsingutulemustest.

3. siin, välja lülitamalüliti järgmiste seadete jaoks.
- Tuvasta seaded automaatselt
- Kasutage seadistusskripti
- Kasutage puhverserverit
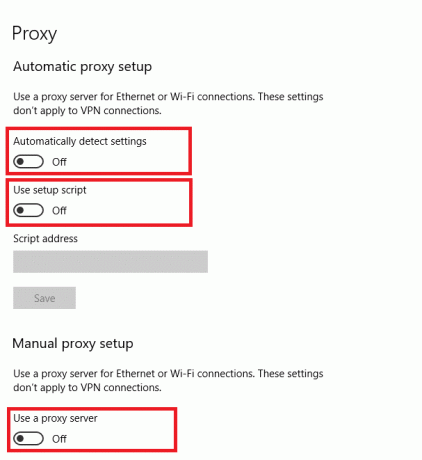
4. Nüüd käivitage Steami klient ja proovige, kas saate pilte üles laadida.
Märge: Kui ei, kasutage VPN-klienti või proovige ühendada oma süsteem mõne teise võrguga, näiteks Wi-Fi või mobiilse levialaga. Kontrollige, kas probleem on lahendatud.
16. meetod: installige Steam uuesti
Kõik tarkvaraprogrammiga seotud tavalised tõrked saab lahendada, kui desinstallite rakenduse täielikult oma süsteemist ja installite selle uuesti. Siit saate teada, kuidas seda sama rakendada, et lahendada kujutise üleslaadimise käivitamine ebaõnnestus.
1. Käivitage Kontrollpaneel vastavalt juhistele 13. meetod.
2. Valige Vaatamisalus > Väikesed ikoonid ja klõpsake edasi Programmid ja funktsioonid.
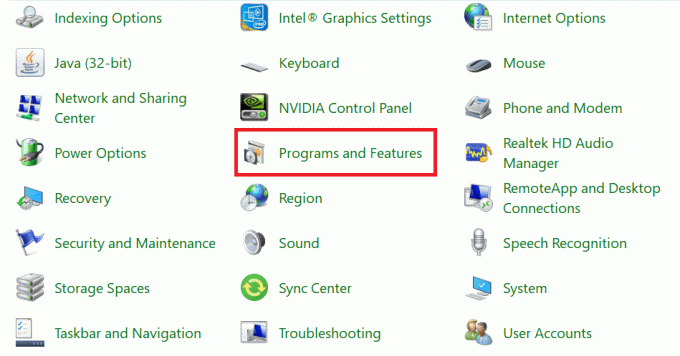
3. Kliki Steam ja valige Desinstallige valik, nagu on näidatud alloleval pildil.
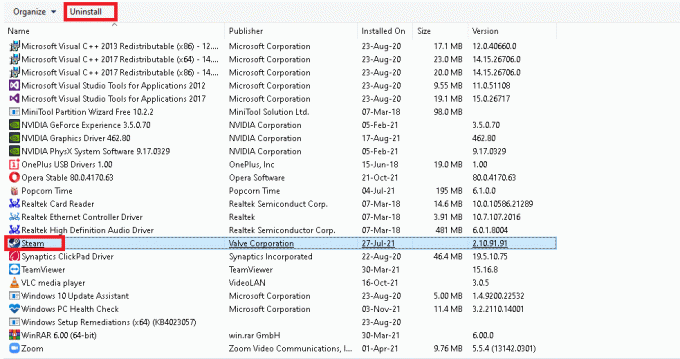
4. Steami desinstallimise aknas klõpsake nuppu Desinstallige Steami eemaldamiseks.

5. Taaskäivita arvutisse, kui olete Steami desinstallimise lõpetanud.
6. Nüüd minge lehele link lisatud siia ja klõpsake edasi INSTALLERI STEAM, nagu näidatud. SteamSetup fail laaditakse teie süsteemi alla.

7. Navigeerige lehele Allalaadimised kaust ja avage Steami seadistusfail.
8. Aastal Steami seadistamine viisard, klõpsake nuppu Edasi nuppu.

9. Vali Sihtkaust kasutades Sirvi… valik ja klõpsake nuppu Installige.

10. Oodake, kuni installimine on lõpule viidud, ja klõpsake nuppu Lõpetama, nagu näidatud.

Soovitatav:
- Kuidas määrata Notepad++ vaikeseadeks Windows 11-s
- Parandage HP sülearvuti, mis ei saa Wi-Fi-ga ühendust
- Kuidas Steami mänge välisele kõvakettale alla laadida
- 23 parimat SNES ROM-i häkkimist, mida tasub proovida
Loodame, et see juhend aitas teid parandadaSteami pildi üleslaadimine või saatmine ebaõnnestus probleem teie süsteemis. Andke meile teada, milline meetod teie jaoks kõige paremini töötas. Samuti, kui teil on selle artikli kohta küsimusi/soovitusi, jätke need kommentaaride sektsiooni.



