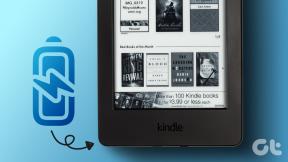Kuidas muuta Facebookis profiilipilti ilma kellegi teadmata
Miscellanea / / June 30, 2023
Kas olete kunagi tahtnud oma profiilipilti Facebookis diskreetselt värskendada? Võib-olla soovite oma sõpru üllatada või lihtsalt midagi muuta ilma liigset tähelepanu tõmbamata. Selles artiklis uurime samm-sammult juhendit selle kohta, kuidas muuta Facebookis profiilipilti ilma kellegi teadmata.
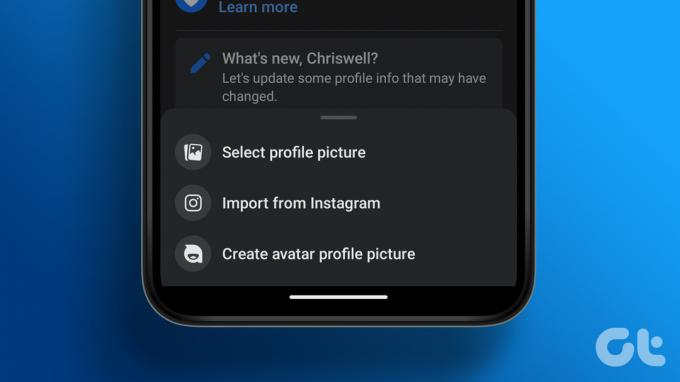
Võite küsida, mis kasu on sellest, kui muudate oma profiilipilti Facebookis ilma, et keegi seda teaks? Võib-olla soovite hoida madalat profiili ja vältida märguandeid või kommentaare. Võib-olla katsetate erinevate välimustega. Oma profiilipilti diskreetselt muutes saate kontrollida, millal ja kuidas värskendatud pilti avaldate.
Märge: kasutame selles juhendis olevate toimingute demonstreerimiseks Google Chrome'i ja Android-telefoni. Saate siiski järgida samu samme isegi siis, kui kasutate mõnda muud veebibrauserit või iOS-i seadet.
Asjad, mida teada enne profiilipildi muutmist Facebookis
Enne Facebookis profiilipildi muutmist tuleb meeles pidada mõnda olulist asja.
- Valige profiilipilt, mis esindab teid õigesti. See peaks olema selge, hästi valgustatud ja keskendunud teie näole. Vältige piltide kasutamist, mis võivad olla solvavad, eksitavad või rikkuda Facebooki kogukonna standardeid.
- Facebook võimaldab teil kohandada oma profiilipildi privaatsusseadeid. Saate valida, kes seda näevad, olgu selleks teie sõbrad, avalikkus või kohandatud vaatajaskond. Pidage meeles, et selle avalikuks muutmine tähendab, et igaüks Facebookis saab seda vaadata ja alla laadida.
- Et teie pilt Facebookis hea välja näeks, veenduge, et see vastaks soovitatavale suurusele 360 x 360 pikslit. Saate oma pilti enne üleslaadimist selle nõude täitmiseks kärpida või selle suurust muuta.
Viimase nõuandena soovitame oma uut profiilipilti pärast selle üleslaadimist veelkord kontrollida, et veenduda, et see näeb välja nagu ette nähtud. Selle arusaamaga alustame artikliga.
Lisage või muutke Facebooki profiilipilti ja postitage see
Profiilipildi lisamine või muutmine Facebookis on lihtne protsess, olgu see siis lauaarvutis või mobiilseadmes. Alustame töölaua toimingutega.
Töölaual
Samm 1: minge eelistatud brauserist Facebooki ja logige sisse oma kontole.
Minge Facebooki
2. samm: Nüüd klõpsake oma profiiliikoonil, kust postitate.
Märge: Teise võimalusena võite klõpsata oma profiilipildil paremas ülanurgas > rippmenüüst ja klõpsata oma profiilil.

3. samm: klõpsake oma profiilil oma profiilipilti ja valige rippmenüüst „Värskenda profiilipilti”.

4. samm: hüpikaknas Värskenda profiilipilti valige Laadi foto üles.
Märge: saate valida ka Facebooki üles laaditud vanemate fotode hulgast, muuta oma praegust profiilipilti või Loo avatari profiilipilt.

5. samm: valige File Explorerist või Finderist pilt, mille soovite üles laadida, ja klõpsake nuppu Ava.

Andke Facebookile veidi aega pildi töötlemiseks. Teie ootamine on otseselt võrdeline üleslaaditud pildi suurusega. Kui näete hüpikakna „Värskenda profiilipilti”, järgige allolevaid samme.
6. samm: lisage kirjeldus (kui soovite) ja tehke pilti kärpides vajalikke muudatusi. Lõpuks klõpsake nuppu Salvesta, et muuta see oma Facebooki profiilipildiks.
Märge: Saate muuta selle profiilipildi ajutiseks, kuni leiate usaldusväärsema või püsivama pildi, klõpsates nupul Muuda ajutiseks.

see on kõik. Olete oma profiilipildi Facebookis edukalt muutnud.
Mobiilis
Samm 1: käivitage Facebooki rakendus ja puudutage ekraani vasakus ülanurgas profiiliikooni.

2. samm: puudutage profiililehel profiilipilti ja valige alumiselt lehelt „Vali profiilipilt”.
Teid suunatakse ekraanile Foto valimine.

3. samm: Kerige kaamerarulli all oma galeriid ja valige foto, mille soovite profiilipildiks teha.
Märge: kui te ei näe oma galerii pilte, puudutage nuppu Luba, et anda Facebookile juurdepääs oma telefoni galeriile.
4. samm: jaotises „Profiilipildi eelvaade” lisage soovi korral kirjeldus, kärpige fotot, tehke kohandusi ja puudutage selle postitamiseks paremas ülanurgas Salvesta.
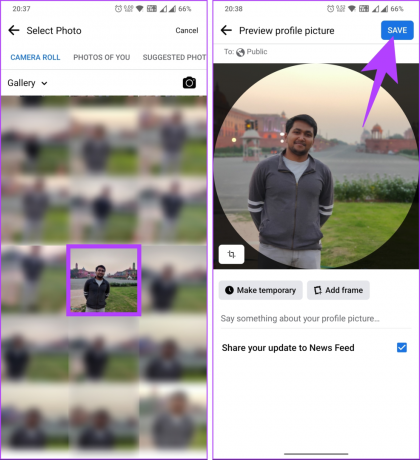
Umbes nii. Teie Facebooki profiilipilti muudetakse kohe ilma probleemideta. Kui soovite muuta oma profiilipilti Facebookis, kuid peita selle ajaskaalal, jätkake lugemist.
Loe ka: Kuidas lukustada Facebooki profiili mobiilis ja veebis
Muutke oma profiilipilti Facebookis ja peitke oma ajaskaalalt
Pange tähele, et profiilipildi peitmine tähendab, et seda ei kuvata teie ajaskaalal. Kuid see on endiselt nähtav muudes kohtades, näiteks teie profiilis, uudistevoos ja siis, kui keegi teid otsib.
Seda silmas pidades jätkame teie profiilipildi muutmise ja selle Facebooki ajaskaalalt peitmise sammudega.
Töölaual
Samm 1: minge eelistatud brauserist Facebooki ja logige sisse oma kontole.
Minge Facebooki
2. samm: Nüüd klõpsake oma profiiliikoonil, kust postitate.
Märge: Teise võimalusena võite klõpsata oma profiilipildil paremas ülanurgas > rippmenüüst ja klõpsata oma profiilil.

3. samm: klõpsake oma profiilil oma profiilipildil ja valige rippmenüüst „Värskenda profiilipilti”.

4. samm: hüpikaknas Värskenda profiilipilti valige Laadi foto üles.
Märge: saate valida ka Facebooki üles laaditud vanemate fotode hulgast, muuta oma praegust profiilipilti või luua Avatari profiilipildi.

5. samm: valige File Explorerist või Finderist pilt, mille soovite üles laadida, ja klõpsake nuppu Ava.

Andke Facebookile veidi aega pildi töötlemiseks. Kui näete hüpikakna „Värskenda profiilipilti”, jätkake allolevate sammudega.
6. samm: Lisage kirjeldus (soovi korral) ja tehke pildile vajalikud muudatused ning klõpsake sellest oma Facebooki profiilipildiks muutmiseks Salvesta.

7. samm: Minge nüüd oma profiilile ja otsige üles profiilipilt, mille oma ajaskaalal postitasite. Kui olete selle leidnud, klõpsake paremas ülanurgas kolme punktiga ikooni.
8. samm: valige rippmenüüst „Peida profiilist”.

Palun. Olete edukalt oma profiilipildi ajaskaalal peidetud.
Mobiilis
Samm 1: käivitage Facebooki rakendus ja puudutage ekraani vasakus ülanurgas profiiliikooni.

2. samm: puudutage profiililehel profiilipilti ja valige alumiselt lehelt „Vali profiilipilt”.

Teid suunatakse ekraanile Foto valimine.
3. samm: Kerige kaamerarulli all oma galeriid ja valige foto, millest soovite oma profiilipildi teha.
Märge: kui te ei näe oma galerii pilte, puudutage nuppu Luba, et anda Facebookile juurdepääs oma telefoni galeriile.
4. samm: jaotises „Profiilipildi eelvaade” lisage kirjeldus, kärpige fotot ja vajadusel kohandage seda.
5. samm: kui see on tehtud, puudutage selle postitamiseks paremas ülanurgas Salvesta.
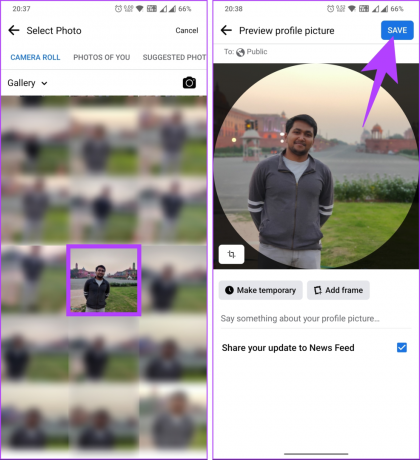
6. samm: Minge nüüd oma profiilile ja otsige üles profiilipilt, mille oma ajajoonele postitasite. Kui olete selle leidnud, klõpsake paremas ülanurgas kolme punktiga ikooni. Valige alumisel lehel "Peida profiilist".

Siin on see. Olete muutnud oma profiilipilti Facebookis ilma oma profiili ajaskaala takistamata. Kõrval, kui soovite muuda oma nime Facebookis, sa saad.
Sellegipoolest, kui soovite vältida Facebookis oma profiilipildi värskendamise paljude sammude tegemist, jätkake lugemist.
Kuidas värskendada oma Facebooki profiilipilti ilma postita
Facebooki profiilipildi värskendamine ilma postitamata võimaldab teil oma pilti muuta ilma oma sõpru või jälgijaid teavitamata. See võib olla kasulik, kui soovite värskendada kiiresti ilma teatist genereerimata või eelistate hoida oma profiilimuudatused privaatsena. Alustame samm-sammulise juhendiga Facebooki veebis.
Töölaual
Samm 1: minge eelistatud brauserist Facebooki ja logige sisse oma kontole.
Minge Facebooki
2. samm: Nüüd klõpsake oma profiiliikoonil, kust postitate.
Märge: Teise võimalusena võite klõpsata oma profiilipildil paremas ülanurgas > rippmenüüst ja klõpsata oma profiilil.

3. samm: klõpsake oma profiilipildil ja valige rippmenüüst „Värskenda profiilipilti”.

4. samm: hüpikaknas Värskenda profiilipilti valige Laadi foto üles.
Märge: saate valida ka Facebooki üles laaditud vanemate fotode hulgast, muuta oma praegust profiilipilti või luua Avatari profiilipildi.

5. samm: valige File Explorerist pilt, mille soovite üles laadida, ja klõpsake nuppu Ava.

Andke Facebookile veidi aega pildi töötlemiseks. Kui näete hüpikakna „Värskenda profiilipilti”, jätkake allolevate sammudega.
6. samm: Lisage kirjeldus (kui soovite) ja tehke pilte kärpides vajalikke muudatusi ning lõpuks klõpsake nuppu Salvesta, et muuta see oma Facebooki profiilipildiks.

7. samm: Minge nüüd oma profiilile ja otsige üles profiilipilt, mille oma ajaskaalal postitasite. Kui olete selle leidnud, klõpsake pildi postitamise kuupäeva või kellaaja kõrval maakera ikooni (või sõprade ikooni).

8. samm: valige hüpikaknas Vali sihtrühm suvand Ainult mina ja klõpsake nuppu Salvesta.
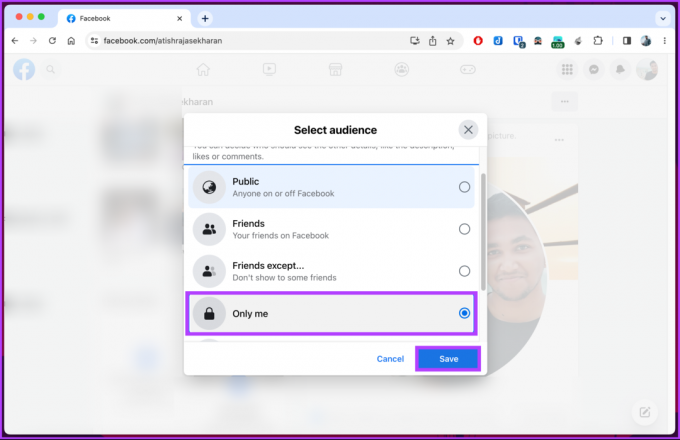
Palun. Profiilipilt ei ole teistele nähtav. Pange tähele, et näete seda endiselt oma ajaskaalal, kuid teised mitte. Nad näeksid seda ainult siis, kui kontrolliksid teie Facebooki profiili.
Mobiilis
Samm 1: käivitage Facebooki rakendus ja puudutage ekraani vasakus ülanurgas profiiliikooni.

2. samm: puudutage profiililehel profiilipilti ja valige alumiselt lehelt „Vali profiilipilt”.

Teid suunatakse ekraanile Foto valimine.
3. samm: Kerige kaamerarulli all oma galeriid ja valige foto, mille soovite profiilipildiks teha.
Märge: kui te ei näe oma galerii pilte, puudutage nuppu Luba, et anda Facebookile juurdepääs oma telefoni galeriile.
4. samm: jaotises „Profiilipildi eelvaade” lisage soovi korral kirjeldus, tühjendage ruut valiku „Jagage oma värskendust uudistevoos” kõrval ja puudutage paremas ülanurgas nuppu Salvesta.
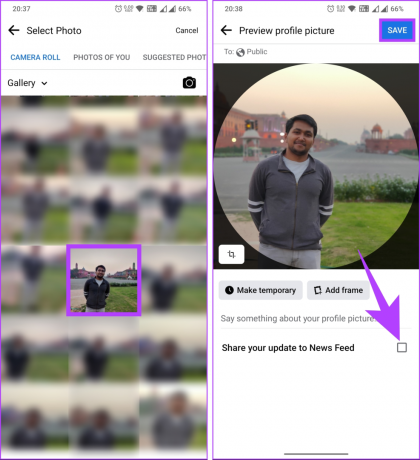
Palun. Olete uuendanud oma Facebooki profiilipilti ilma seda uudistevoogu postitamata.
Kui soovite oma privaatsust kaitsta, võite eemaldada oma profiilipildi ja taastada pildi puudumise; jätka lugemist.
Loe ka: Kuidas oma sünnipäeva Facebookis välja lülitada
Kuidas muuta oma profiilipilt Facebookis tühjaks
Enne kui muudate oma profiilipildi Facebookis tühjaks, on oluline märkida, et see toiming eemaldab teie praeguse profiilipildi ja jätke oma profiilipildi osa tühjaks, mis tähendab, et teie nimi ja muud andmed jäävad nähtavaks, kuid teie profiilipilt on tühi.
Sellest arusaamisest lähtudes jätkame samm-sammulise juhendiga Facebooki veebis.
Töölaual
Samm 1: minge eelistatud brauserist Facebooki ja logige sisse oma kontole.
Minge Facebooki
2. samm: Nüüd klõpsake oma profiiliikoonil, kust postitate.
Märge: Teise võimalusena võite klõpsata oma profiilipildil paremas ülanurgas > rippmenüüst ja klõpsata oma profiilil.

3. samm: klõpsake oma profiililehel valikul Fotod.
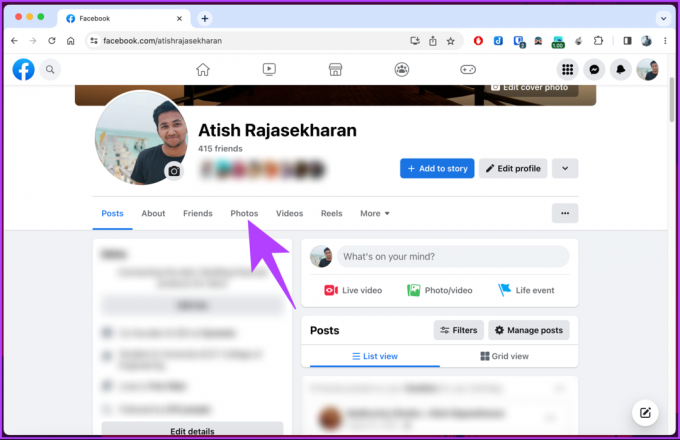
4. samm: valige Albumid, kerige alla profiilipiltide albumi leidmiseks ja klõpsake sellel.
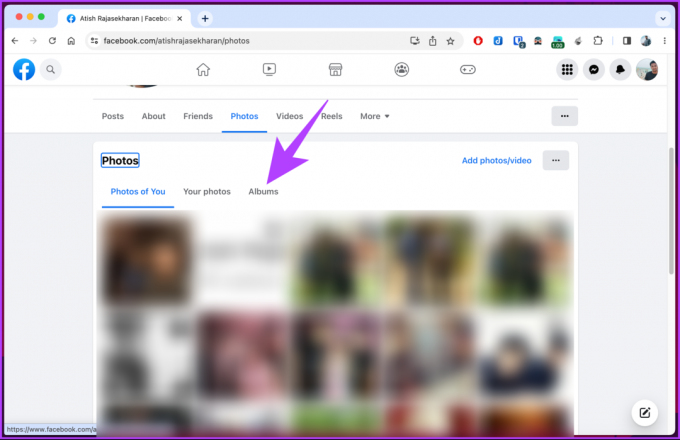

5. samm: Liikuge profiilipiltide albumis praegusele profiilipildile ja klõpsake foto paremas ülanurgas oleval pliiatsiikoonil.
6. samm: valige menüüst Kustuta foto.

7. samm: valige hüpikaknas Kustuta.

see on kõik. Teie Facebooki profiil eemaldatakse ja kuvatakse tühjana, kuni lisate uue.
Mobiilis
Samm 1: käivitage Facebooki rakendus ja puudutage ekraani vasakus ülanurgas profiiliikooni.

2. samm: kerige profiililehel alla ja puudutage valikut Fotod. Avage fotode ekraanil jaotis Albumid.

3. samm: kerige jaotises Albumid alla profiilipiltide albumi leidmiseks ja puudutage seda. Nüüd valige praegune profiilipilt.

4. samm: puudutage paremas ülanurgas kolme punktiga ikooni. Valige alumisel lehel käsk Kustuta foto.

5. samm: hüpikaknas Kustuta foto puudutage Kustuta.
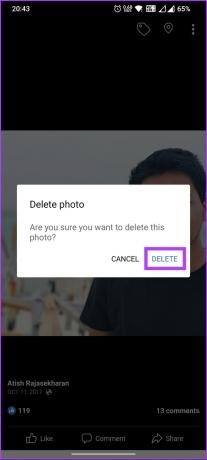
Palun. Olete oma profiilipildi Facebookist kergesti eemaldanud. Saate oma pilti igal ajal muuta, kuid mõnikord ei pruugi te mingil põhjusel kuvatavat pilti muuta; jätkake lugemist, et teada saada, mida selliste stsenaariumide korral teha.
Mida teha, kui te ei saa oma profiilipilti muuta
Kui te ei saa oma profiilipilti muuta, ärge muretsege! Siin on mõned sammud probleemi tõrkeotsinguks.
- Veenduge, et teie profiilipilt vastaks platvormi failivormingu (nt JPEG või PNG) ja suuruse (sageli kilobaitides või pikslites) nõuetele.
- Profiilipiltide üleslaadimiseks on stabiilne internetiühendus hädavajalik. Veenduge, et teil oleks Interneti-ühendus, ja proovige lehte või rakendust värskendada.
- Mõnikord võivad teie brauseri vahemällu salvestatud andmed või küpsised põhjustada probleeme profiilipiltide üleslaadimisel. Nende ajutiste failide kustutamine saab aidata. Avage brauseri seaded, leidke vahemälu ja küpsiste tühjendamise valik ning proovige uuesti.
Kui ükski ülaltoodud toimingutest ei aita, võtke ühendust Facebooki tugi. Esitage neile oma probleemi täpsed üksikasjad, sealhulgas kõik saadud veateated. Nad on paremini varustatud teid abistamiseks ja probleemi lahendamiseks.
KKK profiilipildi muutmise kohta Facebookis
Vaikimisi on teie Facebooki profiilipilt avalikkusele nähtav, mis tähendab, et igaüks, kes teie profiili külastab või sellega kokku puutub, näeb seda. Siiski saate kohandada oma profiilipildi privaatsusseadeid. Saate piirata oma profiilipildi nähtavust ainult oma sõpradele, kohandatud inimeste loendile või isegi iseendale.
Kui muudate oma Facebooki profiilipildi valikuks Ainult mina, tähendab see, et pilti näete ainult teie. Kui valite selle privaatsusvaliku, ei näe teie profiilipilti teie sõbrad, tuttavad ega keegi teine Facebookis.
Oma profiilipildi muutmiseks spetsiaalselt Facebook Messengeri jaoks avage oma seadmes Messengeri rakendus ja puudutage oma profiilipilti aadressil vasakus ülanurgas> puudutage profiilipildi ekraanil nuppu "Muuda" oma praeguse profiilipildi kõrval ja valige oma pildi allikas uus profiilipilt > kohandage pildi asukohta ja suurust vastavalt soovile > puudutage nuppu Salvesta, et oma uus profiilipilt sisse lülitada Sõnumitooja.
Oluline on märkida, et profiilipildi muutmine Messengeris on Facebooki profiilipildi muutmisest erinev. Profiilipildi värskendamine Messengeris mõjutab ainult teie Messengeri profiili, samas kui selle muutmine Facebooki põhiplatvormil värskendab teie profiilipilti nii Facebookis kui ka Messengeris.
Taastage oma Facebooki konto
Olenemata sellest, kas otsite värsket välimust või soovite lihtsalt ilma fanfaarita muutusi teha, teades, kuidas oma profiilipilt Facebookis ilma kellegi teadmata võimaldab teil kontrollida oma kohalolekut veebis ja isiklik pilt. Võib-olla soovite ka lugeda kuidas Facebookis vaikset režiimi kasutada.