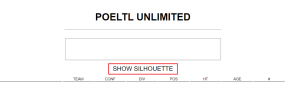7 parimat viisi, kuidas draivereid Windows 11-s ei saa installida
Miscellanea / / July 04, 2023
Draiverid on olulised programmid, mis võimaldavad Windowsil suhelda teie süsteemiga ühendatud riistvaraseadmetega. Kuigi Windows tegeleb tavaliselt draiverite installimisega automaatselt, võib esineda olukordi, kus käsitsi paigaldamine on vajalik. Kui te ei saa hoolimata korduvatest katsetest oma Windows 11 arvutisse draivereid installida, võib see juhend aidata.
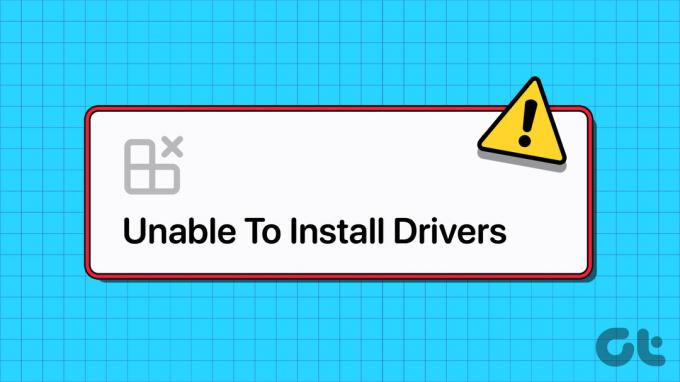
Kui see on vaid ühekordne tõrge, võib arvuti taaskäivitamine aidata probleemi lahendada ja asjad liikuma panna. Kui see aga ei aita, võite probleemi lahendamiseks proovida järgmisi tõrkeotsingu näpunäiteid.
1. Kasutage draiveri installipaketti
Seadmehaldur ja rakendus Seaded on kaks kõige eelistatumat utiliiti draiverite installimine Windowsi. Kui teil on aga mõlemaga probleeme, saate vastava draiveripaketi tootja veebisaidilt alla laadida ja käsitsi installida.
Näiteks kui te ei saa Windows 11-sse kuvadraivereid installida, minge tootja veebisaidile (nt NVIDIA, AMD, või Intel), sisestage uusima ühilduva draiveri allalaadimiseks üksikasjad, nagu arvuti mudelinumber ja muu asjakohane teave.

Pärast allalaadimist käivitage installifail ja järgige draiverite installimiseks ekraanil kuvatavaid juhiseid. Kui installimise ajal ilmnevad tõrked, näiteks „Seadmedraiveri installiviisardit ei saa lõpule viia”, jätkake allolevate parandustega.
2. Käivitage riistvara ja seadmete tõrkeotsing
Windowsi sisseehitatud tõrkeotsingu käivitamine on tõhus viis enamiku süsteemitaseme probleemide, sealhulgas selle probleemi lahendamiseks. Sel juhul saate riistvaraga seotud probleemide lahendamiseks käivitada riistvara ja seadmete tõrkeotsingu ja vaadata, kas see aitab.
Samm 1: Dialoogiboksi Käivita avamiseks vajutage kiirklahvi Windows + R.
2. samm: Tippige väljale Ava järgmine käsk ja vajutage sisestusklahvi.
msdt.exe -id DeviceDiagnostic

3. samm: Klõpsake nuppu Täpsemalt.

4. samm: Märkige ruut Rakenda parandused automaatselt ja klõpsake nuppu Edasi.

Oodake, kuni tõrkeotsing tuvastab ja parandab kõik probleemid, ning vaadake, kas saate hiljem draivereid installida.
3. Installige draiverid puhta alglaadimise režiimis
Kui käivitate Windowsi puhtas alglaadimisolekus, käitab see ainult olulisi programme ja teenuseid. Kui probleemi põhjustab taustarakenduse või -teenuse häired, installige draiver a puhas alglaadimise olek peaks töötama.
Arvuti käivitamiseks puhta alglaadimise režiimis toimige järgmiselt.
Samm 1: Dialoogiboksi Käivita avamiseks vajutage klaviatuuri otseteed Windows + R, tippige msconfig.mscja vajutage sisestusklahvi.

2. samm: Märkige vahekaardil Teenused ruut "Peida kõik Microsofti teenused" ja seejärel klõpsake nuppu Keela kõik.

3. samm: Lülitage vahekaardile Käivitamine ja klõpsake nuppu Ava tegumihaldur.

4. samm: Valige aknas Tegumihaldur kolmanda osapoole rakendus või programm ja klõpsake ülaosas nuppu Keela. Korrake seda sammu, et keelata kõik käivitusrakendused ja programmid ükshaaval.

Taaskäivitage arvuti puhta alglaadimise olekusse sisenemiseks ja proovige draiverit uuesti installida. Kui see meetod töötab, tähendab see, et probleemi põhjustas üks teie keelatud rakendustest või programmidest. Seega peate tülikate desinstallimiseks üle vaatama hiljuti installitud rakendused ja programmid.
4. Lülitage juhi allkirja jõustamine välja
Driver Signature Enforcement on turvafunktsioon, mis võimaldab Windowsil enne installimist kontrollida draiverite digitaalallkirja. Kui aga proovite installida draivereid spetsiaalsele riistvarale, millel pole digitaalallkirja, peate draiveri allkirja jõustamise funktsiooni välja lülitama.
Kuna selle funktsiooni väljalülitamine võib teie süsteemi ohtu seada, peaksite seda tegema ainult siis, kui usaldate draiveri allikat.
Samm 1: Vajutage Windowsi klahvi, et avada menüü Start, ja klõpsake allosas toiteikoonil. Seejärel hoidke all tõstuklahvi ja valige Taaskäivita.

2. samm: Pärast arvuti taaskäivitamist palub see teil teha valiku. Jätkamiseks klõpsake nuppu Tõrkeotsing.

3. samm: Klõpsake nuppu Täpsemad suvandid.

4. samm: Valige Käivitusseaded.

5. samm: Menüü Käivitusseaded külastamiseks klõpsake nuppu Taaskäivita.

6. samm: Arvuti käivitamiseks, kui draiveri allkirja jõustamise funktsioon on keelatud, vajutage klaviatuuril 7 või F7.
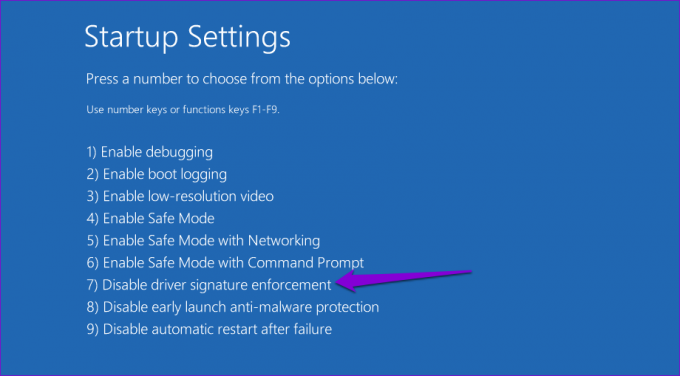
Proovige draiverit uuesti installida, et kontrollida, kas see töötab. Järgmisel arvuti taaskäivitamisel lubatakse draiveri allkirja jõustamise funktsioon automaatselt uuesti sisse.
5. Otsige pahavara
Teie arvutis olevad pahavara või viirused võivad samuti häirida Windowsi toiminguid ja takistada draiverite installimist. Selle võimaluse kontrollimiseks proovige süsteemi skannimine Windows Defenderiga või kolmanda osapoole viirusetõrjeprogramm.

6. Installige Windowsi värskendused
Draiveri installimise probleem võib piirduda teie Windowsi järguga. Kui see nii on, peaks ootel Windowsi värskenduste installimine aitama.
Rakenduse Seaded avamiseks vajutage Windows + I klaviatuuri otseteed, navigeerige vahekaardile Windows Update ja klõpsake nuppu Otsi värskendusi. Laadige alla ja installige ootel olevad värskendused ning seejärel vaadake, kas saate pärast seda draivereid installida.

7. Tehke süsteemitaaste
Kui te ei saa ikka veel draivereid installida, põhjustavad probleemi teie Windows 11 arvutis hiljuti tehtud muudatused. Võid proovida süsteemi taastamise teostamine et need muudatused tagasi võtta ja arvuti normaalsesse olekusse taastada.
Samm 1: Klõpsake tegumiribal ikoonil Otsi ja tippige luua taastepunkt ja vajutage sisestusklahvi.
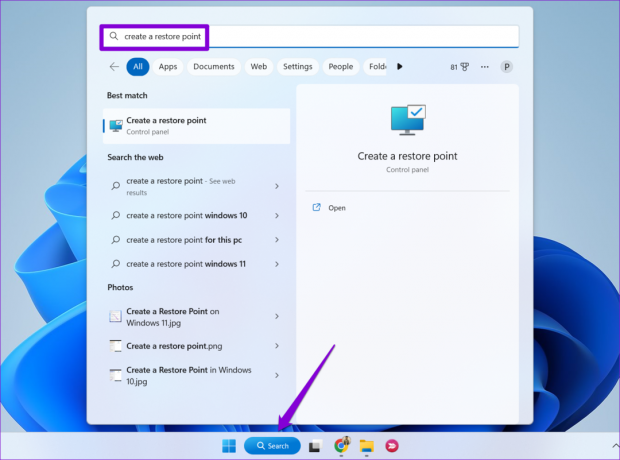
2. samm: Klõpsake vahekaardi Süsteemikaitse all nuppu Süsteemitaaste.
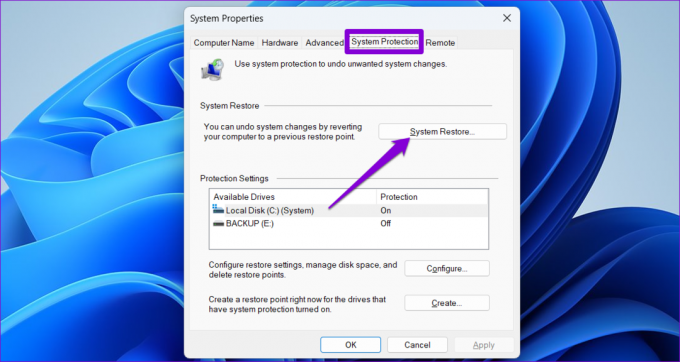
3. samm: Jätkamiseks klõpsake nuppu Edasi.

4. samm: Valige hiljutine taastepunkt ja klõpsake nuppu Edasi.

5. samm: Jätkamiseks klõpsake nuppu Lõpeta.

Pärast seda, kui Windows taastab teie süsteemi määratud olekusse, saate installida draiverid nagu varem.
Pole enam draiveri installimise takistusi
Windows 11 saab teie arvuti riistvara tõhusalt kasutada ainult õige draiveriga ja sellega tekib palju probleeme. Loodetavasti see enam nii ei ole ja saate oma arvutisse draivereid ilma probleemideta installida või värskendada. Allolevates kommentaarides andke meile teada, milline ülaltoodud näpunäidetest teie heaks triki tegi.
Viimati värskendatud 05. juunil 2023
Ülaltoodud artikkel võib sisaldada sidusettevõtte linke, mis aitavad toetada Guiding Techi. See aga ei mõjuta meie toimetuslikku terviklikkust. Sisu jääb erapooletuks ja autentseks.

Kirjutatud
Pankil on elukutselt ehitusinsener, kes alustas oma teekonda kirjanikuna EOTO.techis. Hiljuti liitus ta Guiding Techiga vabakutselise kirjanikuna, et jagada Androidi, iOS-i, Windowsi ja veebi jaoks juhiseid, selgitusi, ostujuhendeid, näpunäiteid ja nippe.