2 parimat viisi käsuviiba ja Windows PowerShelli keelamiseks Windows 11-s
Miscellanea / / July 04, 2023
Kas olete mures oma Windowsi arvuti turvalisuse pärast? Üks võimalus kaitsta oma arvutit on keelata Windows PowerShell ja käsuviip, mida peetakse kahe teraga mõõkadeks.

Kuigi need aitavad administraatoritel ja arendajatel täita erinevaid ülesandeid, võivad pahatahtlikud osalejad neid kasutada ka teie andmete ohustamiseks. Selle vältimiseks peate need käsurea tööriistad välja lülitama, kui neid ei kasutata. Näitame teile, kuidas keelata Windows PowerShell ja käsuviip. Niisiis, alustame.
Miks peaksite käsuviiba ja Windows PowerShelli keelama?
Võimsate käsureatööriistade (nt Command Prompt ja Windows PowerShell) keelamine võib olla tõhus meetod teie süsteemi turvalisuse suurendamiseks ja selle kaitsmiseks pahatahtlike ohtude eest. Siin on mõned olulised põhjused, miks peaksite Windows PowerShelli ja käsuviiba keelama.
- Pahatahtlikud agendid saavad kasutada Command Prompt ja PowerShelli pahavararünnakute käivitamiseks ja kahjulike skriptide käivitamiseks teie arvutis.
- Kogenematu kasutaja võib nendes käsureatööriistades tahtmatult käivitada mõningaid käske, mis võivad teie süsteemi ebastabiilseks muuta.
- Neid tööriistu saab kasutada süsteemile administraatorijuurdepääsu saamiseks ja pahavara rünnakuteni.
Kuidas keelata Windowsi käsuviip
Windowsi käsuviiba keelamiseks arvutis on kaks võimalust: üks on registriredaktori ja teine kohaliku rühmapoliitika redaktori kaudu. Vaatame mõlemat meetodit üksikasjalikumalt:
1. Registriredaktori kasutamine
Registriredaktor sisaldab registreid, mida saate oma süsteemi toimimise muutmiseks konfigureerida. Avades selles käsuviiba registri, saate konfigureerida käsuviiba keelamiseks sätted. Seda saab teha järgmiselt.
Märge: Registri muutmisega kaasneb risk, kuna üks vale liigutus võib teie arvutit kahjustada. Et seda ei juhtuks, peate varundage register ja luua taastepunkt. See tagab, et saate oma andmed hõlpsasti taastada, kui midagi läheb valesti.
Samm 1: Tööriista Run avamiseks vajutage Windows + R kiirklahvi.
2. samm: Tüüp regedit otsinguribal ja vajutage sisestusklahvi. See avab registriredaktori.

3. samm: Minge registriredaktoris järgmisesse asukohta:
HKEY_CURRENT_USER\Software\Policies\Microsoft\Windows4. samm: Paremklõpsake Windowsi klahvil, hõljutage kursorit New ja valige Key.

5. samm: Nimetage võti Süsteem.
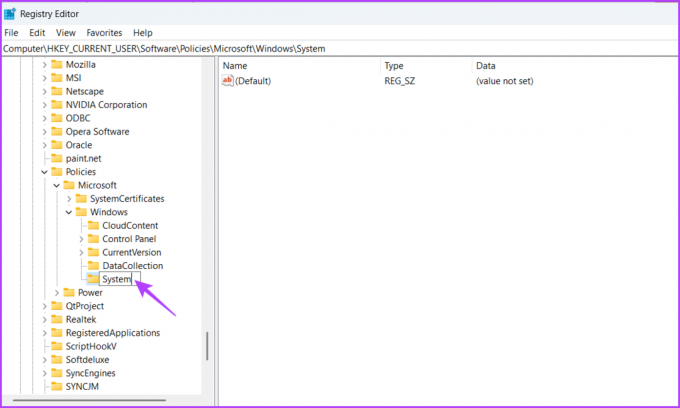
6. samm: Paremklõpsake süsteemiklahvil, hõljutage kursorit Uus ja valige DWORD (32-bitine) väärtus.
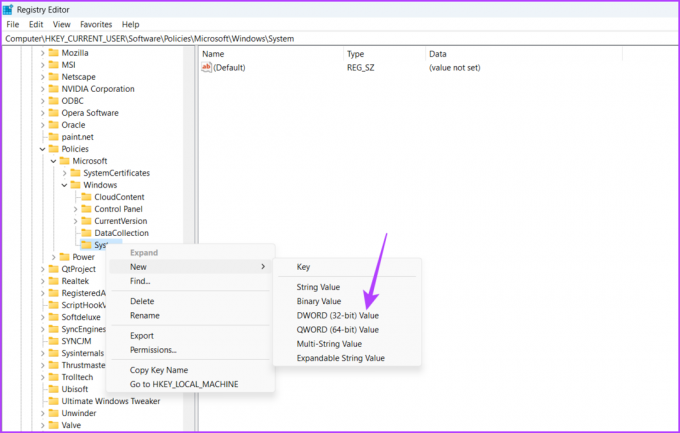
7. samm: Nimetage väärtus DisableCMD.

8. samm: Topeltklõpsake DisableCMD väärtusel, tippige 1 jaotises Väärtuse andmed ja klõpsake nuppu OK. See keelab käsuviiba.

Command Prompt lubamiseks tippige 0 väärtuste andmetes ja salvestage muudatused.
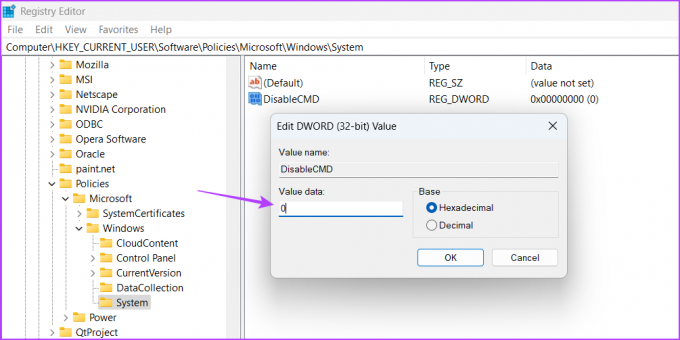
2. Kohaliku rühmapoliitika redaktori kasutamine
Kohalik rühmapoliitika redaktor on veel üks oluline Windowsi tööriist, mis võimaldab teil arvutipoliitikaid konfigureerida. Selle tööriista abil saate peatada juurdepääsu käsuviibale mitteadministraatorite jaoks. Selleks järgige neid samme.
Kohalik rühmapoliitika redaktor on saadaval ainult Windows Professionali, Educationi ja Enterprise'i väljaannete jaoks. Kui kasutate Windows Home väljaannet, kuvatakse kohalikule rühmapoliitika redaktorile juurdepääsu proovimisel veateade, mis ütleb: „Windows ei leia faili gpedit.msc”. Õnneks saate selle vea hõlpsalt tõrkeotsingut teha. Vaadake meie juhendit puuduva vea gpedit.msc parandamine ja pääsete juurde Windows Home väljaande kohaliku rühmapoliitika redaktorile.
Samm 1: Avage tööriist Run, tippige gpedit.msc otsinguribal ja klõpsake nuppu OK.

2. samm: Suunduge kohaliku rühmapoliitika redaktoris järgmisesse asukohta:
Kasutaja konfiguratsioon\ Haldusmallid\ Süsteem3. samm: Topeltklõpsake parempoolsel paanil reeglil „Tõsta juurdepääs käsureale”.

4. samm: Valige suvand Lubatud. Seejärel klõpsake nuppu Rakenda ja OK. See keelab käsuviiba.
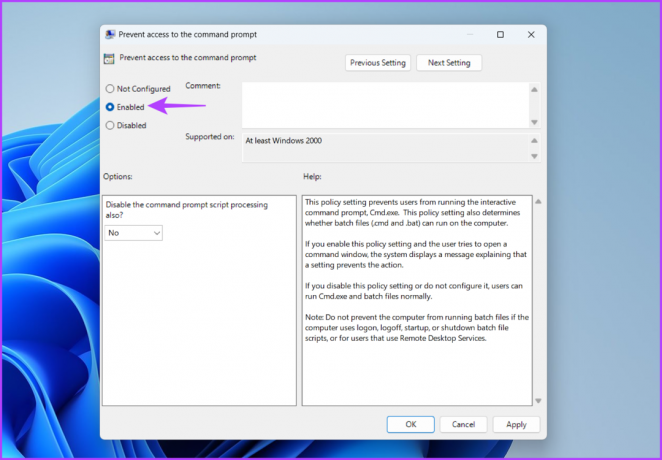
Command Prompt lubamiseks valige suvand Keelatud või Pole konfigureeritud. Seejärel klõpsake muudatuste salvestamiseks nuppu Rakenda ja OK.

Kuidas keelata Windows PowerShell
Nii nagu käsuviip, on ka Windows PowerShelli keelamiseks saadaval kaks tööriista: üks on kohalik turbepoliitika ja teine on kohaliku rühmapoliitika redaktor. Jätkake lugemist, et teada saada, kuidas neid tööriistu PowerShelli keelamiseks kasutada.
1. Kohaliku turvapoliitika kasutamine
Kohalik turbepoliitika on sisseehitatud Windowsi tööriist, mis võimaldab teil arvutis turvamuudatusi teha. Seda tööriista saate kasutada ka Windows PowerShelli väljalülitamiseks. Tehke järgmist.
Samm 1: Avage tööriist Run, tippige secpol.msc otsinguribal ja klõpsake nuppu OK.

2. samm: Paremklõpsake vasakpoolsel külgribal "Tarkvarapiirangute eeskirjad" ja seejärel valige kontekstimenüüst "Uued tarkvarapiirangute eeskirjad".
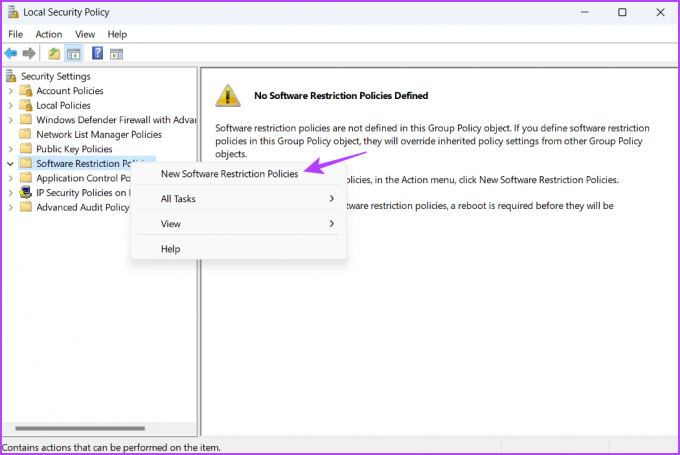
3. samm: Paremklõpsake valikul Täiendavad reeglid ja valige "Uus räsireegel".

4. samm: Klõpsake nuppu Sirvi.

5. samm: Kleepige aadressiribale järgmine aadress ja vajutage sisestusklahvi:
%SystemRoot%\SysWOW64\WindowsPowerShell\v1.0
6. samm: Valige fail PowerShell.exe ja seejärel klõpsake nuppu Ava.

7. samm: Muudatuste salvestamiseks klõpsake nuppu Rakenda ja seejärel OK.

2. Kohaliku rühmapoliitika redaktori kasutamine
Kohalik rühmapoliitika redaktor sisaldab Windows PowerShelli poliitikat, mille konfigureerite, et takistada PowerShelli juurdepääsu mitteadministraatoritele. Selle reegli konfigureerimiseks järgige neid samme.
Samm 1: Käivitage tööriist Run, tippige gpedit.mscja seejärel klõpsake nuppu OK.

2. samm: Liikuge järgmisse asukohta:
Kasutaja konfiguratsioon\ Haldusmallid\ Süsteem3. samm: Topeltklõpsake reeglil „Ära käivita määratud Windowsi rakendusi”.

4. samm: Valige suvand Lubatud ja seejärel klõpsake nuppu Kuva.
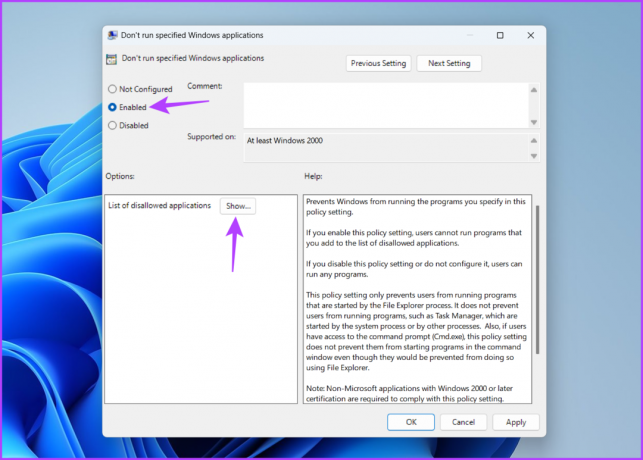
5. samm: Tüüp powershell.exe Uues kestas ja seejärel klõpsake nuppu OK.

6. samm: Muudatuste salvestamiseks klõpsake nuppu Rakenda ja seejärel OK.

Kaitske oma arvutit
Kui jagate oma arvutit kellegi teisega, on oluline keelata käsuviip ja Windows PowerShell, kui seda ei kasutata. Saate need tööriistad keelata ülaltoodud meetodite abil. Andke meile kommentaarides teada, milline ülaltoodud meetoditest on kõige lihtsam.
Viimati värskendatud 05. juunil 2023
Ülaltoodud artikkel võib sisaldada sidusettevõtte linke, mis aitavad toetada Guiding Techi. See aga ei mõjuta meie toimetuslikku terviklikkust. Sisu jääb erapooletuks ja autentseks.



