6 parimat viisi, kuidas parandada USB-draivi, mis ei näita Windows 11 faile ja kaustu
Miscellanea / / July 06, 2023
Windows 11 teeb suurepärast tööd igasuguste USB-mäluseadmete tuvastamisel ja nende sisule juurdepääsu võimaldamisel. Mõnikord, kui ühendate USB-draivi arvutiga, ei pruugi Windows mõnda või kõiki teie faile ja kaustu kuvada.
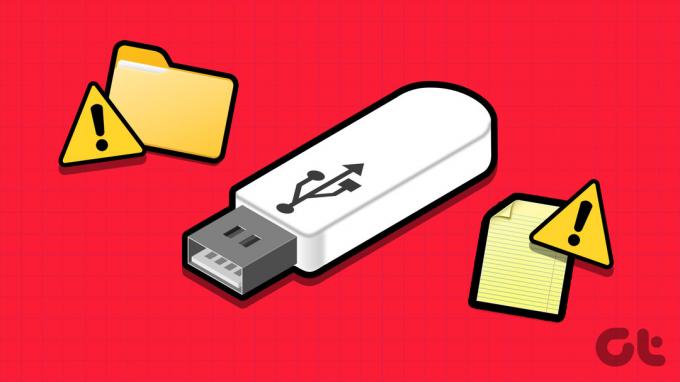
On loomulik, et tunnete end abituna, kui olulised failid ja kaustad äkki teie välkmäluseadmelt kaovad. Selle asemel, et kohe USB-draivi vormindamine või mis tahes failitaastetööriista kasutades, kaaluge probleemi lahendamiseks järgmiste näpunäidete rakendamist.
1. Ühendage draiv teise USB-porti
See on lihtne viis kontrollida, kas probleem on seotud teie kasutatava USB-pordiga. USB-draivi eemaldamine ja selle uuesti ühendamine hoolitseb ka väiksemate tõrgete eest, mis võisid takistada Windowsil draivil failide ja kaustade kuvamist.

Teine asi, mida saate teha, on ühendada USB-draiv teise arvutiga. See kinnitab, kas USB-draivi endaga on probleeme.
2. Seadistage File Explorer peidetud üksuste kuvamiseks
Kui mõned failid ja kaustad on USB-draivil puudu, kuid salvestusruum on endiselt kasutusel, on need tõenäoliselt peidetud. Nende paljastamiseks peate konfigureerima File Exploreri nii, et see kuvaks Windowsis peidetud üksusi. Siin on, kuidas seda teha.
Samm 1: Vajutage Windows + E klaviatuuri otseteed, et avada File Explorer ja navigeerida oma draivi.
2. samm: Klõpsake ülaosas menüül Vaade, minge Näita ja valige suvand Peidetud üksused.

3. Otsige oma puuduvat faili või kausta
Konkreetse faili või kausta käsitsi leidmine USB-draivil võib olla keeruline, kui teie USB-draiv sisaldab palju faile ja kaustu. Kui see nii on, ei pruugi Files Explorer kõiki neid faile ja kaustu näidata. Võite proovida kasutada File Exploreri otsinguriba, et leida puuduv fail või kaust ja vaadata, kas see töötab.
Vajutage Windows + E klaviatuuri otseteed, et avada File Explorer ja navigeerida oma draivi. Sisestage otsinguribale puuduva faili või kausta nimi ja vaadake, kas see kuvatakse.
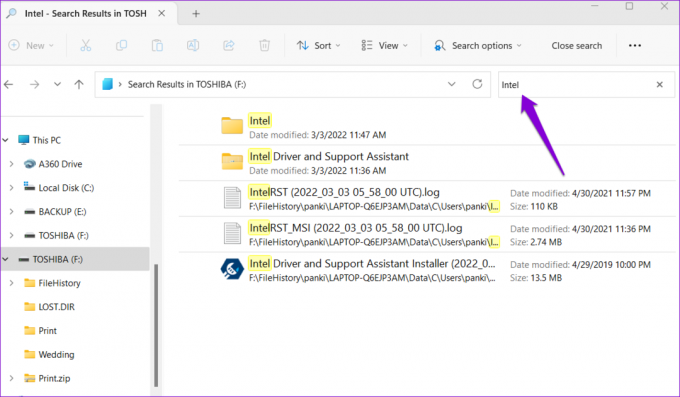
4. Käivitage utiliit Check Disk Utility
CHKDSK (lühend sõnast Check Disk) on Windowsi mugav utiliit, mis suudab automaatselt tuvastada ja parandada teie mäludraividega seotud probleeme. Saate seda tööriista käivitada, et lahendada draiviga seotud probleeme ning taastada puuduvad failid ja kaustad.
Kuigi neid on mitu CHKDSK utiliidi käitamiseks Windowsis, lihtsaim on File Exploreri kaudu. Siin on samad sammud.
Samm 1: Paremklõpsake ikooni Start ja valige Power User menüüst File Explorer.
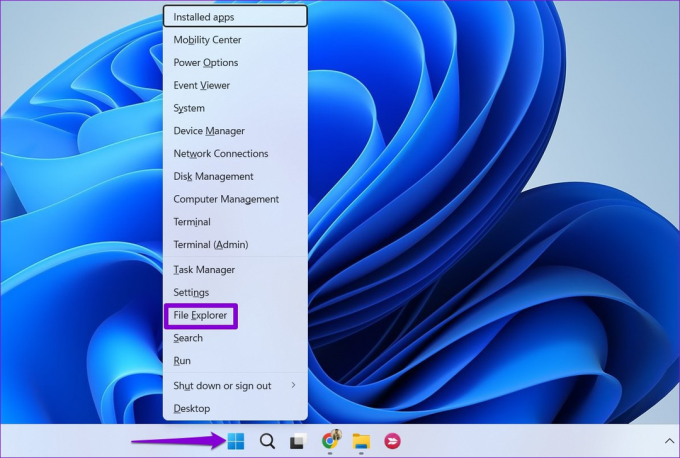
2. samm: Navigeerige vasaku külgriba abil jaotisse See arvuti.
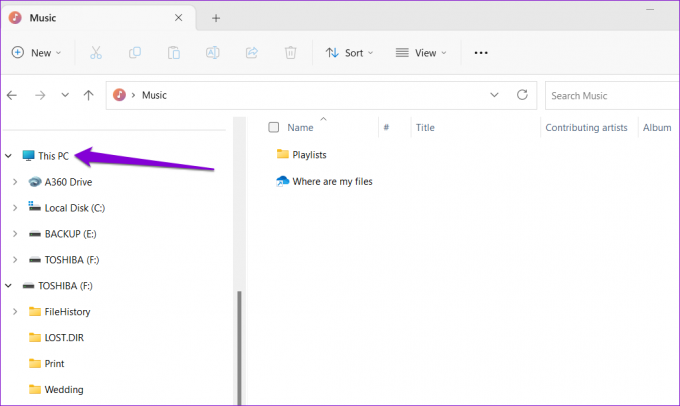
3. samm: Paremklõpsake oma USB-draivi ja valige Atribuudid.

4. samm: Lülitage vahekaardile Tööriistad ja klõpsake nuppu Kontrolli.

5. samm: Kui kuvatakse kasutajakonto kontrolli (UAC) viip, valige Jah.
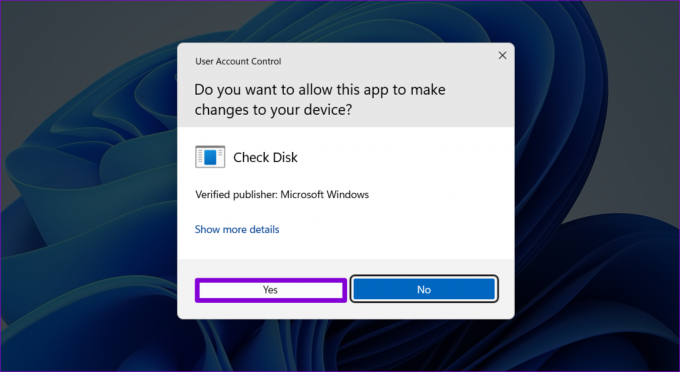
6. samm: Skannimise alustamiseks klõpsake nuppu Skanni draiv.
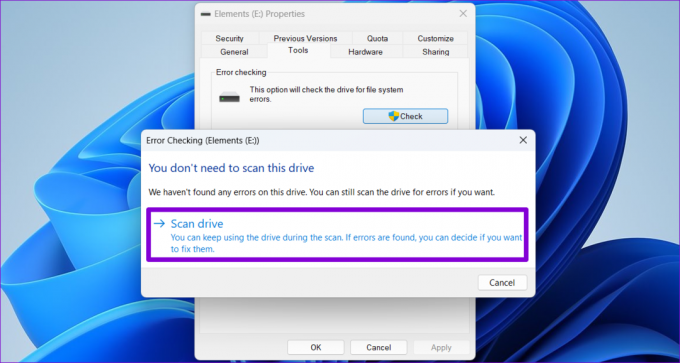
Kui utiliit Check Disk ei leia ühtegi probleemi, jätkake allolevate parandustega.
5. Käivitage riistvara ja seadmete tõrkeotsing
Teie Windows 11 arvuti sisaldab riistvara ja seadmete tõrkeotsingut, mis võib lahendada kõigi välisseadmete, sealhulgas USB-mäluseadmetega seotud levinud probleemid. Kuna see tõrkeotsing pole rakenduses Seaded saadaval, peate selle avamiseks kasutama dialoogiboksi Käivita.
Samm 1: Dialoogi Käivita avamiseks vajutage kiirklahvi Windows + R. Tüüp msdt.exe -id DeviceDiagnostic kasti ja vajutage sisestusklahvi.

2. samm: Klõpsake aknas Riistvara ja seadmed nuppu Täpsemalt.

3. samm: Märkige ruut "Rakenda parandused automaatselt" ja klõpsake nuppu Edasi.

Pärast tõrkeotsingu käivitamist kontrollige, kas teie USB-draiv näitab puuduvaid faile ja kaustu.
6. Värskendage või installige uuesti USB-draiverid
Mõnikord võivad teie arvuti vananenud või vigased USB-draiverid häirida Windowsi võimet kuvada teie USB-draivi sisu. Võite proovida probleemset draiverit seadmehalduri abil värskendada, et näha, kas see lahendab probleemi.
Samm 1: Menüüsse Otsing avamiseks vajutage Windows + S kiirklahvi. Tüüp seadmehaldus otsingukasti ja vajutage sisestusklahvi.

2. samm: Selle laiendamiseks topeltklõpsake valikul „Universal Serial Bus controllers”.

3. samm: Paremklõpsake vastavat USB-draivi ja valige Värskenda draiverit.
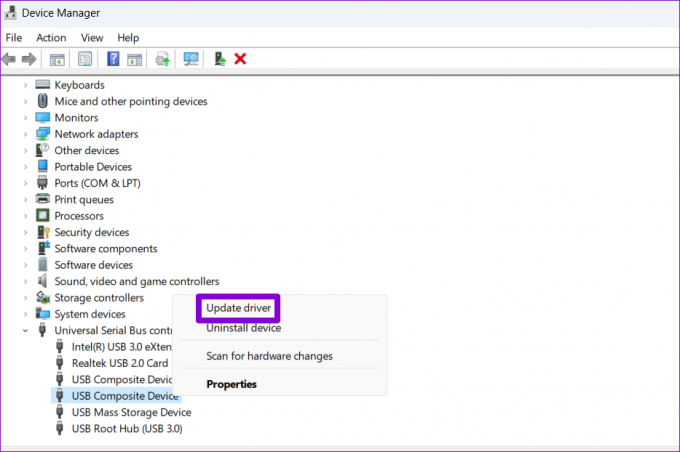
Draiveri värskendamise lõpetamiseks järgige ekraanil kuvatavaid juhiseid.
Kui teie kõvaketas või pastakas ei näita andmeid isegi pärast draiverite värskendamist, on tõenäoline, et need draiverid on rikutud. Sellisel juhul on teie parim valik probleemne draiver seadmehalduri kaudu desinstallida ja seejärel arvuti taaskäivitada.
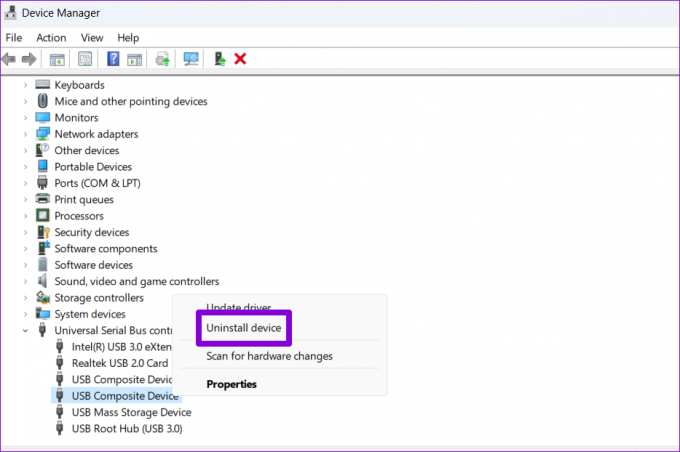
Windows installib draiverid alglaadimise ajal automaatselt uuesti. Pärast seda peaks teie USB-draiv kuvama kõik failid ja kaustad.
Asendamatu hankimine
Eemaldatavad USB-seadmed, nagu mälupulgad ja välised kõvakettad, muudavad andmete edastamise arvutite vahel lihtsaks. Kuid kui Windows ei näita teie USB-draivide sisu, võib nende oluliste failide vaatamine olla keeruline. Õnneks saate selle parandamiseks järgida ülaltoodud lahendusi.
Viimati värskendatud 06. juunil 2023
Ülaltoodud artikkel võib sisaldada sidusettevõtte linke, mis aitavad toetada Guiding Techi. See aga ei mõjuta meie toimetuslikku terviklikkust. Sisu jääb erapooletuks ja autentseks.

Kirjutatud
Pankil on elukutselt ehitusinsener, kes alustas oma teekonda kirjanikuna EOTO.techis. Hiljuti liitus ta Guiding Techiga vabakutselise kirjanikuna, et jagada Androidi, iOS-i, Windowsi ja veebi jaoks juhiseid, selgitusi, ostujuhendeid, näpunäiteid ja nippe.



