5 parimat viisi Steam Cloudi vea parandamiseks Windows 11-s
Miscellanea / / July 06, 2023
Steam on Windowsi jaoks populaarne mänguplatvorm, kuid see pole täiuslik. Mõnikord võib teil tekkida probleeme, mis takistavad teil Steamis oma lemmikmängu nautimast. Üks selline probleem on Steami pilvetõrge, mis ilmneb Steami ja Windowsi valesti konfigureeritud sätete tõttu.

Õnneks nagu iga muud Steami probleemid, see on Windows 11-s Steami pilvevea parandamise viis. Allpool on kõik töötavad lahendused probleemi lõplikuks tõrkeotsinguks.
1. Käivitage Steam administraatoriõigustega
Teatud rakendused, sealhulgas Steam, vajavad nõuetekohaseks toimimiseks administraatoriõigusi. Kui neid õigusi ei anta, muutute vastuvõtlikuks sellistele probleemidele nagu Steami pilvetõrge. Niisiis, käivitage administraatoriõigustega Steam ja kontrollige, kas see lahendab probleemi. Seda saab teha järgmiselt.
Samm 1: Menüü Start avamiseks vajutage Windowsi klahvi.
2. samm: Tüüp Steam otsinguribal ja valige parempoolselt paanilt käsk Käivita administraatorina.

3. samm: Kuvatavas kasutajakonto kontrolli viibas klõpsake nuppu Jah.
Pärast seda kontrollige, kas probleem esineb ikka veel. Kui jah, proovige loendis järgmist lahendust.
2. Lubage Steami pilvesünkroonimine
Steami pilvetõrge ilmneb tavaliselt siis, kui Steamil ei õnnestu pilvega sünkroonida. See probleem ilmneb siis, kui Steami pilvesünkroonimisseade on keelatud. Probleemi lahendamiseks peate lubama Steami sünkroonimise sätte. Seda saate teha, järgides alltoodud samme.
Samm 1: Avage menüü Start, tippige Steam otsinguribal ja valige parempoolselt paanilt käsk Käivita administraatorina.

2. samm: Klõpsake vasakus ülanurgas suvandil Steam ja valige Seaded.

3. samm: Valige vasakpoolselt külgribal Cloud ja märkige parempoolsel paanil ruut "Luba Steam Cloudi sünkroonimine seda toetava rakenduse jaoks". Seejärel klõpsake nuppu OK.

Järgmisena taaskäivitage Steam administraatorilubadega ja kontrollige, kas probleem on endiselt olemas.
3. Kontrollige mängufailide terviklikkust
Steami pilvetõrge "ei saa sünkroonida" võib tekkida ka mängufailide, mida Steam üritab sünkroonida, riknemise tõttu. Selle parandamiseks võite kasutada Steami funktsiooni "Mängufailide terviklikkuse kontrollimine", mis tuvastab ja kõrvaldab igasuguse korruptsiooni mängufailides. Seda funktsiooni saate kasutada järgmiselt.
Samm 1: Menüü Start avamiseks vajutage Windowsi klahvi, tippige Steam ja käivitage see administraatoriõigustega.

2. samm: Klõpsake ülaosas valikut Teek.

3. samm: Paremklõpsake probleemi põhjustaval mängul ja valige suvand Atribuudid.
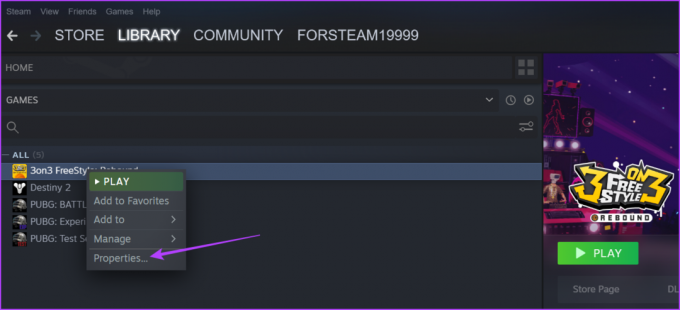
4. samm: Valige vasakpoolselt külgribal suvand Kohalikud failid ja klõpsake parempoolsel paanil nuppu "Mängufailide terviklikkuse kontrollimine".

Steam kontrollib nüüd, kas mängufailid on tema serverites leiduvate failidega. Kui Steam leiab mõnes failis rikutud, asendab see selle toimiva vastega.
4. Parandage Steami raamatukogu kaust
Teine kiire viis Steami pilvevea parandamiseks on Steami teegi kausta parandamine. See meetod on kasulik, kui probleemi põhjustab teie mängu asukoha kausta riknemine. Steami teegi kausta parandamiseks järgige neid juhiseid.
Samm 1: Menüü Start avamiseks vajutage Windowsi klahvi, tippige Steam ja käivitage see administraatoriõigustega.

2. samm: Klõpsake vasakus ülanurgas suvandil Steam ja valige Seaded.

3. samm: valige vasakult külgribalt Allalaadimised ja seejärel klõpsake parempoolsel paanil suvandil „Steam Library Folders”.

4. samm: Klõpsake edenemisriba kõrval olevat kolme punkti ja valige Paranda kaust.

Pärast parandusprotsessi lõppu taaskäivitage Steam ja kontrollige, kas probleem püsib.
5. Lubage Steamil töötada läbi Windowsi tulemüüri
Kui Steam ei saa mänguandmeid pilvega sünkroonida, on see tõenäoliselt silmitsi katkestustega Windowsi tulemüür. See olukord tekib tavaliselt siis, kui Steam on Windowsi tulemüüri sätete all blokeeritud.
Peate lubama Steamil Windowsi tulemüüri kaudu töötada. Seda saate teha, järgides neid samme.
Samm 1: Avage menüü Start, tippige "Rakenduse lubamine Windowsi tulemüüri kauduja valige parempoolselt paanilt Ava.

2. samm: Klõpsake nuppu Muuda sätteid. Pange tähele, et muudatuste tegemiseks on vaja kasutada administraatoriõigustega kontot.
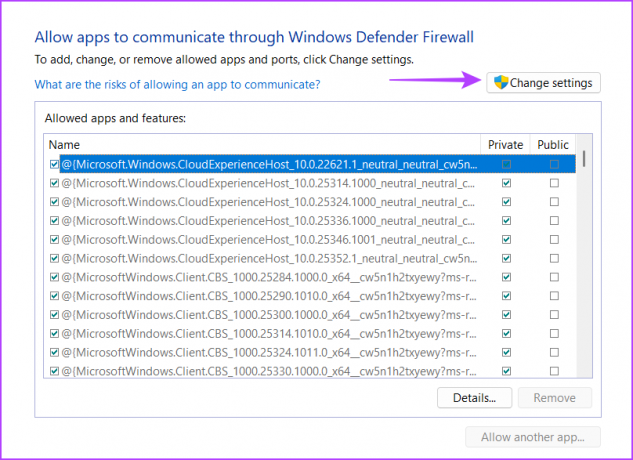
3. samm: Leidke Steam ja märkige selle kastid Privaatne ja Avalik.

4. samm: Muudatuste salvestamiseks klõpsake nuppu OK.
Steam Cloudi vea parandamine
Katkestuste kogemine mänguseansside ajal võib olla üsna masendav. Kui Steam Cloudi sünkroonimine ebaõnnestub, võib selle tulemuseks olla tõrketeade „Ei saa sünkroonida”, mis takistab teil mängu mängimast. Õnneks saate ülaltoodud lahenduste abil kiiresti Steam Cloudi tõrkeotsingut teha.
Viimati värskendatud 06. juunil 2023
Ülaltoodud artikkel võib sisaldada sidusettevõtte linke, mis aitavad toetada Guiding Techi. See aga ei mõjuta meie toimetuslikku terviklikkust. Sisu jääb erapooletuks ja autentseks.



