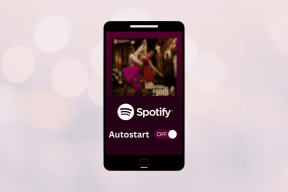Universaalne juhtimine ei tööta Macis, et Apple'i seadmete vahel sujuvalt vahetada – TechCult
Miscellanea / / July 06, 2023
Kui soovite oma Maci ja iPadi vahel sujuvat ja lihtsat suhtlust, saate kasutada universaalse juhtimise funktsiooni. See on loodud töötama hästi peaaegu kõigi Maci ja iPadi mudelitega. Mõned Apple'i kasutajad on aga teatanud juhtumitest, kus funktsioon lakkab järsult töötamast. Kui teil on samad probleemid seoses universaalse juhtimisega, mis teie Macis ei tööta, on meil juhend, mis aitab teil probleemi lahendada.
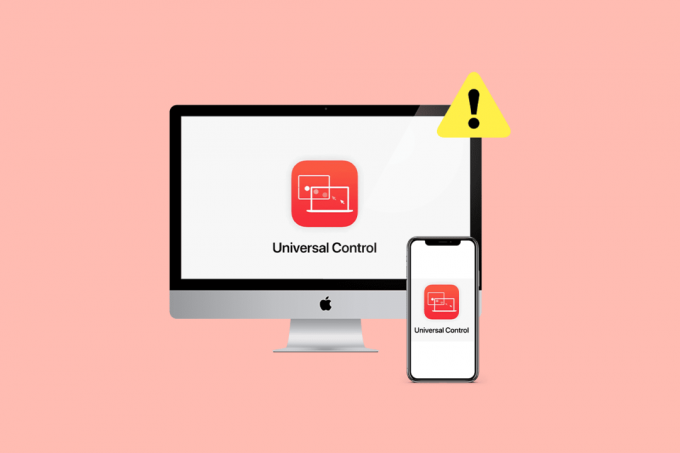
Sisukord
Kuidas parandada universaalset juhtseadet, mis ei tööta Macis
The Universaalne juhtimisfunktsioon on loodud teie Apple'i seadmetes multitegumtöö tõhustamiseks. 2021. aastal tutvustatud see võimaldab selliste seadmete nagu Mac ja iPad sujuvat sidumist. Kui teil tekib selle funktsiooni kasutamisel probleeme, pakub meie artikkel nende lahendamiseks kasulikke lahendusi. Nende teadasaamiseks jätkake lugemist!
Kiire vastus
Macis mittetöötava universaalse juhtimise parandamiseks toimige järgmiselt.
1. Minema Süsteemi eelistused oma Macis ja klõpsake nuppu Ekraan.
2. Klõpsake nuppu pluss (+) ikoon rippmenüü valikute vaatamiseks.
3. Seejärel valige üks neist Universaalne juhtimine või Külgkorv valik korraga.
Miks universumi juhtimine ei tööta?
Enne lahenduste juurde hüppamist peate olema teadlik põhjustest, miks universaalne juhtimine Monterey probleemis ei tööta. Nende kohta lisateabe saamiseks lugege alltoodud punkte:
- Ajutine tõrge.
- Bluetooth pole lubatud.
- Wi-Fi pole lubatud.
- Ühildumatud seadmed.
- Seadmed ei ole üksteise lähedal.
- Vananenud tarkvara.
- Seadmetesse ei ole sarnase Apple ID-ga sisse logitud.
- VPN-i häired.
Oleme kokku kogunud mõned meetodid, mis aitavad teil lahendada universaalse juhtimise probleemi, mis ei tööta teie Macis, mida näete allpool.
1. meetod: põhilised tõrkeotsingu meetodid
Meie juhend sisaldab nii põhi- kui ka täiustatud meetodeid, mida saate proovida. Lugege pakutud lahendused läbi ja järgige juhiseid probleemi tõhusaks lahendamiseks.
1A. Taaskäivitage seade
Enne täiustatud meetodite juurde liikumist taaskäivitage seade, et parandada universaalne juhtseade, mis Macis ei tööta. Seadme taaskäivitamisel parandatakse ajutised tõrked ja vead. See on üks lihtsamaid meetodeid, mida saate kasutada. Selle mõistmiseks järgige alltoodud samme.
1. Esmalt navigeerige lehele Apple menüü oma Macis.
2. Nüüd klõpsake nuppu Taaskäivita valik.
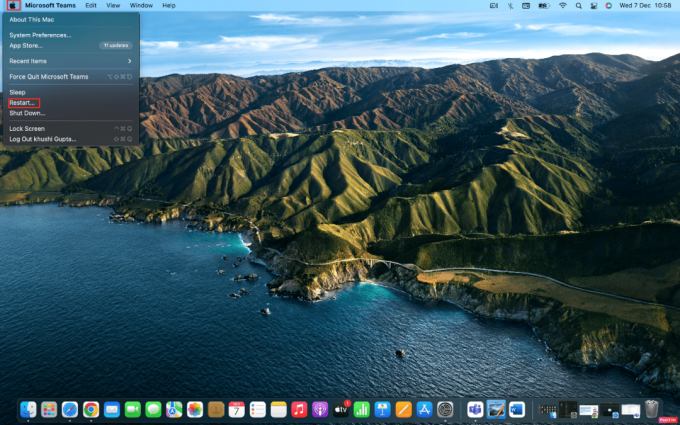
1B. Lülitage Bluetooth sisse
Selle probleemi lahendamiseks lubage Macis ja iPadis Bluetooth. Selleks lugege allpool:
1. Käivitage Süsteemi eelistused rakendust, seejärel klõpsake nuppu Bluetooth valik.
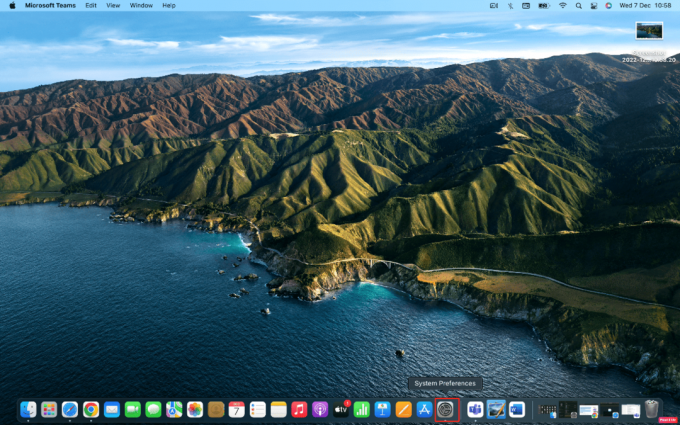
2. Nüüd klõpsake nuppu Lülitage Bluetooth sisse valik.
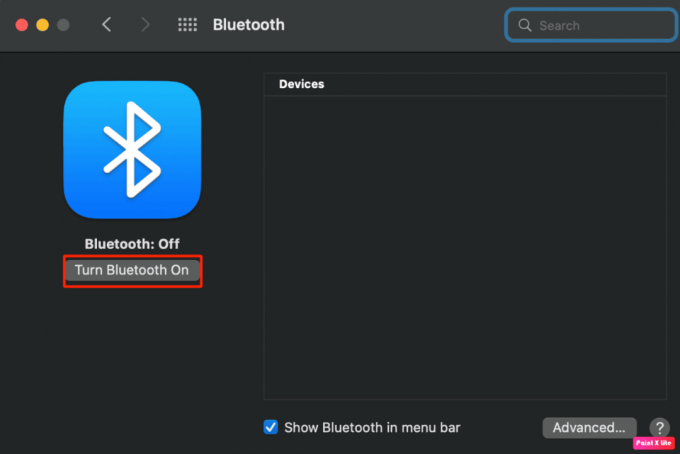
Loe ka: Firesticki ülekandmine Macist
1C. Luba Wi-Fi
Peate Wi-Fi mõlemas seadmes sisse lülitama, et seda probleemi ei tekiks. Wi-Fi lubamiseks järgige allpool kirjeldatud samme.
1. Klõpsake nuppu Wi-Fi ikoon asub teie seadme menüüribal, seejärel lülitage sisse Wi-Fi liugur.
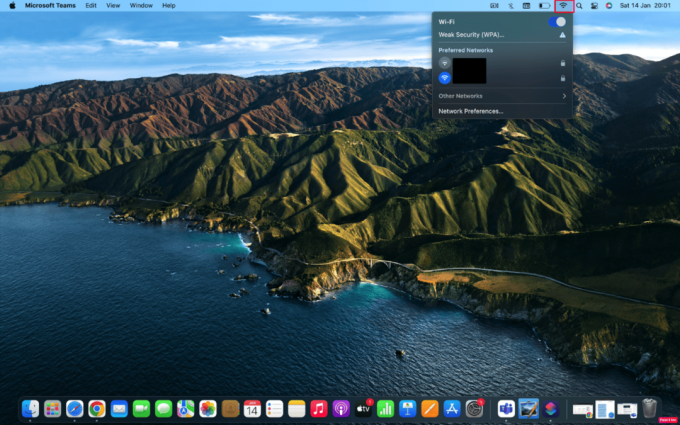
1D. Logige sisse sama Apple ID-ga
Kui universaalne juhtimine ei tööta Monterey probleem pärast ülalkirjeldatud meetodite järgimist püsib, siis veenduge, et teie seadmed on sisse logitud sarnase Apple ID kaudu. Saate valida ühe Apple ID-dest kas oma iPadist või Macist ja seejärel lisada selle teisele. Sisselogimiseks järgi antud samme:
1. Navigeerige lehele Süsteemi eelistused rakendust oma Macis ja klõpsake nuppu Logi sisse valik.

2. Järgmisena sisestage oma Apple kasutajatunnus ja kui teil palutakse sisestada 6-kohaline kood, tehke seda.
2. meetod: tagage seadme ühilduvus
Kui teil on probleeme universaalse juhtimisega, mis ei tööta Macis, kontrollige, kas see funktsioon ühildub teie seadmega. See funktsioon ei tööta kõikidel mudelitel.
Selle funktsiooniga ühilduvad mudelid on MacBook (2016 või uuem), MacBook Air (2018 või uuem), MacBook Pro (2016 või uuem), Mac Pro (2019), Mac Studio, Mac mini (2018 või uuem), iMac (5K Retina 27-tolline, 2015. aasta lõpp), iMac (2017 või uuem), iMac Pro, kõik iPad Pro mudelid, iPad Air (3. põlvkond või uuem), iPad mini (5. põlvkond või uuem) ja iPad (6. põlvkond või uuem) uuem).
3. meetod: järgige universaalseid juhtimisnõudeid
Korraga kuni kolm seadet mis seda funktsiooni toetavad, töötab hästi. Siiski on mõned nõuded, näiteks Mac on vajalik, võimaldades universaalset juhtimist kahe iPadi vahel. iPadid ise selle funktsiooniga ei tööta.
Peale selle on oluline märkida, et universaalse juhtimise tõhusaks toimimiseks peaksid seadmed olema üksteise vahetus läheduses, ideaaljuhul 3 jala raadiuses. Kuigi saate selle aktiveerida a 30 jala raadiuses, on selle funktsiooni täielikuks kasutamiseks soovitatav seadmeid lähedal hoida. Kuna Universal Control kasutab seadmete vahelist Bluetooth-ühendust, tagab nende läheduses hoidmine optimaalse jõudluse ja sujuva kogemuse mõlemas seadmes.
Lisaks on oluline vältige Maci Interneti-ühenduse jagamist teiste seadmetega universaalse juhtimise kasutamise ajal. Samamoodi veenduge, et iPadi isikliku leviala valik on välja lülitatud, kuna iPadi mobiiliühenduse jagamine Maciga võib selle funktsionaalsust häirida.
Loe ka:Kuidas kohandada oma terminali viipa Macis
4. meetod: värskendage Maci ja iPadi
Universaalse juhtseadme mittetöötamise probleemi lahendamiseks uuendage oma Mac ja iPad uusimale versioonile. Selle probleemi võib põhjustada vananenud versioon, seega peaksite oma seadmeid värskendama. Uusim värskendus sisaldab turvavärskendusi, uusimaid funktsioone ja veaparandusi. Maci ja iPadi värskendamiseks järgige alltoodud samme.
1. sisse Süsteemi eelistused, klõpsake nuppu Tarkvara värskendus valik ja seejärel vali Uuenda nüüd valik.
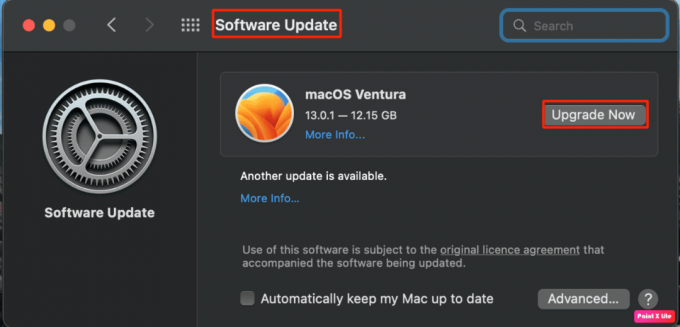
5. meetod: lülitage VPN välja
Montereys mittetöötava universaalse juhtimise probleemi lahendamiseks on üks võimalik lahendus VPN-i väljalülitamine. Kuigi VPN-e kasutatakse tavaliselt privaatsuse ja turvalisuse tagamiseks, võib nende ajutine keelamine aidata probleemi lahendada. VPN-i väljalülitamiseks järgige neid samme.
1. Mine lehele Süsteemi eelistused rakendust oma Macis.
2. Pärast seda klõpsake nuppu Võrk ja valige VPN. Seejärel keelake oma VPN-i kõrval olev liugur.
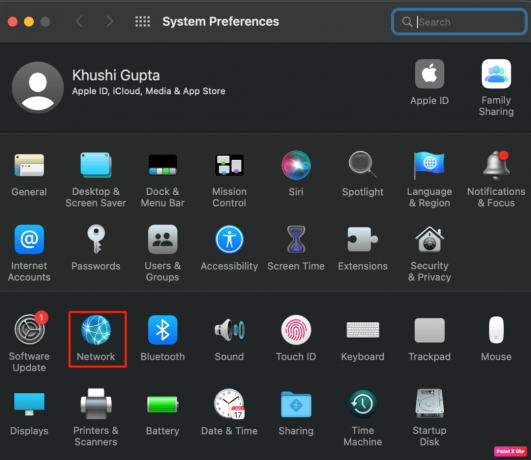
6. meetod: lülitage Macis külgkorvi välja
Sidecari ja Universal Controli funktsioonid on erinevad. Need mõlemad funktsioonid ei tööta koos. Seega proovige keelata atribuut Sidecar, et universaalne juhtseade ei töötaks Maci probleemi korral. Selle Macis keelamiseks järgige antud samme.
1. Minema Süsteemi eelistused oma Macis ja klõpsake nuppu Ekraan valik.
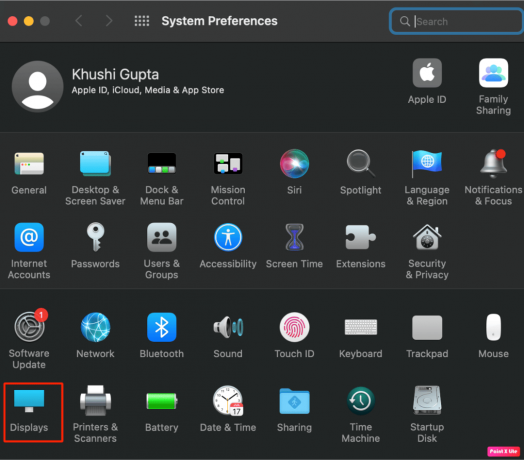
2. Pärast seda klõpsake nuppu pluss (+) ikoon rippmenüü valikutega.
3. Nüüd valige kas Universaalne juhtseade või külgkorv valik korraga.
Kui olete valinud suvandi Peegel või laiendamine, tühistage selle valik. See lülitaks külgkorvi funktsiooni välja.
7. meetod: aktiveerige Macis universaalse juhtimise sätted
Teine meetod, mida saate kasutada universaalse juhtimise mittetöötava Maci probleemi lahendamiseks, on see. Järgige antud samme, et õppida, kuidas seda teha.
1. sisse Süsteemi eelistused, kliki Kuvab ja valige Täiustatud.
2. Järgmisena lülitage sisse Lubage kursoril ja klaviatuuril liikuda mis tahes läheduses asuva Maci või iPadi vahel ja Lähedal asuva Maci või iPadi ühendamiseks suruge läbi ekraani serva liugur.
3. Samuti saate sisse lülitada Looge automaatselt uuesti ühendus mis tahes läheduses asuva Maci või iPadiga liugur, kui soovite Maci automaatselt uuesti iPadiga ühendada, kui see on levialas. Seejärel klõpsake nuppu Valmis.
4. Navigeerige Süsteemi eelistused ja klõpsake Kindral.
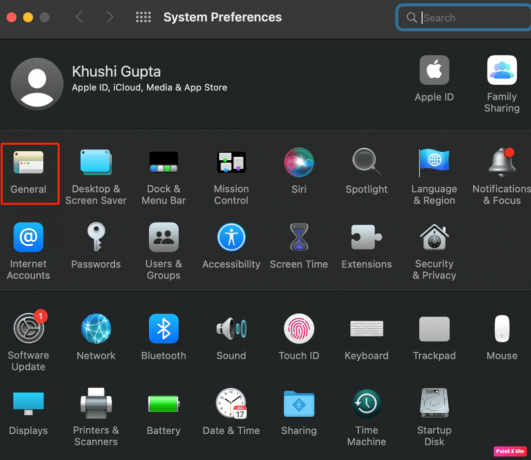
5. Pärast seda kontrollige Lubage üleandmine selle Maci ja teie iCloudi seadmete vahel kasti.
Peale selle saate navigeerida ka Juhtimiskeskus asub menüüriba paremal küljel ja seejärel suvandi Kuva alt, saate oma iPadi leida klaviatuuri ja hiire linkimise päise alt. Kui teie seadet pole esile tõstetud, vaid loendis, valige see universaalse juhtimise aktiveerimiseks käsitsi.
Loe ka: iPadOS 17: toetatud seadmed, väljalaskekuupäev ja kuulujutud
8. meetod: lülitage iPadis Handoff sisse
Veenduge, et olete oma iPadis üleandmisfunktsiooni lubanud, et universaalne juhtimine Montereys ei töötaks. Et seda teha, lugege alltoodud juhiseid.
1. Ava Seaded rakendus oma iPadis.
2. Nüüd navigeerige saidile Kindral ja valige AirPlay ja üleandmine.
3. Seejärel lülitage sisse Käsi eemale ja Kursor ja klaviatuur liugurid.
Kui need valikud on teie seadmes juba sisse lülitatud, siis keelake ja lubage need uuesti.
See hõlmab meie artiklit Universaalne juhtimine ei tööta Macis. Loodame, et pärast meie juhendi lugemist suutsite probleemi lahendada. Andke meile teada, milline meetod teie jaoks töötas. Alloleva kommentaaride jaotise kaudu saate oma ettepanekute ja päringutega meiega ühendust võtta.
Henry on kogenud tehnikakirjanik, kelle kirg on teha keerukad tehnoloogiateemad igapäevastele lugejatele kättesaadavaks. Enam kui kümneaastase tehnoloogiatööstuse kogemusega Henryst on saanud oma lugejate jaoks usaldusväärne teabeallikas.