5 parimat viisi, kuidas parandada tabeldusklahvi, mis Windows 11-s ei tööta
Miscellanea / / July 07, 2023
Kas teie Tab-klahv ei tööta Windows 11-s? Tab-klahv mängib Windowsi arvutites üliolulist rolli ja kui see ei reageeri, võib see oluliselt mõjutada teie tootlikkust. Olenemata sellest, kas kasutate seda üksi või koos Alt+Tab klaviatuuri kombinatsioon, võib selle toimimine aidata teie tootlikkust tõsta.
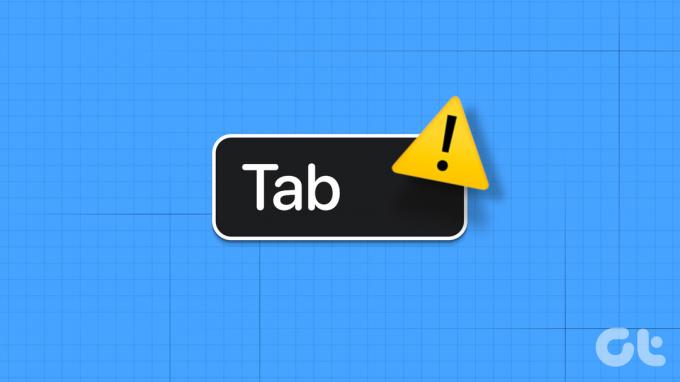
Kui teil on sama probleem, on selle lahendamiseks mitu toimivat lahendust. Uurime kiireid viise, kuidas Windows 11-s reageerimata Tab-klahvi parandada.
1. Kontrollige füüsilisi kahjustusi
Kas olete hiljuti oma klaviatuuri maha pillanud või sellele kogemata vedelikku pudenenud? Klaviatuuri füüsiline kahjustus võib mõjutada klahvi Tab nõuetekohast toimimist. Kontrollimaks, kas see nii on, külastage klaviatuuri testimise veebisaiti ja vajutage tabeldusklahvi, et näha, kas see registreeritakse veebisaidil.
Klaviatuuri testimise veebisait

Kui veebisait ei suuda tabeldusklahvi registreerida, on see tõenäoliselt kahjustatud. Sellistes olukordades on ainus lahendus viia klaviatuur remonditöökotta.
Kui teil on aga kiireloomuline töö, mis nõuab tabeldusklahvi, kaaluge selle kasutamist
ekraanil kuvatav klaviatuur ajutise lahendusena. Teise võimalusena saate ka määrake tabeldusfunktsioonile alternatiivne klahv.2. Sulgege TeamViewer taustal
Teine võimalik põhjus, miks tabeldusklahv ei tööta, on rakendus TeamViewer. See võib tunduda omapärane, kuid teatud rakendused, nagu TeamViewer, võivad mõjutada klaviatuuriklahvide funktsionaalsust. Selle probleemi lahendamiseks peate TeamVieweri taustal sulgema. Seda saab teha järgmiselt.
Samm 1: Vajutage Windows + X klaviatuuri otseteed ja valige ilmuvast menüüst Task Manager.

2. samm: Paremklõpsake TeamVieweril ja valige Lõpeta ülesanne.

Pärast seda kontrollige, kas probleem püsib endiselt silmitsi. Kui ei, saate TeamVieweri desinstallida, kui te seda aktiivselt ei kasuta.
3. Käivitage riistvara ja seadme tõrkeotsing
Riistvara ja seadme tõrkeotsing on Windowsi utiliit, mida saate kasutada arvuti riistvaraprobleemide kõrvaldamiseks. Saate käivitada selle tõrkeotsingu, et parandada Tab-klahvi, mis Windows 11-s ei tööta. Selle käivitamiseks tehke järgmist.
Samm 1: Tööriista Run avamiseks vajutage Windows + R kiirklahvi.
2. samm: Tippige otsinguribale järgmine käsk ja klõpsake nuppu OK.
msdt.exe -id DeviceDiagnostic
3. samm: Klõpsake nuppu Täpsemalt.

4. samm: Märkige ruut „Rakenda parandused automaatselt” ja klõpsake nuppu Edasi.

Riistvara ja seadme tõrkeotsing otsib nüüd võimalikke probleeme. Kui see leiab, parandab see selle automaatselt ilma kasutajapoolse sekkumiseta.
4. Keelake kleepuvad ja filtriklahvid
Kleepuvad ja filtriklahvid on juurdepääsetavuse funktsioonid, mis võivad mõjutada klaviatuuriklahvide tavapärast tööd. Kleepklahvide funktsioon võimaldab kasutada kiirklahve, vajutades korraga ühte klahvi. Kui aga vajutasite tabeldusklahvi eksikombel mitu korda kiiresti, võib funktsioon Stick Keys aktiveeruda ja tabeldusklahvi mitte reageerida.
Teisest küljest takistab klahvide filtri funktsioon klaviatuuril reageerida lühikestele ja korduvatele klahvivajutustele. Kui aga vajutate tabeldusklahvi ekslikult mitu korda kiiresti, võivad filtriklahvid seda pidada valesisendiks ja muuta tabeldusklahvi mittereageerivaks.
Kui mõni neist olukordadest aitab probleemile kaasa, peate seda tegema keelake kleepuvad võtmed ja filtriklahvid, et lahendada probleem, mille tõttu tabeldusklahv ei tööta operatsioonisüsteemis Windows 11. Seda saab teha järgmiselt.
Samm 1: Rakenduse Seaded avamiseks vajutage Windows + I kiirklahvi.
2. samm: Valige vasakult külgribal Juurdepääsetavus ja valige parempoolselt paanilt klaviatuur.
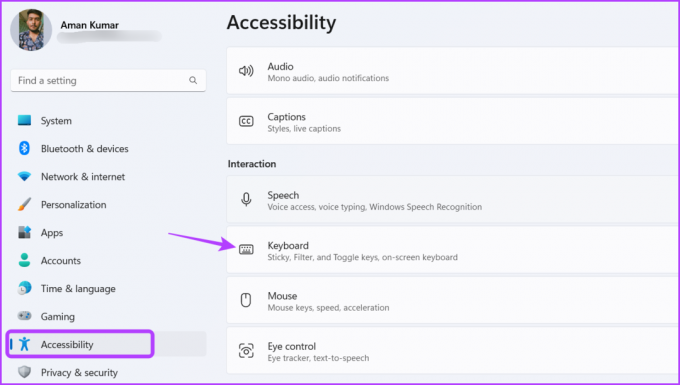
3. samm: Keelake kleepuvate ja filtriklahvide kõrval olev lüliti.
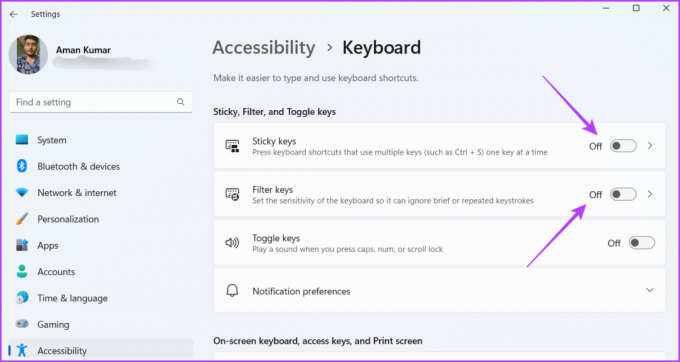
Pärast seda taaskäivitage arvuti ja kontrollige probleemi olemasolu.
5. Värskendage klaviatuuri draiverit
Kas tabeldusnupp ikka ei tööta? Klaviatuuridraiver võib olla rikutud, mis võib probleemi põhjustada. Parim viis kahjustuse eemaldamiseks on värskendada klaviatuuri draiverit. Seda saate teha, järgides alltoodud juhiseid.
Samm 1: Vajutage Windows + X kiirklahvi ja valige loendist Seadmehaldur.

2. samm: Topeltklõpsake klaviatuuri loendit.
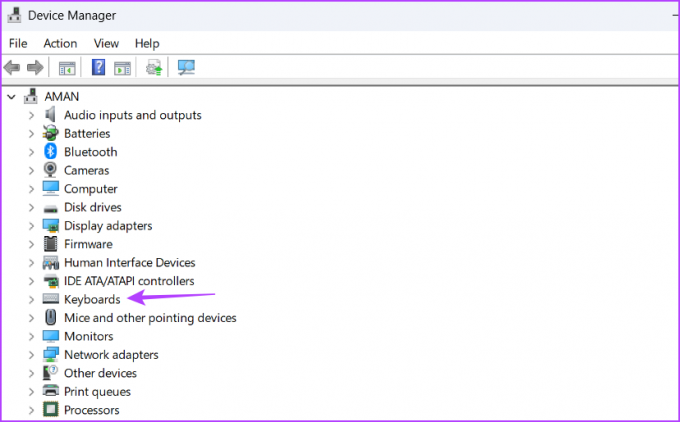
3. samm: paremklõpsake oma klaviatuuril ja valige kontekstimenüüst Värskenda draiverit.
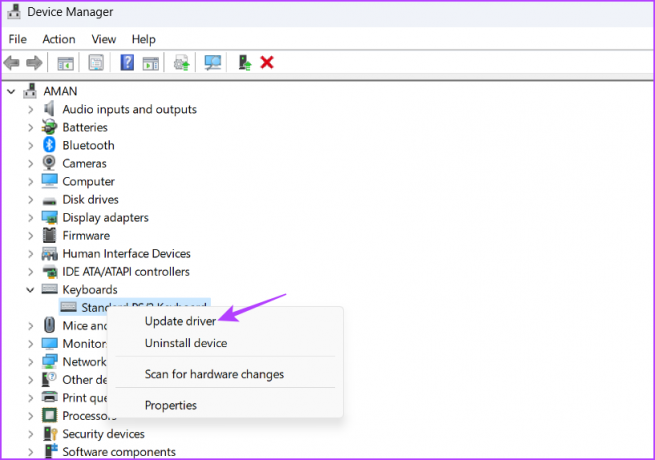
4. samm: valige suvand „Otsi draivereid automaatselt”.
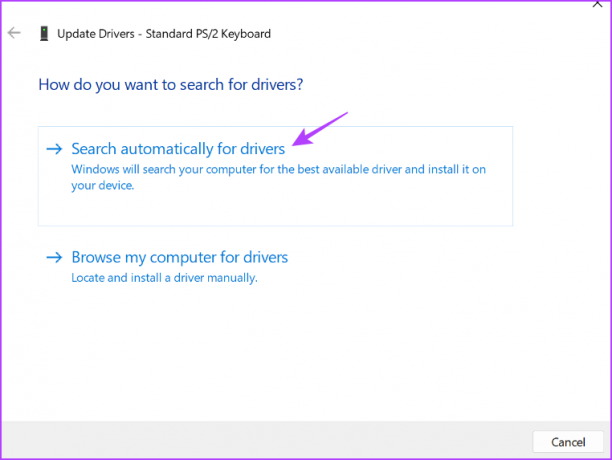
Windows otsib ja laadib nüüd alla kõik saadaolevad klaviatuuridraiveri värskendused. Pärast seda taaskäivitage arvuti ja näete, et teil pole enam probleemi.
Tabeldusklahv ei tööta operatsioonisüsteemis Windows 11, parandatud
Need olid kõik lahendused, et parandada Tab-klahvi, mis Windows 11-s ei tööta. Tihti on klahvide mittereageerimise põhjuseks füüsilised tegurid ja sellistel juhtudel on soovitatav viia klaviatuur remonditöökotta. Kui aga probleem tekib tarkvara või Windowsi probleemi tõttu, saate selle ülaltoodud lahenduste abil lahendada.
Viimati värskendatud 08. juunil 2023
Ülaltoodud artikkel võib sisaldada sidusettevõtte linke, mis aitavad toetada Guiding Techi. See aga ei mõjuta meie toimetuslikku terviklikkust. Sisu jääb erapooletuks ja autentseks.



