5 parimat viisi failisüsteemi vigade parandamiseks Windows 11-s
Miscellanea / / July 08, 2023
Failisüsteemi tõrge on tavaline Windowsi probleem, mis takistab teil juurdepääsu Windowsi arvutis olevatele failidele ja programmidele. Need vead ilmnevad tavaliselt NTFS-i kirjutamisvigadena, mille põhjustas rikutud süsteemifailid või riistvaratõrge.

Õnneks, nagu iga teinegi Windowsi probleem, on see ka NTFS-failisüsteemi vigade tõrkeotsing. Selles artiklis uurime viit toimivat lahendust Windowsi failisüsteemi vigade parandamiseks. Niisiis, alustame.
Levinud failisüsteemi veakoodide loend
Enne lahendustesse sukeldumist tutvume mõne failisüsteemi vigadega kaasnevate levinumate veakoodidega.
- 1073741819 – See failisüsteemi veakood kuvatakse süsteemifailide rikutuse või valesti konfigureeritud kasutajakonto kontrolli registriväärtuse tõttu.
- 2147163893 - Kui teie ketas rikutakse, näete seda veakoodi.
- 1073741521 - Selle failisüsteemi vea peamine süüdlane on rikutud kõvaketas.
- 2018375670 – See tõrkekood näib olevat kõvaketta vigane sektor.
- 2147219200 – See tõrge ilmneb siis, kui programmi täitmise eest vastutav süsteemifail on rikutud.
- 2144927439 – See tõrge ilmub siis, kui te pole avatavale failile rakendust määranud.
- 2147219196 – See failisüsteemi tõrge ilmub siis, kui UWP-rakenduse installifail on rikutud.
- 805305975 – Tõenäoliselt kohtate seda viga pildi avamisel.
- 2147219195 – See tõrge ilmneb pildi vaatamisel rakendusega Microsoft Photos.
- 2143322101 – UWP-rakenduse käivitamisel võite näha seda failisüsteemi viga.
- 89839862 – NTFS-failisüsteemi viga, mis tuleneb oluliste süsteemifailide riknemisest.
Need olid ühed kõige populaarsemad failisüsteemi vead. Nüüd vaatame, kuidas neid failisüsteemi vigu arvutis parandada.
1. Käivitage SFC ja DISM skannimine
Enamik failisüsteemi vigu on sageli põhjustatud rikutud süsteemifailidest. Õnneks saate need failid hõlpsalt tuvastada ja kõrvaldada, käivitades SFC (süsteemifailide kontrollija) ja DISM (juurutuskujutise teenindamine ja haldamine) skannimise.
Need sisseehitatud Windowsi tööriistad otsivad ja kõrvaldavad rikutud faile, mis asuvad Windowsi erinevates sektorites. SFC- ja DISM-skannimise käivitamiseks tehke järgmist.
Samm 1: Menüü Start käivitamiseks vajutage Windowsi klahvi.
2. samm: Tüüp Käsurida otsinguribal ja valige parempoolselt paanilt "Käivita administraatorina".

3. samm: Tippige kõrgendatud käsuviiba aknasse järgmine käsk ja vajutage sisestusklahvi. See käivitab SFC-skannimise.
sfc /scannow
4. samm: Tippige ükshaaval järgmised käsud ja vajutage iga käsu järel sisestusklahvi. See käivitab DISM-i skannimise.
DISM /Võrgus /Cleanup-Image /Kontrollige tervist. DISM /Võrgus /Cleanup-Image /ScanHealth. DISM /Võrgus /Puhastuspilt /Taasta tervis
Pärast seda taaskäivitage arvuti ja kontrollige, kas probleem jätkub. Kui jah, proovige loendis järgmist lahendust.
2. Käivitage CHKDSK skannimine
Teine kiire viis failisüsteemi vigade parandamiseks Windowsis on käivitage CHKDSK skannimine. See skannimine kontrollib teie kõvaketast ja parandab tuvastatud vigased sektorid. CHKDSK skannimise käivitamiseks toimige järgmiselt.
Samm 1: Menüü Start käivitamiseks vajutage Windowsi klahvi.
2. samm: Tüüp Käsurida otsinguribal ja valige parempoolselt paanilt "Käivita administraatorina".

3. samm: Tippige järgmine käsk ja vajutage sisestusklahvi.
chkdsk c: /r /scan /perf
Oodake, kuni skannimine on lõppenud. Pärast seda taaskäivitage arvuti probleemi tuvastamiseks.

3. Kontrollige Windowsi litsentsihalduri teenuse olekut
Kui UWP-rakenduse käivitamisel ilmneb failisüsteemi tõrge, peate kontrollima Windowsi litsentsihalduri teenuse olekut. See teenus mängib olulist rolli, võimaldades UWP-rakendustel teie arvutis korralikult töötada.
Kui Windowsi litsentsihalduri teenus on keelatud, ei tööta UWP-rakendused üldse või tekitavad käivitamisel vigu. Selle parandamiseks peate selle teenuse arvutis käivitama. Seda saab teha järgmiselt.
Samm 1: Menüü Start käivitamiseks vajutage Windowsi klahvi, tippige Teenused otsinguribal ja vajutage sisestusklahvi.

2. samm: Paremklõpsake teenuste aknas Windowsi litsentsihalduri teenust ja valige kontekstimenüüst Start.

4. Tehke puhas alglaadimine
Failisüsteemi tõrge võib ilmneda ka käivitusrakenduste ja Windows Exploreri konfliktide tõttu. Sellistel juhtudel teostatakse a puhas saabas võib pakkuda lahendust.
Puhta alglaadimise ajal käivitub teie arvuti minimaalse hulga draiverite ja käivitusrakendustega, kõrvaldades võimalikud konfliktid, mis võivad vallandada failisüsteemi vigu. Puhta alglaadimise teostamiseks järgige alltoodud samme.
Samm 1: Menüü Start avamiseks klõpsake nuppu Start, tippige msconfig otsinguribal ja vajutage sisestusklahvi.

2. samm: Valige valikuline käivitamine ja klõpsake vahekaarti Teenused.

3. samm: Märkige ruut "Peida kõik Microsofti teenused", klõpsake nuppu Keela kõik ja klõpsake nuppu OK.

Arvuti taaskäivitamisel käivitub see puhta alglaadimise olekus. Proovige käivitada programm või fail, mis vea tekitas. Kui rakendus või fail avaneb edukalt ilma probleemideta, näitab see, et probleemi põhjustas üks puudega teenustest.
Probleemse teenuse tuvastamiseks peate kordama eelmisi samme ja teenused järk-järgult uuesti lubama, kuni failisüsteemi tõrge kordub. Kui olete probleemi põhjustanud teenuse piiranud, laadige alla ja installige selle teenuse jaoks kõik saadaolevad draiverivärskendused.
5. Installige mõjutatud rakendus uuesti
Kui teil on UWP-rakenduse käivitamisel ikka veel failisüsteemi tõrge, proovige see viimase abinõuna uuesti installida. Rakenduse uuesti installimine kõrvaldab installifailide kahjustused, mis võivad probleemi põhjustada. UWP-rakenduse uuesti installimiseks toimige järgmiselt.
Samm 1: Rakenduse Seaded avamiseks vajutage Windows + I kiirklahvi.
2. samm: Valige vasakpoolselt külgribal Rakendused ja parempoolselt paanilt Installitud rakendused.

3. samm: Klõpsake kolme horisontaalse punkti menüül mõjutatud rakenduse kõrval ja valige Desinstalli.
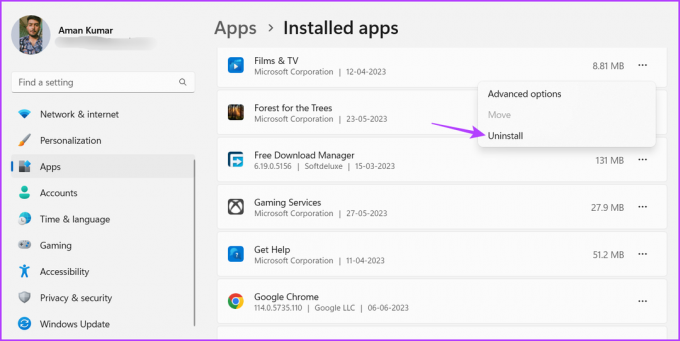
Klõpsake 4: Klõpsake nuppu Desinstalli.

Pärast desinstalliprotsessi lõppu taaskäivitage arvuti ja käivitage Microsoft Store. Seejärel otsige oma rakendust ja klõpsake selle arvutisse installimiseks selle kõrval olevat nuppu Installi.

Käivitage rakendused probleemideta
Need olid kõik töötavad lahendused failisüsteemi vigade parandamiseks Windowsis. Need vead ilmnevad rikutud süsteemifailide tõttu. Õnneks saate ülaltoodud lahenduste abil probleemi kiiresti tõrkeotsingut teha.
Viimati värskendatud 08. juunil 2023
Ülaltoodud artikkel võib sisaldada sidusettevõtte linke, mis aitavad toetada Guiding Techi. See aga ei mõjuta meie toimetuslikku terviklikkust. Sisu jääb erapooletuks ja autentseks.
KAS SA TEADSID
Tootlikkuse rakendus Notion asutati 2013. aastal.



