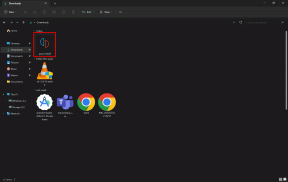Kuidas parandada failisüsteemi viga 1073741819 opsüsteemis Windows 10 – TechCult
Miscellanea / / July 08, 2023
Failisüsteemi viga 1073741819 on masendav probleem, mis ilmneb siis, kui proovite Windows 10-s midagi installida või konkreetseid faile avada. Kuid miks see viga ilmneb ja kuidas seda parandada? Kui olete segaduses ja otsite lahendusi, olete õiges kohas. Selles artiklis selgitame selle vea põhjuseid ja pakume tõhusaid meetodeid selle lahendamiseks. Alustagem!

Sisukord
Kuidas parandada failisüsteemi viga 1073741819 opsüsteemis Windows 10
Kui proovite installida rakendust opsüsteemi Windows 10, võite ilmneda veakoodiga 1073741819. See juhtub tavaliselt versiooni uuendamise ajal
Windows 7 juurde Windows 10. See tõrge takistab teil programme installimast ega administraatoriõiguste kasutamist. Õnneks saate selle probleemi lahendada, järgides allpool toodud tõrkeotsingu meetodeid. Sukeldume ja leiame lahenduse!Kiire vastus
Failisüsteemi tõrke 1073741819 parandamiseks määrake Windows 10 teema vaikeseadeks järgmiste sammudega.
1. Paremklõps töölaual ja valige Isikupärasta.
2. Kliki Teemad ja vali Windows 10 jaotises Rakenda teema.
3. Taaskäivitaarvutisse muudatuste salvestamiseks.
Windows 10 failisüsteemi vea 1073741819 põhjused
Nüüd mõistame, mis võib selle tüütu vea põhjustada. Seda võivad käivitada erinevad tegurid. Need sisaldavad:
- Rikutud failid
- Halvad kettasektorid
- Rikutud ketta terviklikkus.
- Muudetud kasutajakonto kontrolli (UAC) sätted
Nende põhjuste mõistmine on oluline samm vea lahendamise suunas. Liigume nüüd edasi meetodite juurde, mis aitavad teil seda parandada.
1. meetod: värskendage Windowsi
Olgu, enne alustamist veenduge, et olete Windowsi värskendanud. Kui teie Windowsi ei värskendata, võib selle värskendamine parandada failisüsteemi tõrkekoodi 1073741819. Seda saab teha järgmiselt.
1. Vajutage nuppu Windowsi võti ja tüüp Kontrolli kas uuendused on saadaval otsinguribal.
2. Otsi Kontrolli kas uuendused on saadaval ja klõpsake sellel.
3. Kontrollige, kas teie Windows on värskendatud. Kui ei, värskendage seda.

4. Pärast värskendamist taaskäivitage arvuti ja kontrollige, kas probleem on lahendatud.
2. meetod: käivitage kettakontrolli utiliit
Check Disk Utility on sisseehitatud Windowsi funktsioon, mis on loodud kõvaketta vigade tuvastamiseks ja parandamiseks. Anname proovi:
1. Vajutage nuppu Windowsi klahv + X klaviatuuril.
2. Otsige üles Windows PowerShell (administraator) valik ja klõpsake seda.
3. Andke luba valides Jah.
4. Tippige käsuviiba aknasse:
chkdsk [draivitäht]: /f
Asendage kindlasti [sõidukiri] ketta vastava tähega, mida soovite kontrollida. Näiteks kui soovite kontrollida draivi C:, oleks käsk järgmine: chkdsk C: /f
5. Löö Sisenema. Kui näete järgmisel taaskäivitamisel teadet kettakontrolli ajastamise kohta, tippige Y ja taaskäivitage oma süsteem.
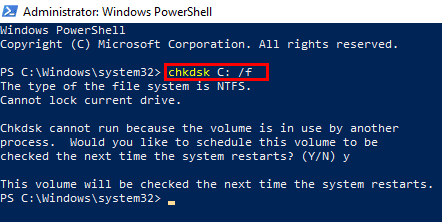
Loe ka:Kuidas parandada failisüsteemi vigu Windows 10-s
3. meetod: käivitage System File Checker & DISM
Nüüd tulevad süsteemifailide kontrollimise (SFC) ja juurutamise kujutise ja teeninduse halduse (DISM) tööriistad. Need aitavad teil tuvastada ja parandada rikutud süsteemifaile. Seda meetodit saate kasutada meie üksikasjaliku juhendi abil Kuidas parandada süsteemifaile Windows 10-s.

4. meetod: käivitage pahavara-/viirusekontroll
Ah, need tüütud pahavara ja viirused võivad häirida teie tervet süsteemi, põhjustades failisüsteemi vigu. On aeg need põhjaliku skannimisega maha võtta:
1. Avatud Windows Defenderi turvakeskus otsides WindowsKaitsja aastal Menüü Start.
2. Kliki Viiruste ja ohtude kaitse ja valige Täiustatud skannimine.
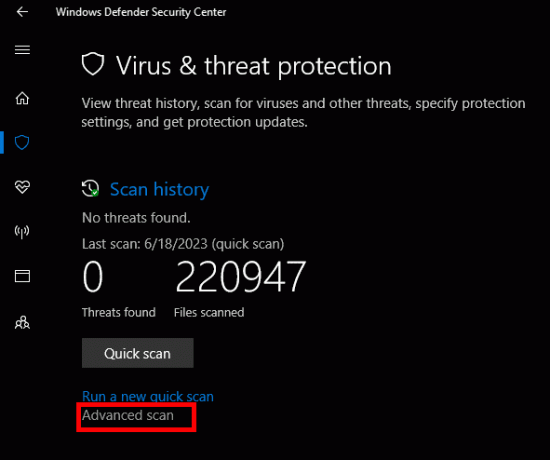
3. Valige Täielik kontroll süsteemi põhjalikuks skannimiseks ja klõpsake nuppu Skannida nüüd.
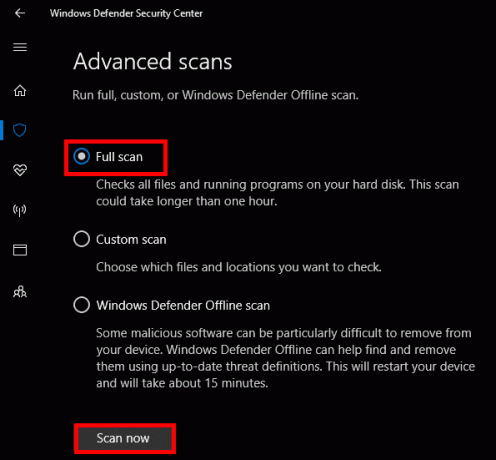
5. meetod: määrake Windows 10 teema vaikeseadeks
Mõnikord võib Windows 10 vaiketeema muutmine teha triki ja lahendada failisüsteemi vea. Seda saab teha järgmiselt.
1. Paremklõps töölaual ja valige Isikupärasta.
2. Kliki Teemad ja vali Windows 10 jaotises Rakenda teema.

3. Taaskäivitaarvutisse muudatuste salvestamiseks.
Kui probleem on lahendatud, saate oma lemmikteema juurde naasta, järgides samu samme.
Loe ka:6 viisi süsteemitõrgete mälutõmmise failide kustutamiseks
6. meetod: muutke Heliskeemi olekuks Helideta või Windowsi vaikeseade
Teine võimalus proovida on arvuti heliskeemi kohandamine. See näpunäide võib aidata failisüsteemi tõrke lahendada. Järgige neid samme.
1. Paremklõpsake ikooni Helitugevuse ikoon töölauaekraani paremas alanurgas.
2. Valige Helid ripploendist.
3. Muuda Heli skeem juurde Helid puuduvad või Windowsi vaikeseade.
4. Klõpsake Rakenda ja siis Okei muudatuste salvestamiseks.
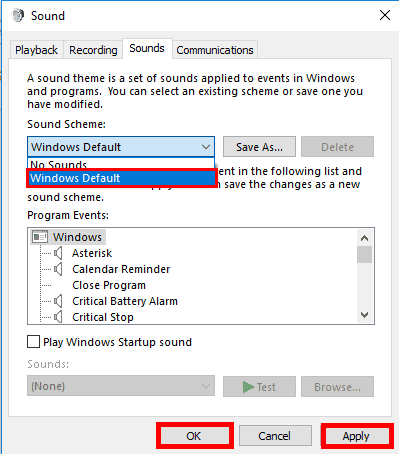
5. Taaskäivita arvutisse.
7. meetod: lähtestage Windowsi poe vahemälu
Siin on veel üks meetod, mis võib aidata failisüsteemi viga parandada: Windowsi poe vahemälu lähtestamine. Järgige neid samme.
1. Vajutage nuppu Windowsi klahv + R käivitada programm Run.
2. Tüüp WSReset.exe ja klõpsake Okei.
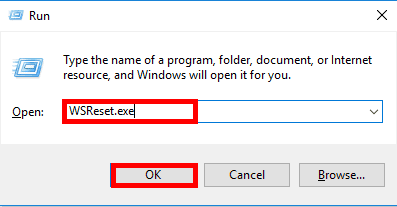
3. Kui poe lähtestamise protsess on lõppenud, taaskäivitage arvuti ja kontrollige, kas probleem on lahendatud.
8. meetod: UAC (kasutajakonto kontroll) ajutiselt keelamine
Viimaseks, kuid mitte vähem tähtsaks, proovime ajutiselt keelata kasutajakonto kontrolli (UAC). Tehke järgmist.
1. Ava Menüü Start ja otsida UAC otsingukastis.
2. Kliki Muutke kasutajakonto kontrolli sätteid.
3. Lohistage liugur valikule madalaim tase, mis on Ärge kunagi teavitage.
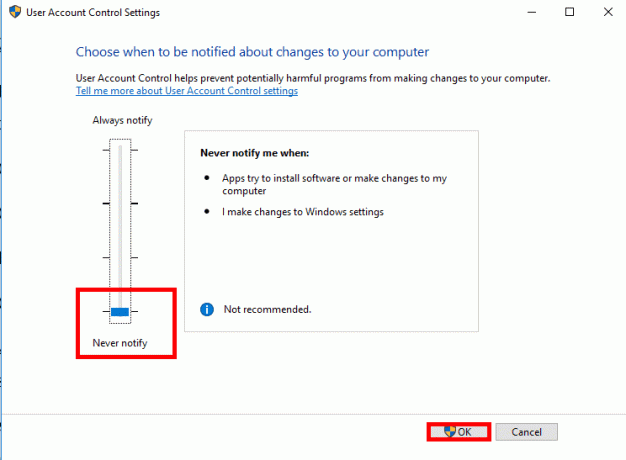
4. Klõpsake Okei ja taaskäivitage arvuti.
Pärast vea lahendamist pidage meeles taastada UAC sätted algsele tasemele turvalisuse kaalutlustel.
9. meetod: käivitage süsteemitaaste
Alustame nüüd võimsa lahendusega nimega System Restore. Seda funktsiooni kasutades saate Windows 10-s potentsiaalselt parandada failisüsteemi tõrkekoodi 1073741819.
Märge: See meetod töötab ainult siis, kui teil on süsteemi kaitse on sisse lülitatud.
Toimige järgmiselt.
1. Vajutage nuppu Windowsi võti ja tüüp sysdm.cpl otsinguribal.
2. Otsige üles sysdm.cpl valikut otsingutulemustes ja vajutage sisestusklahvi.
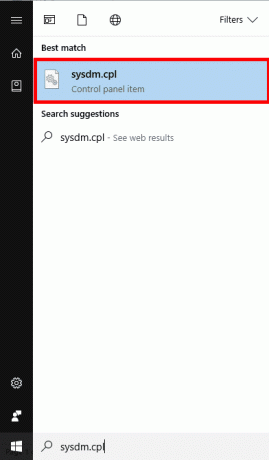
3. Avage aknas Süsteemi atribuudid Süsteemi kaitse sakk.
4. Klõpsake nuppu Süsteemi taastamine… nuppu.

5. Ilmub uus aken, milles palutakse valida sobiv taastepunkt. Valige üks, mis on enne failisüsteemi tõrke ilmnemist.
6. Mine järgi ekraanil kuvatavad juhised süsteemi taastamise protsessi lõpuleviimiseks.
Järgides ülaltoodud juhendis mainitud meetodeid, saate hüvasti jätta failisüsteemi viga 1073741819 teie Windows 10-s süsteem. Ärge unustage seda teha samm-sammult ja kui üks meetod ei aita, jätkake lihtsalt järgmisega, kuni leiate teile sobiva lahenduse. Kui teil on selle vea kohta muid küsimusi või ettepanekuid, jagage neid kommentaarides.
Henry on kogenud tehnikakirjanik, kelle kirg on teha keerukad tehnoloogiateemad igapäevastele lugejatele kättesaadavaks. Enam kui kümneaastase tehnoloogiatööstuse kogemusega Henryst on saanud oma lugejate jaoks usaldusväärne teabeallikas.