Kuidas muuta hiire tundlikkust (DPI) ja muid sätteid Windows 11-s
Miscellanea / / July 08, 2023
Nii nagu vajate tippimiseks klaviatuuri, vajate hiirt ka lehel ringi kerimiseks, linkide avamiseks, üksuste valimiseks, akende sulgemiseks ja paljuks muuks. Ja kuigi tavaline hiirepaigutus on tõepoolest toimiv, muudate oma Windows 11 seadmes hiire tundlikkust (DPI) ja muid sätteid.
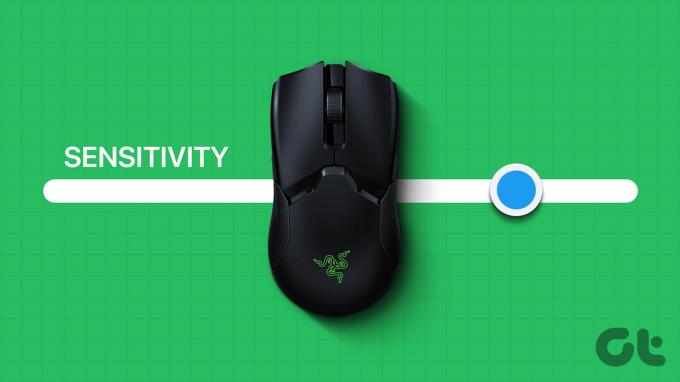
Hiire DPI ja muude sätete muutmine võib aidata teil kohandada uut hiirt vana seadistusega, muuta hiirekursori hõlpsamini nähtavaks ja kasutatavaks ning anda sellele isegi täiesti uue välimuse. Niisiis, vaatame kõiki viise, kuidas saame Windows 11-s hiire sätteid reguleerida.
1. Suurendage või vähendage hiire tundlikkust
Hiire tundlikkus võib olla ükskõik milline, alates sellest, kui kiiresti see üle ekraani liigub, kuni selleni, kui kiiresti see topeltklõpsamisele reageerib. Erinevate kasutajate jaoks saab määrata erinevaid hiire tundlikkuse tasemeid vastavalt nende eelistustele. Ja DPI või tundlikkuse muutmiseks saame kasutada hiire tundlikkuse sätteid rakenduses Seaded. Siin on, kuidas.
Samm 1: Seadete avamiseks kasutage klahvi Windows + I.
2. samm: Klõpsake menüüvalikutes valikut „Bluetooth ja seadmed”.
3. samm: Seejärel klõpsake nuppu Hiir.

4. samm: Siin kasutage hiire tundlikkuse suurendamiseks või vähendamiseks riba "Hiirekursori kiirus".
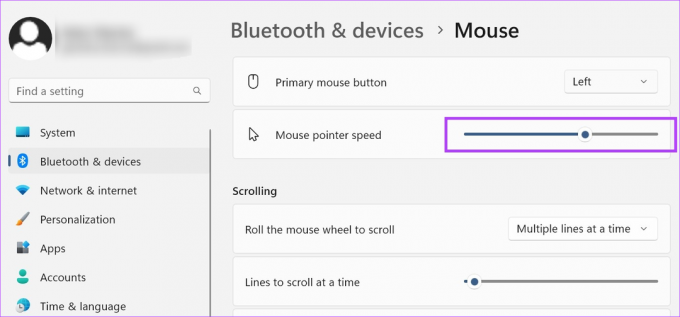
Soovi korral saate hiire lisaseadete menüü abil reguleerida ka hiirekursori kiirust topeltklõpsu jaoks operatsioonisüsteemis Windows 11. Siin on, kuidas.
Hiire lisaseadete kasutamine
Samm 1: Lehel Hiire sätted kerige alla jaotiseni Seotud sätted ja klõpsake nuppu "Hiire lisaseaded".

2. samm: Siin minge jaotisse "Topeltklõpsu kiirus" ja kasutage topeltklõpsu kiiruse suurendamiseks või vähendamiseks skaalat.
3. samm: Kui olete valmis, klõpsake nuppu Rakenda ja OK.

See sulgeb akna ja muudab vastavalt hiire topeltklõpsu reaktsiooniaega.
Kuigi lehel üles-alla kerimine ei pruugi tunduda oluline asi, muutub see oluliseks funktsiooni, kui sirvite lehti ja soovite, et kerimiskiirus oleks veidi kiire või aeglane. Sellest võib abi olla ka siis, kui kasutate välist hiirt. Siin on, kuidas seda teha.
Samm 1: Avage Sätted, kasutades klahvi Windows + I.
2. samm: Siin minge jaotisse "Bluetooth ja seadmed" ja klõpsake nuppu Hiir.

3. samm: Kerige alla jaotiseni Kerimine ja klõpsake rippmenüüd „Kerimiseks rullige hiireratast”.
4. samm: Valige sobiv kerimisseade.
Märge: Valiku „Üks ekraan korraga” valimine keelab automaatselt valiku „Korraga keritavad read”.

5. samm: Kui valite suvandi „Mitu rida korraga”, saate ka ühe kerimise ridade arvu suurendada või vähendada.
6. samm: Lõpuks saate sisse lülitada valiku „Keri passiivseid aknaid nende kohal hõljutades”.
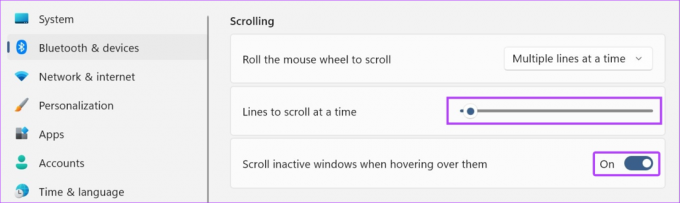
See võimaldab teil passiivseid aknaid sirvida, lihtsalt hõljutades nende kohal.
3. Kasutage teistsugust kursori skeemi
Klassikaline valge musta kontuuriga hiirekursor on enamiku Windowsi seadmete jaoks mõeldud. See võib aga mõne aja pärast pisut üksluiseks muutuda. Nii et hiirekursori lõbusamaks muutmiseks saate Windows 11 eelsöötmise kursori skeemide abil hiire sätteid kohandada.
Samm 1: Avage Sätted, kasutades klahvi Windows + I ja klõpsake "Bluetooth ja seadmed".
2. samm: Siin klõpsake nuppu Hiir.

3. samm: Seejärel kerige alla ja klõpsake "Hiire lisaseaded".

4. samm: Klõpsake menüüvalikutes nuppu Osutajad.
5. samm: Nüüd kasutage kursori jaoks sobiva skeemi valimiseks rippmenüüd Skeem. Valitud skeemi eelvaated on saadaval rippmenüü Skeem kõrval asuvas kastis.
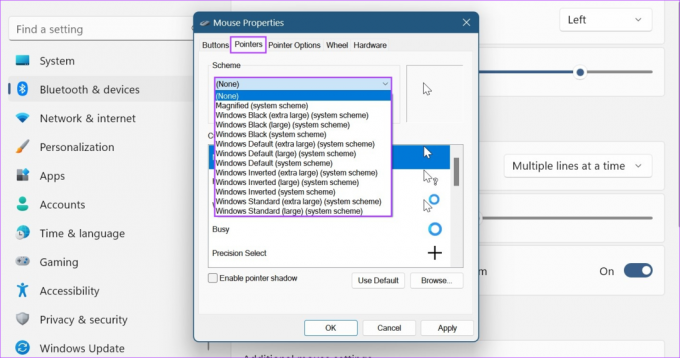
6. samm: Kui olete valmis, klõpsake nuppu Rakenda ja OK.
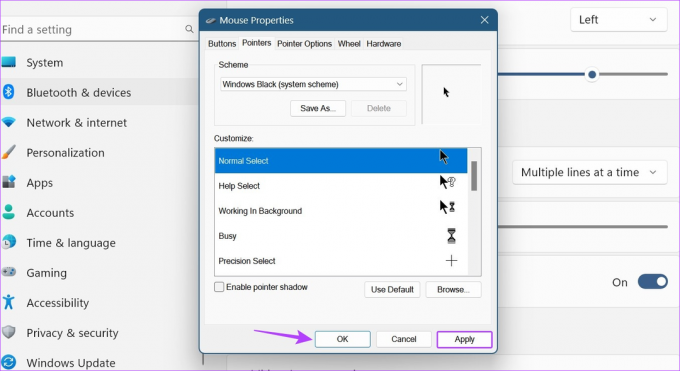
See salvestab kohandatud hiirekursori skeemi Windows 11-s.
4. Kursori radade lubamine või keelamine
Kui see on aktiveeritud, järgneb ekraanil olevale ikoonile hiireikooni sisaldav rada. See on suurepärane juurdepääsetavuse funktsioon, mis aitab teil jälgida, kus teie hiirekursor igal ajahetkel asub. Järgige allolevaid samme, et lubada oma Windowsi seadmes hiirekursori jäljed.
Samm 1: Avage Sätted, kasutades klahvi Windows + I, ja minge jaotisse "Bluetooth ja seadmed".
2. samm: Siin klõpsake nuppu Hiir.

3. samm: Kerige alla ja klõpsake "Hiire lisaseaded".

4. samm: Menüüsuvandites klõpsake kursori suvandid.
5. samm: Siin märkige suvand "Kuva kursori jäljed".
6. samm: Kui see on lubatud, suurendage või vähendage kursori rada, lohistades liugurit ükskõik kummasse otsa.

7. samm: Samuti saate märkida valiku „Peida kursor tippimise ajal”. See peidab hiirekursori automaatselt, kui hakkate tippima, minimeerides segajad.

8. samm: Seejärel klõpsake nuppu Rakenda ja OK.
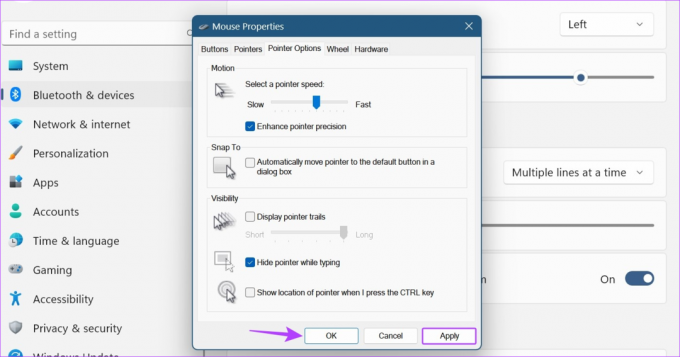
See salvestab vastavalt hiirekursori välimuse ja käitumise muudatused. Samuti saate Windows 11-s kursorijälgede keelamiseks tühjendada suvandi Kuva kursori jäljed.
5. Muutke hiirenupu konfiguratsiooni
Teatud kasutajad, kes on kas kahekäelised või vasakukäelised, võivad paremakäelistele mõeldud hiirekonfiguratsiooni kasutamisel kogeda raskusi. Sel juhul võite kaaluda hiire peamise nupu paigutuse muutmist ja vaadata, kas see aitab teie sirvimiskogemust paremaks muuta. Siin on, kuidas.
Samm 1: Avage Seaded ja klõpsake "Bluetooth ja seadmed".
2. samm: Kerige alla ja klõpsake nuppu Hiir.

3. samm: Siin klõpsake rippmenüüd "Peamine hiirenupp".
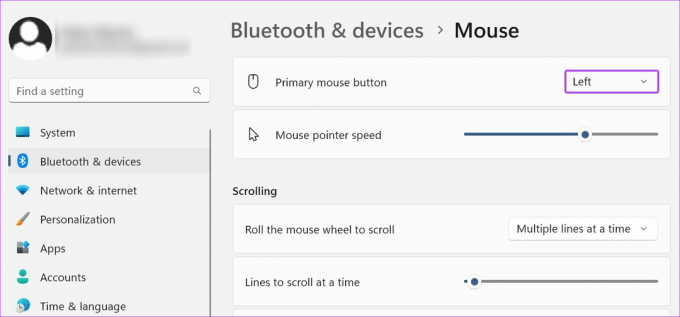
4. samm: Valige pool, mida soovite kasutada oma peamise hiirenupuna.

Pange tähele, et hiirenupu kaardistamisel muude muudatuste tegemiseks (nt kerimisratta vasak- või paremklõpsamiseks) peate tagama, et väline hiir on ühendatud. Kui te aga ei saa ülaltoodud samme kasutades oma hiirenuppu kaardistada, võite avada ka hiire atribuutide akna, et näha rohkem sätteid. Siin on, kuidas.
5. samm: Minge jaotisse Seotud sätted ja klõpsake nuppu "Hiire lisaseaded".

6. samm: Siin märkige valik „Lülita esmast ja teisest nuppu”.

7. samm: Klõpsake nuppu Rakenda ja OK.

See muudab teie Windows 11 seadmes hiirenupu vasakklõpsu ja vastupidi.
KKK hiire sätete reguleerimiseks operatsioonisüsteemis Windows 11
Kui kasutate välist hiirt, katkestage ühendus ja ühendage see uuesti Windows 11-ga. Kui Windows 11-s jätkab hiir endiselt automaatset kerimist, kontrollige ja vaadake, kas hiirel pole füüsilisi kahjustusi. Samuti saate ülalnimetatud samme kasutada kerimise sätete avamiseks ja nende muutmiseks. Seejärel kontrollige, kas probleem on lahendatud.
Avage Seaded ja minge jaotisse "Bluetooth ja seadmed". Siin klõpsake nuppu Hiir > 'Hiire lisaseaded'. Valige menüüst Osutajad ja klõpsake nuppu Kasuta vaikeseadet. Seejärel klõpsake muudatuste salvestamiseks nuppu Rakenda ja OK. See muudab hiirekursori seaded tagasi vaikeväärtustele. Muude seadete muutmiseks järgige ülaltoodud samme ja tehke asjakohased muudatused.
Kohandage oma hiirekursorit
Loodame, et see artikkel aitas teil muuta hiire tundlikkust (DPI) ja muid Windows 11 sätteid. Kui soovite oma hiirekursori välimust veelgi muuta, saate seda ka teha muutke Windows 11 kursori suurust ja teksti värvi.
Viimati uuendatud 07. juulil 2023
Ülaltoodud artikkel võib sisaldada sidusettevõtte linke, mis aitavad toetada Guiding Techi. See aga ei mõjuta meie toimetuslikku terviklikkust. Sisu jääb erapooletuks ja autentseks.

Kirjutatud
Hingelt kirjanikuna armastab Ankita Guiding Techis Androidi ja Windowsi ökosüsteemidest kirjutada. Vabal ajal võib teda leida tehnikaga seotud ajaveebide ja videotega tutvumas. Vastasel juhul võite tabada teda sülearvuti külge aheldatuna, tähtaegadest kinni pidades, stsenaariume kirjutamas ja saateid (mis tahes keeles!) vaatamas üldiselt.



