8 viisi, kuidas teha Snapchatis ekraanipilti ilma nende teadmata
Miscellanea / / July 11, 2023
Snapsi kaudu sõpradega vestlemine, lugude üleslaadimine, Snap Mapis jagamine jne on kõik Snapchati jaoks ainulaadsed. Kuid Snapchat on kurikuulus ka selle poolest, et teavitab oma kasutajaid teiste teatud kontotegevusest, näiteks vestlusest ekraanipiltide tegemisest. Kuid kas on võimalik Snapchatis ekraanipilti teha ilma nende teadmata? Uurime välja.
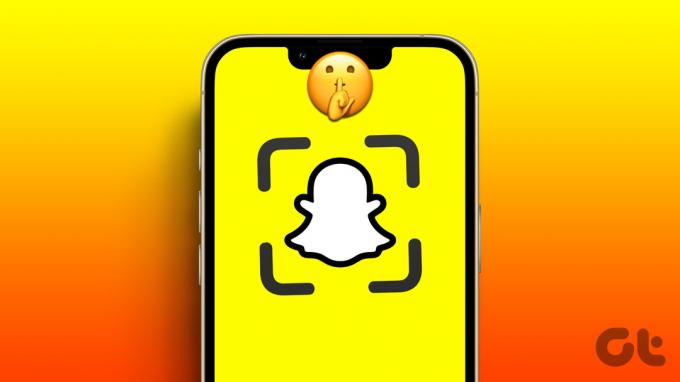
Põhjus, miks Snapchat teisi ekraanipiltidest teavitab, taandub privaatsusele. Tegevuste märguannete saamisel näevad teised kasutajad, kuidas nende sisu salvestatakse või jagatakse. Kui teie konto on avalik, ei pruugi te aga Snapchat Stories'i või snapsi kohta ekraanipiltide märguandeid saada.
Kui see on kõrvale jäänud, vaatame 8 lihtsat viisi, kuidas saate Snapchatis ekraanipilti teha ilma nende teadmata.
1. Teise telefoni kasutamine ekraanipildi tegemiseks
Üks lihtsamaid ja probleemivabamaid viise Snapi salvestamiseks ilma saatja teadmata on pildistada sellest mõne teise seadmega. See võib aidata teil teha ekraanipilti mis tahes seadmest. Kõik, mida pead tegema, on avada vastav Snap ja teha ekraanist pilt teisest seadmest. Selle meetodi ainus piirang on see, et selle kasutamiseks on vaja 2 seadet.
2. Kasutage Androidi ekraanisalvestust ekraanipiltide või lugude salajaseks tegemiseks
Enamikul Android-seadmetel on ekraanisalvestusrakendused. Seega avage vastav Snap või vestlus ja tehke oma seadme ekraanisalvestusrakenduse abil lehelt ekraanipilt ilma kasutajat teavitamata. Selleks järgige allolevaid samme.
Samm 1: Avage Snapchat ja puudutage vestlusikooni.
2. samm: Siin puudutage asjakohast kasutajat.

3. samm: Kui vestlusaken avaneb, kasutage ekraani salvestamise sisselülitamiseks kiirsätteid.
Näpunäide:Redigeerige Androidi kiirseadete menüüd kui te ei leia ekraani salvestamise valikut.

4. samm: Siin valige Meedium ja puudutage nuppu Alusta salvestamist.
5. samm: Kui kõik asjakohased klõpsud on jäädvustatud, puudutage ikooni Stop.

See peatab kohe salvestamise ja salvestab ekraanipildi videona. Nüüd esitage seda videot ja tehke seadme algnuppude abil nii palju ekraanipilte, kui soovite.
3. Google'i assistendi kasutamine (Android)
Google'i assistendi rakendus Androidis on kasulik paljude erinevate funktsioonide (nt meeldetuletuste seadistamine, rakenduste avamine ja isegi ekraanipiltide tegemine) tegemisel. Niisiis, vaatame kiiresti, kuidas saate Google'i assistendi abil Snapchatis salaja ekraanipilte või vestlusi teha.
Samm 1: Avage Snapchatis vestlusaken, millest soovite salaja ekraanipilti teha.
2. samm: Seejärel kasutage Google'i assistendi äratamiseks OK Google'i häälkäsklust.
Vihje: Kontrollige seda juhendit, kui Ok Google ei tööta sinu jaoks.
3. samm: Nüüd kasutage häälkäsklust või tippige "Tee ekraanipilt" ja vajutage sisestusklahvi.

Kui käsk on täidetud, teeb Android Snapchati lehelt ekraanipildi ja teeb selle kellegagi jagamiseks kättesaadavaks. Kui tahad, siis saad saatke pilt endale WhatsAppis ja kasutage seda nii, nagu soovite.
4. Lennukirežiimi kasutamine iPhone'is
Lennurežiimi sisselülitamisel ei teavita teie iOS-seade viivitamatult teist kasutajat, kuid see jätab neile siiski jälje, mida nad näevad kohe, kui te keelake lennukirežiim.
Kuid selle meetodi testimisel leidsime, et saate Snapchati ekraanipildist tegelikult lahti saada teatisi ja veenduge, et see ei jõuaks teiste kasutajateni, kustutades Snapchat iOS-i rakenduse kohe pärast selle võtmist ekraanipilt.
Siin on samm-sammult ülevaade, kuidas seda teha. Ekraanipildi teatise saatmise vältimiseks veenduge, et järgite neid õigesti.
Märge: Seda meetodit Android-seadmes testides avastasime, et seade saatis pärast rakenduse uuesti installimist ekraanipildi märguande. Seetõttu soovitame seda meetodit mitte kasutada, kui olete Androidi kasutaja.
Samm 1: Avage Snapchat iOS-i rakendus ja minge vastavasse vestlusesse.
2. samm: Lennurežiimi sisselülitamiseks kasutage juhtimiskeskust.
3. samm: Nüüd tehke ekraanipilt.
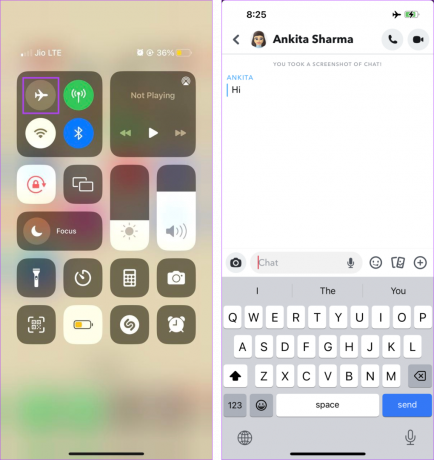
4. samm: Kui olete lõpetanud, väljuge Snapchatist ja vajutage pikalt rakendust.
5. samm: Siin puudutage valikut Eemalda rakendus.
6. samm: Kinnitamiseks puudutage nuppu Kustuta rakendus ja seejärel uuesti Kustuta.

See kustutab teie iOS-i seadmest Snapchati rakenduse. Nüüd saate lennukirežiimi välja lülitada. Lisaks puudutage Snapchati uuesti installimiseks allolevat nuppu.
Laadige alla Snapchat
5. Kasutage Androidis ekraani peegeldamise funktsiooni
Kui teete ekraanipilte otse oma Android-seadme ekraanilt, saadab teisele kasutajale teatise, saate sellest mööda minna Android-seadme peegeldamine Windowsiga või mõni muu seade. Seejärel kasutage Snapchatis Snapsi või vestluste salajaseks ekraanipildi tegemiseks teise seadme ekraanipildi tegemise tööriistu. Selleks järgige allolevaid samme.
Märge:
- Veenduge, et teine seade saaks ekraanipilte teha isegi siis, kui ekraani peegeldamine on sisse lülitatud.
- Veenduge, et mõlemad seadmed oleksid samas võrguühenduses.
Samm 1: Windowsi seadmes kasutage seadete avamiseks klahvi Windows + I.
2. samm: Siin avage Süsteem ja klõpsake nuppu "Projekteerimine sellesse arvutisse".

3. samm: Klõpsake nuppu „Käivitage sellesse arvutisse projitseerimiseks traadita ekraani rakendus”.

4. samm: Nüüd kasutage oma mobiiltelefonis Smart View avamiseks kiirsätteid.
5. samm: Seejärel klõpsake seadmete loendis oma arvutit.

Kui ekraani peegeldamine on edukas, avage Snapchat ja kasutage klahvi Windows + PrtSc, et teha hetkel avatud lehelt ekraanipilt, ilma teavituste pärast muretsemata.
6. Salajased ekraanipildid iPhone'is, kasutades Maci
Nii nagu Android-seadme ekraani peegeldamisel Windowsi arvutisse, saate kasutada iPhone'i ekraani jagamise funktsiooni, et projitseerida iOS-i seadme ekraan Maci. Seejärel tehke Snapchatis nii palju ekraanipilte, kui soovite, ilma teavituste pärast muretsemata. Siin on, kuidas.
Märge: Kui teil pole Maci, toimige järgmiselt peegeldage iPhone'i ekraani Windows PC-s.
Samm 1: Ühendage oma iPhone AirPlay või kaabli abil Maciga.
Märge: Veenduge, et teie iPhone ja Mac oleksid ühendatud samasse WiFi-võrku, et AirPlay töötaks.
2. samm: Nüüd avage oma iPhone'is Juhtimiskeskus ja puudutage ikooni Screen Mirroring
3. samm: Valige ekraani peegeldamise seadmeks oma Mac.

4. samm: Nüüd avage oma iPhone'is Snapchat. See peaks ilmuma ka teie Maci ekraanile.
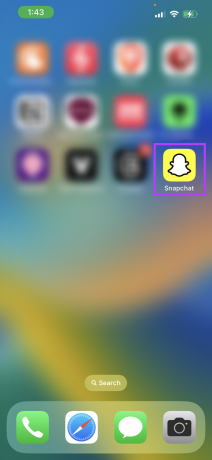
5. samm: Kui asjakohane vestlus või Snap on teie Maci ekraanil nähtav, vajutage ekraanipildi tegemiseks Maci klaviatuuril Command + Shift + 4.

Seejärel leidke oma Macis ekraanipilt ja kasutage seda nii, nagu soovite.
7. Kasutage iPhone'is ekraanipildi tegemiseks Macis QuickTime Playerit
Lisaks ekraani peegeldamise kasutamisele saate kasutada ka QuickTime Playerit, et oma Maci abil oma iPhone'is Snapchatist salaja ekraanipilti teha. Selleks järgige allolevaid samme.
Samm 1: Ühendage oma iPhone kaabli abil Maciga. Kui küsitakse, andke vajalikud load.
2. samm: Seejärel kasutage Macis QuickTime Playeri avamiseks Spotlight Searchit.
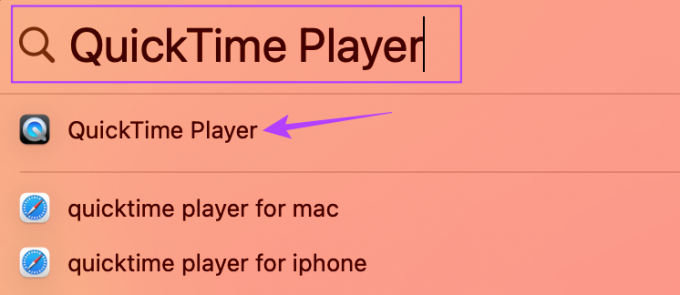
3. samm: Looge menüüvalikud, minge jaotisse Fail ja klõpsake nuppu "Uus filmisalvestus".

4. samm: Kui aken avaneb, klõpsake nuppu Salvesta kõrval allanoolel (noolekooni ikoon).

5. samm: Siin valige ekraan alt oma iPhone.
Märge: Kui te ei leia oma iPhone'i valikute hulgast, taaskäivitage seade ja kontrollige uuesti. Veenduge, et teie seade oleks ajakohane.

6. samm: Avage oma iPhone'is Snapchat ja minge vastavasse Snapi või vestlusesse. See peaks kajastuma ka teie Maci ekraanil.
7. samm: Nüüd kasutage ekraanipildi tegemiseks oma Macis otseteed Command + Shift + 4.

See võimaldab teil salvestada Snapi teie Macis ilma saatja teadmata.
8. Kasutage kolmanda osapoole rakendusi, et salvestada pilt ilma märguandeta (Android)
Teine viis, kuidas saate Snapchati Androidi rakenduses Snapi salvestada või vestelda ilma saatja teadmata, on kasutada kolmandate osapoolte rakendusi, nagu Privaatsed ekraanipildid. Siiski on alati soovitatav olla ettevaatlik mis tahes kolmanda osapoole rakenduste kasutamisel, kuna need võivad koguda rakenduse andmeid praeguse seansi jaoks ja isegi isiklikku teavet. Lisaks võivad tulevased Snapchati rakenduse värskendused piirata ka kolmandate osapoolte rakendusi.
KKK-d Snapchati kasutamiseks Androidis ja iOS-is
Saate kasutada sisseehitatud Snapchati funktsioone, nagu salvestamise lukk ja taimer salvestage Snapchatis ilma nuppu all hoidmata. Lisaks, kui kasutate iPhone'i, kasutage Snapchatis vabakäerežiimis salvestamiseks iOS-i žestide funktsioone.
Minge jaotisesse Vestlused, Lugu, Mälestused ja Snap Map ning kustutage vastavad klõpsud eraldi. Lisaks, kui te ei soovi teist kasutajat teavitada, peate võib-olla oma Snapchati konto kustutama. Lisateabe saamiseks vaadake meie selgitajat, kuidas seda teha kustutage Snaps Snapchatis.
Salajased ekraanipildid
Mõnikord tahame teha ekraanipilti ilma seda teisele poole edastamata. Seega loodame, et see artikkel aitas teil mõista, kuidas teha Snapchatis ekraanipilti ilma nende teadmata. Loodame siiski, et kasutate neid meetodeid ainult hädaolukorras, kuna ilma kellegi teadmata ekraanipiltide tegemine rikub nende usaldust ja privaatsust.



