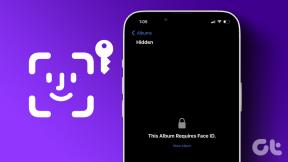10 parimat viisi, kuidas parandada, kui HDMI-port Windowsis ei tööta
Miscellanea / / July 14, 2023
Paljud Windowsi arvutikasutajad kasutavad oma sülearvuti või arvuti ühendamiseks monitori, teleri või projektoriga HDMI-porti. Saate hõlpsasti esitleda, vaadata filmi või nautida oma lemmikmängu suurel ekraanil. Kuid võite olla pettunud, kui HDMI-port Windowsis ei tööta. Siin on parimad viisid, kuidas parandada Windowsis mittetöötavat HDMI-porti.

HDMI-port võimaldab teil edastada tihendamata heli- ja videovoo suurele ekraanile. See on oluline ärikohtumisteks, kolledžiesitlusteks või isegi mängude seadistamiseks. HDMI-ühendus ei tööta, võib teie koosolekuid või mängutunde rikkuda.
1. Kontrollige HDMI sisendit
Esmalt peaksite kontrollima ühendatud seadme HDMI-sisendit. Enamikul nutiteleritel ja projektoritel on kasutamiseks mitu HDMI-porti. Kui olete ühendanud kaabli esimesse porti, valige oma teleris HDMI 1. Kui valite teleri või projektori sisendiks mõne muu HDMI-pordi, siis see videovoogu ei näita.
2. Kontrollige HDMI ühendust
Peate oma Windowsi arvutis HDMI-kaabli ühendust uuesti kontrollima. Kui üks otstest on lahti või valesti ühendatud, parandage see ja proovige uuesti.
3. Kontrollige HDMI-kaablit
Kui HDMI-kaabel ei tööta või selle kumbki pool on füüsiliselt kahjustatud, võib HDMI-port lakata töötamast. Saate kasutada HDMI-kaablit mõnes teises seadmes ja kontrollida, kas see töötab. Kui HDMI-kaabel ei tööta mõnes teie seadmes, on aeg hankida uus. Oleme koostanud nimekirja parimad HDMI 2.1 kaablid. Valige loendist mis tahes kaabel ja nautige sisu suurel ekraanil.
4. Taaskäivitage arvuti
Enamik kasutajaid hoiab oma Windowsi sülearvuteid puhkerežiimis, et olla mõne sekundi pärast kasutusvalmis. Kui üks seadme portidest ei tööta, taaskäivitage Windowsi arvuti. See on tõhus viis HDMI-ühenduste tõrkeotsinguks.
Samm 1: Menüü Start avamiseks vajutage Windowsi klahvi ja klõpsake toitenuppu.
2. samm: Valige Taaskäivita.
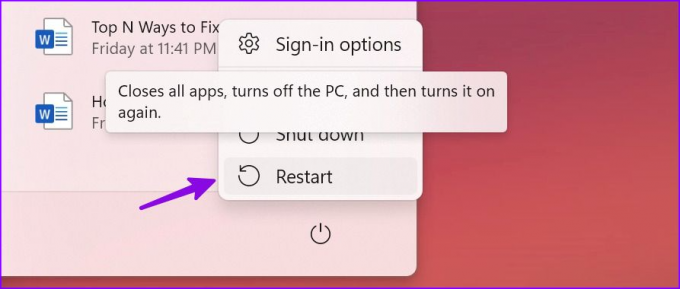
5. Valige käsitsi Ühendatud ekraan
Kui HDMI-port Windowsis ei tööta, tuvastage ühendatud ekraan käsitsi.
Samm 1: Rakenduse Seaded avamiseks vajutage Windows + I kiirklahvi.
2. samm: Valige vasakpoolselt külgribal Süsteem ja parempoolselt paanilt Display.

3. samm: Laiendage valikut Mitu kuva ja valige Tuvasta.
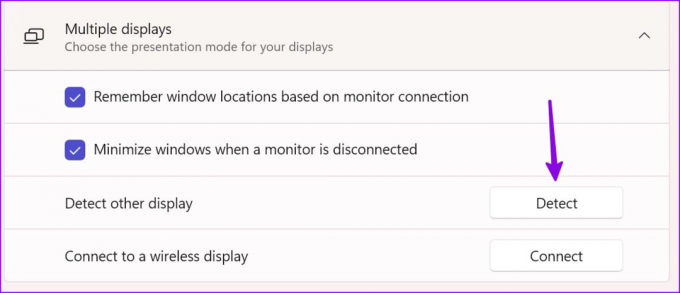
Kui ühendate Windowsi seadmega sageli monitori või teleri, lubage linnuke valiku „Jäta akende asukohad meelde monitoriühenduse põhjal” kõrval.
6. Kontrollige heliväljundit
Paljud on kurtnud heliprobleemid HDMI-ühenduse ajal. Kui ühendate Windowsi sülearvuti teleri või monitoriga, edastab süsteem heli automaatselt ühendatud seadmesse. Kui see ei muuda, kasutage heliväljundseadme käsitsi valimiseks allolevaid samme.
Samm 1: Rakenduse Seaded käivitamiseks vajutage Windows + I kiirklahvi. Valige vasakpoolselt külgribal Süsteem ja valige parempoolselt paanilt Heli.

2. samm: Laiendage valikut „Vali, kus heli esitada” ja valige ühendatud seade.
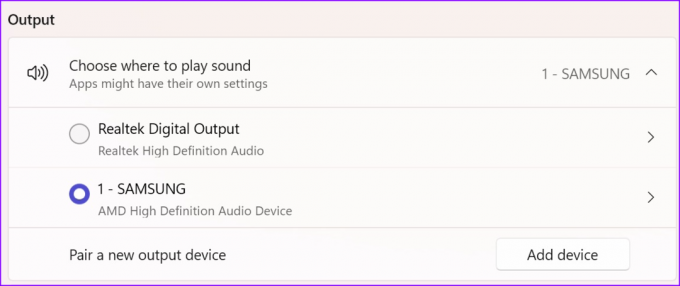
7. Käivitage SFC Scan
HDMI-ühendus ei pruugi Windowsis rikutud süsteemifailide tõttu töötada. Microsoft soovitab selliste probleemide lahendamiseks käivitada SFC (System File Checker) skannimise. See parandab teie süsteemis puuduvad ja rikutud failid.
Samm 1: Vajutage Windowsi klahvi, et avada menüü Start ja otsida käsku Command Prompt. Vajutage sisestusklahvi.
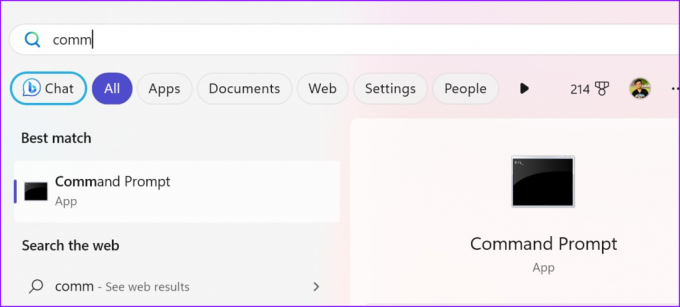
2. samm: Tippige järgmine käsk ja vajutage sisestusklahvi.
DISM.exe /Võrgus /Cleanup-image /Restorehealth

Käsu edukaks täitmiseks võib kuluda mõni minut.
8. Installige uuesti GPU draiverid
Teie Windowsi arvuti vananenud või rikutud GPU draiverid võivad põhjustada HDMI probleeme. Peaksite GPU draiverid uuesti installima ja uuesti proovima.
Samm 1: Paremklõpsake Windowsi klahvi ja avage menüü Seadmehaldur.

2. samm: Paremklõpsake GPU draiveril ja valige Desinstalli seade. Kinnitage oma otsus.

Võite mõnda aega märgata, et sülearvuti või arvuti ekraan vilgub. Peate arvuti taaskäivitama ja süsteem installib käivitusprotsessi ajal asjakohased draiverid. Nüüd saate ühendada Windowsi seadme HDMI-ühenduse kaudu välise kuvariga.
9. Värskendage Windowsi
Arvuti või sülearvuti HDMI-probleemide lahendamiseks saate Windowsi süsteemi värskendada uusimale versioonile.
Samm 1: Avage Windowsi sätted ja valige külgribal Windows Update.
2. samm: Laadige alla ja installige oma arvutisse uusim värskendus.
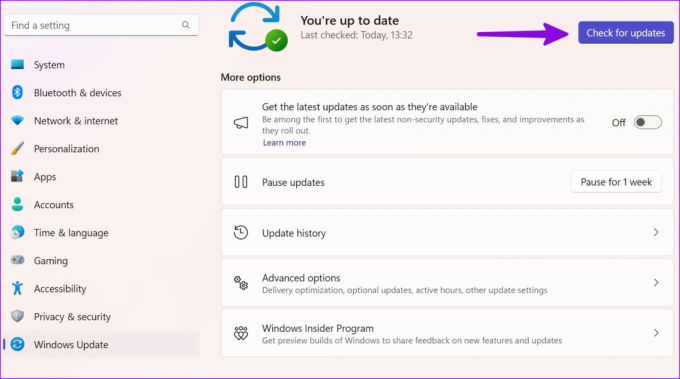
10. Katkesta HDMI-ühendus
HDMI-port ei ole ainus port sülearvuti või arvuti sisu vaatamiseks suurel ekraanil. Kui teie välisseadmel on DisplayPort, ühendage Windowsi seade C-tüüpi ja DisplayPorti kaabliga.
Suurem On Parem
Kas kasutate oma Windowsi sülearvuti ühendamiseks välise kuvariga HDMI-adapterit? Mõned adapterid ei pruugi reklaamitud viisil töötada ja tekitada probleeme HDMI-ühendusega. Saate hankida uue adapteri ja proovida õnne uuesti.
Milline trikk lahendas teie jaoks probleemi "HDMI-port lakkas töötamast"? Jagage oma järeldusi allolevates kommentaarides.
Viimati värskendatud 19. juunil 2023
Ülaltoodud artikkel võib sisaldada sidusettevõtte linke, mis aitavad toetada Guiding Techi. See aga ei mõjuta meie toimetuslikku terviklikkust. Sisu jääb erapooletuks ja autentseks.

Kirjutatud
Parth töötas varem EOTO.techis tehnilisi uudiseid kajastades. Praegu töötab ta Guiding Techis vabakutselisena, kirjutades rakenduste võrdlusest, õpetustest, tarkvara näpunäidetest ja nippidest ning sukeldudes sügavale iOS-i, Androidi, macOS-i ja Windowsi platvormidesse.