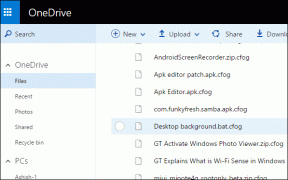Kuidas parandada Netflixis teksti "See pealkiri pole koheselt vaatamiseks saadaval".
Miscellanea / / July 14, 2023
Pärast väsitavat tööpäeva võib kiire Netflixi seanss aidata teie stressitaset leevendada. Olgu see siis esmaklassiliste või huvitavate filmide saatejuht peidetud funktsioonid, Netflixist on saanud üks populaarsemaid voogesitusplatvorme. Siiski võite kokku puutuda Netflixis mitu viga aeg-ajalt, mis võib teie lõbumiskogemuse rikkuda. Viimasel ajal saavad Netflixi kasutajad oma lemmikfilme või -saateid vaadates teadet „Seda pealkirja pole koheselt vaadata võimalik”.

Mõned tarbijad seisid selle probleemiga silmitsi, kui mängisid oma telefonis Netflixi pealkirju, ja mõne kasutaja Netflix tõrkes arvutis või teleris. Kujutage ette, et istute teleri ees, et vaadata saadet, mida olete lõpuks oodanud. Ainult selleks, et näha musta ekraani ja veateadet. Masendav, eks? Noh, lõpetame teie pettumuse Netflixi pealkirjade kohese esitamise pärast, tehes mõned lihtsad sammud.
Märge: Netflixi probleem näitab "Seda pealkirja pole koheselt vaatamiseks saadaval. Proovige teist pealkirja" võib esineda mis tahes seadmes. Oleme demonstreerinud samme mitme seadme jaoks, kuid kui kasutate Netflixi seadmes, mida pole mainitud, jääb protseduur samaks, kuigi üksikud sammud võivad veidi erineda.
1. Taaskäivitage Netflixi rakendus
Mobiil- või tahvelseadmes on taaskäivitamine esimene võimalik lahendus mis tahes rakendusega seotud probleemile. Rakenduse taaskäivitamine annab teile uue alguse – leevendades sellega korduvaid probleeme.


Kui teie Netflixis kuvatakse viga pealkiri pole saadaval, soovitame teil rakenduse sulgeda ja lõpetada see telefoni viimaste rakenduste jaotises. Seejärel oodake veidi ja avage Netflix uuesti. Samu samme saab korrata ka teleris. Kuna teleris pole viimaste rakenduste menüüd, lülitage teler enne Netflixi taaskäivitamist lihtsalt välja ja uuesti sisse.
Sulgege sülearvutis või arvutis veebibrauser ja avage uuesti vahekaart Netflix. Võite proovida ka teist brauserit, et näha, kas see aitab.
2. Logige välja ja logige Netflixi tagasi
Oletame, et logisite oma Netflixi kontole juba ammu sisse ja te pole viimasel ajal sellele juurde pääsenud. Sellisel juhul on hea välja logida ja uuesti sisse logida. Nii tuvastab teie Netflix uue sisselogimisseansi. Siin on, kuidas saate logige Netflixist välja ja alustage uut sisselogimist.
Samm 1: Avage oma telefonis, tahvelarvutis või teleris Netflixi rakendus. Või avage veebisait oma arvutis. Puudutage paremas ülanurgas profiiliikooni.
2. samm: Seejärel valige lehe allosas või rippmenüüs suvand Logi välja.


3. samm: Kinnitamiseks puudutage uuesti nuppu Logi välja.
4. samm: Nüüd logige oma mandaatidega uuesti sisse ja valige oma profiil.


3. Proovige teist kasutajaprofiili
Mõnikord ei pruugi saadet või filmi ühele kasutajaprofiilile laadida. See on aeg hiilida oma partneri Netflixi profiilile. Seega, kui teie Netflixi profiilil on mõne Netflixi pealkirja esitamisel probleeme, proovige testida, kas tõrge kordub mõnel teisel kasutajaprofiilil. Siit saate teada, kuidas erinevate kasutajaprofiilide vahel vahetada.
Puudutage oma kasutajaprofiili ikooni oma Netflixi profiili paremas ülanurgas. Seejärel valige teine kasutajaprofiil.


Samad sammud kehtivad kõikidel platvormidel.
4. Logige kõikidest seadmetest välja
Kui kasutajaprofiili muutmine ei aidanud tõrke tõttu, et Netflix ei esita mõnda pealkirja, proovige kõigist seadmetest välja logida. Netflix võimaldab teil seda teha logige välja kõikidest seadmetest. See tähendab, et igast seadmest, kuhu teie Netflix on sisse logitud, logitakse välja.
See samm aitab teil ületatud sisselogimistest tingitud probleemidest vabaneda. Siin on, kuidas seda teha.
Arvuti peal
Samm 1: Avage oma arvutis Netflixi veebisait.

2. samm: Klõpsake veebisaidi või rakenduse paremas ülanurgas oma profiilil. Seejärel valige suvand Konto.

3. samm: Puudutage valikut „Logi välja kõigist seadmetest” ja kinnitage oma valik.
Nüüd logitakse teid välja kõikidest seadmetest, sealhulgas sellest, mida kasutate toimingu sooritamiseks.

Netflixi mobiilirakenduses
Samm 1: Avage oma nutitelefonis Netflixi rakendus. Puudutage rakenduse paremas ülanurgas oma profiili.
2. samm: Valige suvand Konto.

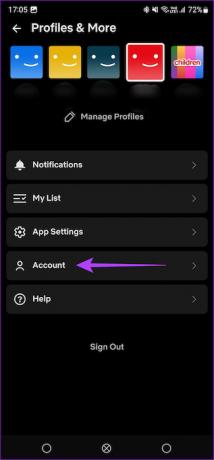
2. samm: Kerige alla ja valige „Logi kõigist seadmetest välja”.

5. Desinstallige ja installige uuesti Netflix
Rakendustel esineb sageli tõrkeid. Sellistes olukordades on mõistlik otsus rakendus desinstallida ja uuesti installida. Desinstallimine aitab jääkandmed kustutada. Seega, kui installite rakenduse uuesti, on tõenäoline, et veamälu kustutatakse.
Kui teie Netflix tõrkub mõne pealkirja esitamise ajal, desinstallige oma Netflixi rakendus ja installige see uuesti, järgides neid samme.
iPhone'is
Samm 1: Kontekstimenüü kuvamiseks vajutage ja hoidke oma iPhone'is Netflixi ikooni. Valige suvand Eemalda rakendus.
2. samm: Seejärel puudutage valikut Kustuta rakendus, et see oma iPhone'ist desinstallida.


3. samm: Järgmisena minge App Store'i. Puudutage paremas alanurgas ikooni Otsi. Kasutage otsimiseks otsinguriba Netflix.
4. samm: Installige Netflix ja seadistage see oma iPhone'is.


Androidis
Samm 1: Otsige üles oma telefoni rakenduste sahtlist Netflixi rakendus ja vajutage seda pikalt, et kuvada kontekstimenüü.
2. samm: Valige Desinstalli ja puudutage kinnitamiseks nuppu OK.


3. samm: Nüüd minge Play poodi ja otsige Netflix kasutades ülaosas olevat otsinguriba.
4. samm: Installige rakendus ja kasutage seda oma telefonis.


Android TV-s
Samm 1: Avage oma teleris menüü Seaded. Seda saate teha hammasrattaikooni valides.

2. samm: Liikuge jaotisse Rakendused.

3. samm: Valige Netflixi rakendus. Kui te seda siit ei leia, minge jaotisse „Kuva kõik rakendused” ja leiate selle sealt.

4. samm: Kerige alla ja valige Desinstalli värskendused. See desinstallib teie telerist Netflixi uusima versiooni.

5. samm: Nüüd avage oma teleris Google Play poe rakendus.

6. samm: Minge jaotisse Rakendused. Leiate selle ekraani ülaosast.

7. samm: Avage jaotis "Rakenduste ja mängude haldamine". Siin näete Netflixi rakenduse värskendust. Vajutage nuppu Värskenda ja oletegi valmis.

6. Proovige vaadata teises seadmes
Kui näib, et Netflixi rakenduse või brauseriga pole probleeme, võib probleem olla teie kasutatavas seadmes. Seega, kui teil peaks mõne Netflixi pealkirja esitamisel vaatamata ülalnimetatud lahenduste proovimisele ilmnema tõrge, vahetage oma seade.

Kui saite vea teleris, proovige arvutit või telefoni, et Netflixis pealkirju esitades veast vabaneda.
7. Kontrollige, kas teie tellimus on aktiivne
Mõnikord unustame oma Netflixi tellimuse eest tasuda. Seega, kui teie pealkirju Netflixis ei esitata, kontrollige, kas teie tellimus on kehtiv. Siit saate teada, kuidas oma Netflixi tellimuse olekut kontrollida.
Samm 1: Avage oma telefonis või arvutis Netflix. Seejärel valige paremas ülanurgas kasutajaprofiil.
2. samm: Puudutage valikut Konto.


3. samm: Nüüd peaks teil olema juurdepääs liikmelisuse üksikasjadele. Minge jaotisse Arvelduse üksikasjad.
Siin näete, millal viimati tellimuse eest maksite.


See aitab teil mõista, kas teie Netflixi konto on aktiivne. Kui ei, siis tellige Netflix ja tõrge "See pealkiri pole koheseks vaatamiseks saadaval" peaks kaduma.
Loe ka: Netflix Standard vs. Premium: milline Netflixi plaan on teie jaoks parim
8. Tühjendage rakenduse vahemälu ja andmed
Netflixi rakenduste vahemälu ja andmete kustutamine puhastab kõik jääkfailid, ajendades rakendust arvama, et käivitate uut seanssi. See võib viia selleni, et rakendus laadib teie valitud saate või filmi. Siin on, kuidas seda teha.
Androidis
Samm 1: Avage nutitelefonis rakendus Seaded. Liikuge jaotisse Rakendused.
2. samm: Kerige rakenduste loendis alla ja puudutage valikut Netflix.


3. samm: Valige suvand Salvestus. Seejärel puudutage Tühjenda vahemälu ja seejärel Kustuta andmed.

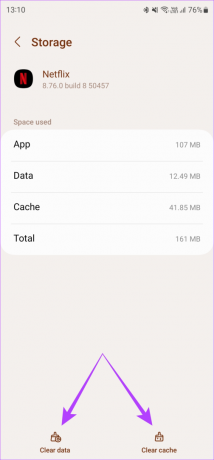
Android TV-s
Samm 1: Avage oma teleris menüü Seaded. Seda saate teha hammasrattaikooni valides.

2. samm: Liikuge jaotisse Rakendused.

3. samm: Valige Netflixi rakendus. Kui te seda siit ei leia, minge jaotisse „Kuva kõik rakendused” ja leiate selle sealt.

4. samm: Kerige alla ja valige Kustuta andmed. Seejärel valige suvand Tühjenda vahemälu.

Kui kasutate Netflixi veebis, õppige kuidas tühjendada Chrome'i vahemälu ühe saidi jaoks. Maci kasutajad saavad tühjendage ka Safari vahemälu.
9. Värskendage Netflixi rakendust
Netflixi vanema versiooni kasutamine võib sisu esitamisel probleeme tekitada. Seetõttu on oluline kõiki oma rakendusi App Store'i või Play poe kaudu sageli värskendada. Nii saate värskendada Netflixi oma seadme uusimale versioonile.
iPhone'is
Samm 1: Avage oma iPhone'is App Store. Puudutage paremas ülanurgas kuvatavat pilti.
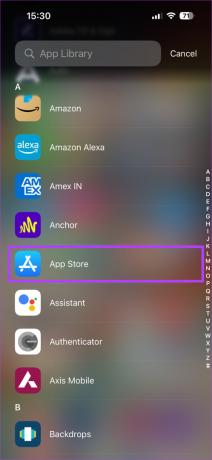
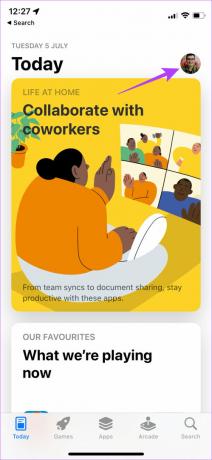
2. samm: Kerige alla, et näha kõigi ootel värskenduste loendit. Valige värskendatava rakenduse kõrval suvand Värskenda.

Androidis
Samm 1: Avage Google Play pood ja puudutage paremas ülanurgas oma profiilipilti.
2. samm: Nüüd valige "Halda rakendusi ja seadet".
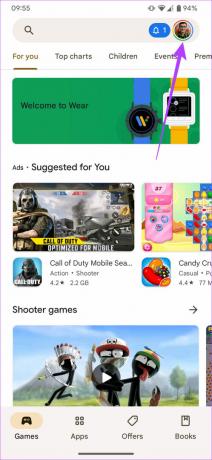

3. samm: Puudutage nuppu Vaata üksikasju. Seejärel valige suvand Värskenda kas Netflixi kõrval või kasutage kõigi rakenduste värskendamiseks nuppu Värskenda kõik.
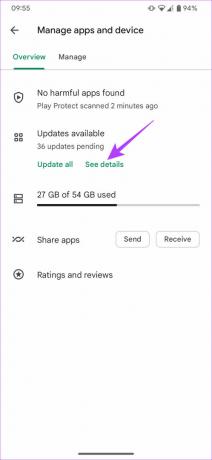
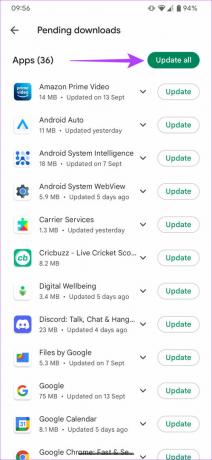
Android TV-s
Samm 1: Avage oma teleris Google Play poe rakendus.

2. samm: Minge jaotisse Rakendused. Leiate selle ekraani ülaosast.

3. samm: Avage jaotis "Rakenduste ja mängude haldamine". Siin näete Netflixi rakenduse värskendust. Vajutage nuppu Värskenda ja oletegi valmis.

KKK Netflixi vigade kohta
See sõltub sellest, milline liitumispakett teil on. Põhitasand võimaldab teil Netflixi vaadata ainult ühes seadmes korraga. Maksimaalne tase võimaldab aga vaadata korraga neljal ekraanil.
Ametlikult lubab Netflix teil vaadata ainult teie piirkonnas saadaolevaid saateid. Siiski saate sellest mööda hiilida, kasutades a VPN.
Jah, Netflixi rakendus on nüüd Fire Stickis ametlikult saadaval.
Lõbutsege oma südamega
Kas tõrge „See pealkiri pole koheseks vaatamiseks saadaval” takistab teie Netflixi binging-seansse? Seejärel proovige ülalmainitud parandusi. Alates välja- ja uuesti sisselogimisest kuni erinevate kasutajaprofiilide proovimiseni loodame, et lahendused aitavad vea kiiresti parandada. Head näksimist!