YouTube Musicu ajaloo vaatamine ja kustutamine
Miscellanea / / July 14, 2023
YouTube Music on Google'i muusika voogedastusteenus ja seda kiidetakse sageli suurepärase muusikasoovitusalgoritmi pärast. Kui saate ka selle eest garanteerida, oleksite kindlasti rakendusest uut muusikat avastanud. Kui aga unustasite mõne neist lugudest salvestada ja olete nüüd nende nimed unustanud, näitame teile, kuidas oma YouTube Musicu ajalugu vaadata ja isegi kustutada.
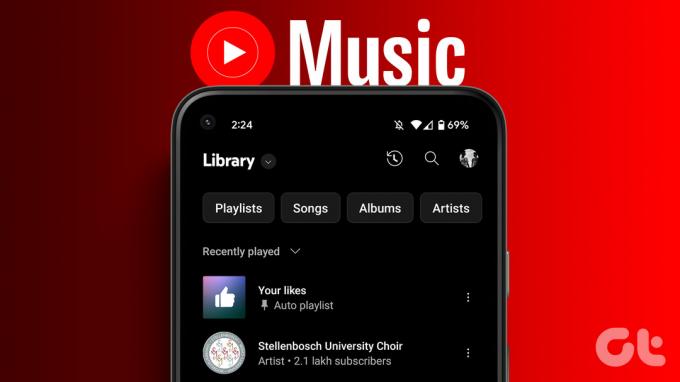
Lisaks näitame teile, kuidas salvestada lugu oma ajaloost esitusloendisse. Kui teile aga ajaloo salvestamise idee ei meeldi, saate selle peatada või YouTube Musicus oma kuulamistegevuse kustutada.
Näitame teile kõike seda nii veebirakenduse kui ka iPhone'i ja Androidi rakenduse jaoks. Alustagem.
Loe ka:Kuidas vaadata ja kustutada oma Spotify kuulamisajalugu
Juurdepääs oma hiljuti mängitud lugudele YouTube Musicus
Siit saate teada, kuidas saate YouTube Musicus oma hiljuti mängitud lugusid vaadata. Alustame Windowsi ja Maci veebirakenduse protseduuriga.
Vaadake hiljuti mängitud YouTube Musicu veebis
Samm 1: Avage oma veebibrauseris YouTube Music.
2. samm: Klõpsake külgribal valikut Raamatukogu.

3. samm: Klõpsake paremas ülanurgas ajalooikooni.

Nüüd saate selles aknas vaadata oma kuulamisajalugu.

Kui soovite selle esitusloendisse salvestada, klõpsake soovitud loo kõrval kolme punktiga ikooni ja klõpsake nuppu "Lisa esitusloendisse". Järgmisena valige esitusloend, kuhu soovite selle lisada.

Otsige üles YouTube Musicu rakendusest viimati mängitud lugu
Samm 1: Avage YouTube Music ja puudutage paremas ülanurgas oma profiiliikooni.
2. samm: Puudutage valikut Ajalugu.

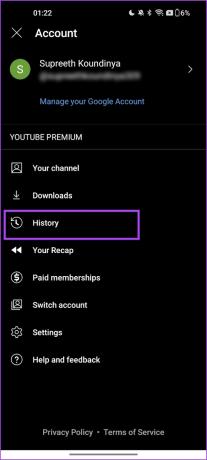
Saate vaadata oma ajalugu. Kui soovite laulu esitusloendisse salvestada, puudutage kolme punkti ikooni ja valige „Lisa esitusloendisse”.


Kustutage lugu YouTube'i muusika ajaloost
Kui soovite mõne loo oma YouTube Musicu ajaloost eemaldada, saate seda teha järgmiselt.
Veebibrauseris
Samm 1: Avage oma veebibrauseris YouTube Music.
2. samm: Klõpsake külgribal valikut Raamatukogu.

3. samm: Klõpsake paremas ülanurgas ajalooikooni.

4. samm: Klõpsake kolme punkti ikoonil ja valige „Eemalda ajaloost”.
See eemaldas loo nende lugude loendist, mida olete YouTube Musicus esitanud.

iPhone'is ja Androidis
Samm 1: Avage rakendus YouTube Music ja puudutage paremas ülanurgas oma profiiliikooni.
2. samm: Puudutage valikut Ajalugu.

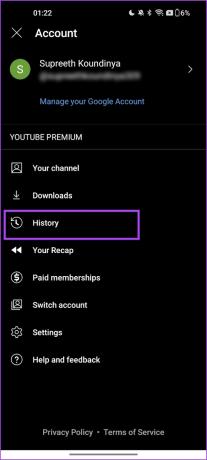
3. samm: Puudutage kolme punkti ikooni selle loo kõrval, mille soovite ajaloost eemaldada.
4. samm: Puudutage valikut "Eemalda ajaloost".


Samuti võite kaaluda kogu oma kuulamisajaloo korraga kustutamist. Kui aga soovite oma tegevusi säilitada, saate YouTube Musicus ajaloo salvestamise peatada.
Kuidas peatada YouTube'i muusikaajalugu
Siit saate teada, kuidas saate oma YouTube Musicu ajaloo peatada. Kui lülitate selle lüliti sisse, ei salvestata tulevasi kuulamistegevusi. Pange tähele, et see lüliti kehtib ka YouTube'i (videorakenduse) muudatuste kohta.
Veebis
Samm 1: Avage mis tahes brauseris YouTube Music ja klõpsake paremas ülanurgas oma profiiliikoonil.
2. samm: Klõpsake nuppu Seaded.

3. samm: Klõpsake nuppu Privaatsus. Lülitage sisse lüliti „Peata vaatamiste ajalugu”.
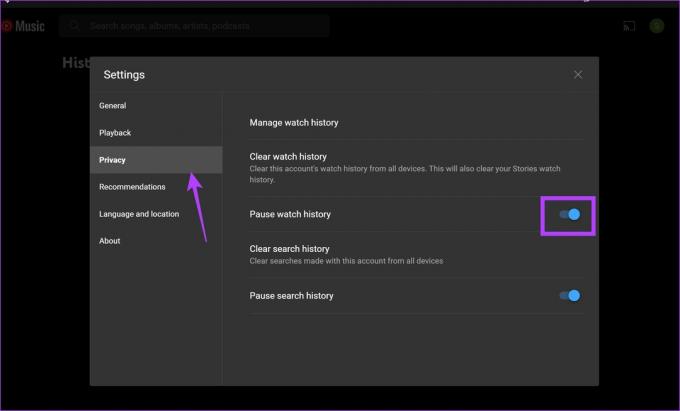
Samuti saate peatada otsinguajaloo salvestamise, et lõpetada YouTube Musicus otsitava teabe salvestamine.
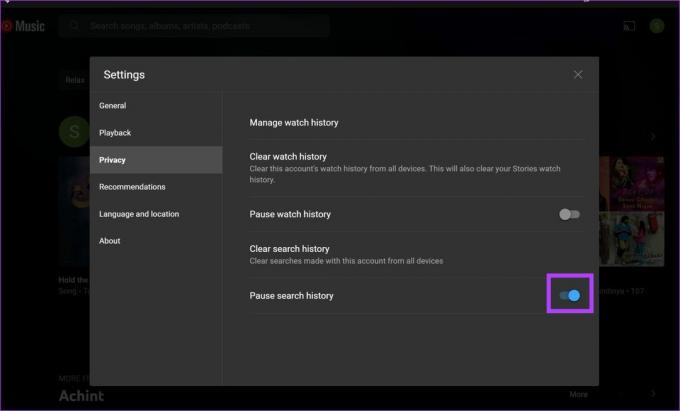
iPhone'is ja Androidi rakenduses
Samm 1: Avage YouTube Music ja puudutage paremas ülanurgas oma profiiliikooni.
2. samm: Puudutage valikut Seaded.

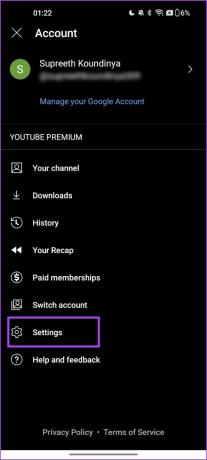
3. samm: Puudutage valikut "Privaatsus ja asukoht".
4. samm: Lülitage sisse lüliti „Peata vaatamiste ajalugu”.
Vihje: saate ka peatada otsinguajaloo, et peatada oma YouTube'i otsingupäringute salvestamine. Pange tähele, et ülaltoodud seaded kehtivad YouTube Musicu ja YouTube Video rakenduse jaoks.


Kustutage oma YouTube Musicu ajalugu
Siit saate teada, kuidas saate kogu YouTube Musicu tegevuse korraga kustutada. Pange tähele, et toimingud kehtivad YouTube Musicu ja YouTube'i videorakenduse puhul.
Veebis
Samm 1: Avage mis tahes brauseris YouTube Music ja klõpsake paremas ülanurgas oma profiiliikoonil.
2. samm: Klõpsake nuppu Seaded.

3. samm: Klõpsake külgribal Privaatsus ja valige "Kustuta vaatamiste ajalugu".

4. samm: Kinnitage, puudutades nuppu "Kustuta vaatamiste ajalugu".

5. samm: Samuti saate oma otsinguajaloo tühjendada, puudutades nuppu "Kustuta otsinguajalugu".

6. samm: Kinnitamiseks klõpsake nuppu "Kustuta otsinguajalugu".

iPhone'is ja Androidis
Samm 1: Avage YouTube Music ja puudutage paremas ülanurgas oma profiiliikooni.
2. samm: Puudutage valikut Seaded.

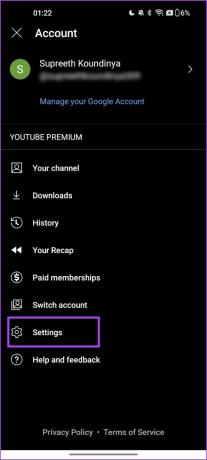
3. samm: Puudutage valikut "Privaatsus ja asukoht".
4. samm: Puudutage valikut „Vaatamisajaloo haldamine”.


5. samm: Puudutage kustutamise all olevat rippmenüüd ja valige vastav valik – kas soovite kustutada teatud ajavahemiku või kogu oma ajaloo.
6. samm: Kinnitamiseks puudutage nuppu Kustuta.


KKK YouTube'i muusikaajaloo kohta
Saate seadistada oma YouTube'i ja YouTube Musicu ajaloo automaatse kustutamise oma Google'i konto lehel Minu tegevused.
YouTube Music salvestab ajaloo alates ajast, kui rakendust kasutama hakkasite.
Jah. Muudatused rakenduvad kõikidele seadmetele, mis kasutavad seda Google'i kontot, mille puhul YouTube'i ajaloo kustutasite.
Kontrollige Hiljuti mängitud
Loodame, et see artikkel aitab teil YouTube Musicu ajaloole juurde pääseda ja seda kustutada. YouTube Musicu üks suurimaid eeliseid on see, et saate YouTube'i videoid vaadata ka reklaamideta, kuna see kuulub YouTube Premium. Kui teil on kommentaaride jaotises küsimusi, andke meile teada.
Viimati värskendatud 14. juulil 2023
Ülaltoodud artikkel võib sisaldada sidusettevõtte linke, mis aitavad toetada Guiding Techi. See aga ei mõjuta meie toimetuslikku terviklikkust. Sisu jääb erapooletuks ja autentseks.



