Projekti lubamine või keelamine selles arvutis opsüsteemis Windows 10 – TechCult
Miscellanea / / July 17, 2023
Windows 10 on mitmekülgne operatsioonisüsteem, mis pakub kasutajate tootlikkuse suurendamiseks laia valikut funktsioone ja funktsioone. Üks selline funktsioon on Project to this PC, mis võimaldab kasutajatel juhtmevabalt projitseerida oma arvuti ekraani teisele kuvaseadmele. Selles juhendis selgitame, kuidas lubada või keelata projekt selles arvutis Windows 10-s, mis annab teile paindlikkuse ühenduse loomiseks ja ekraani jagamiseks.

Sisukord
Kuidas lubada või keelata projekt selles arvutis opsüsteemis Windows 10
Ükskõik, kas soovite esitlust kolleegidega jagada, meediat suuremal ekraanil voogesitada või projekti kallal koostööd teha, võib projekti lubamine selles arvutis olla väga kasulik. Et teada saada, kuidas see sisse või välja lülitada, lugege seda kasulikku juhendit edasi.
Näitame teile, kuidas lubada Project selles arvutis opsüsteemides Windows 10 ja 11, kasutades järgmisi meetodeid:
1. meetod: Windowsi sätete kasutamine
Microsoft Windows sisaldab Windowsi sätteid. Kasutajad saavad hallata oma ühendatud seadmeid, kohandada oma operatsioonisüsteeme ja muuta oma kasutajaseadeid. Järgige allolevaid samme, et teada saada, kuidas lubada Project selles arvutis opsüsteemis Windows 10.
1. Vajutage nuppu Klahvid Windows + I minema kuhugi Seaded.
2. Seejärel minge aadressile Süsteemid ja klõpsake edasi Projitseerimine sellele arvutile.

3A. Võimaldada: Nüüd vali Saadaval kõikjal turvalistes võrkudes või Saadaval kõikjal ülemisest rippmenüüst valikule Luba.
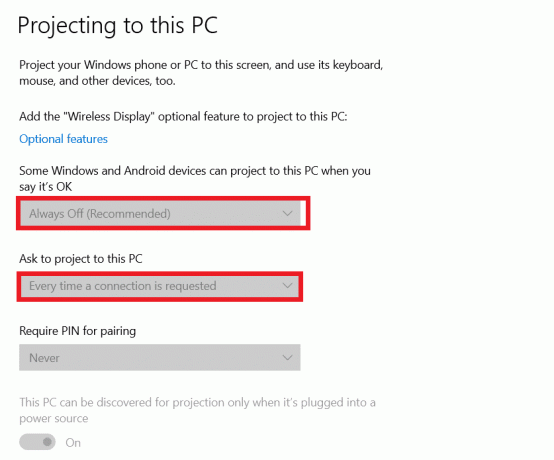
3B. Projektiekraani keelamiseks Windows 10-s: Nüüd vali Alati väljas turvalistes võrkudes või Alati väljas ülemisest rippmenüüst.
Loe ka:Sellesse arvutisse projekteerimine on Windowsis halliks
2. meetod: rühmapoliitika redaktori kasutamine
Windowsi funktsioon, mis reguleerib operatsioonisüsteemi töökeskkonda, on kohaliku rühmapoliitika redaktor. Kohalikul rühmapoliitika redaktoril on juba konfiguratsioon, mida soovite kasutada. Sellesse arvutisse projitseerimise funktsiooni saab kasutaja lubada või keelata lihtsalt poliitikat muutes. Et näha, kuidas see töötab, tehke järgmist.
1. Vajutage nuppu Windows ja Rvõtmed avada Käivitage dialoogiboks.
2. Pärast seda tippige gpedit.msc ja vajutage nuppu Sisestage võti.
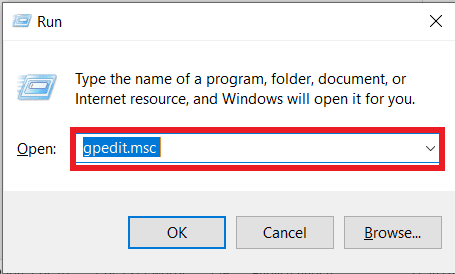
3. Minge järgmisele asukohale Kohalik rühmapoliitika redaktor aken:
Arvuti konfiguratsioon\Haldusmallid\Windowsi komponendid\Ühenda\
4. Nüüd topeltklõpsake märgistatud suvandit Ära luba seda arvutitprognoosida.

5A. Võimaldada: Vali Lubatud suvand seadete aknas.
5B. Keelamiseks: Nüüd valige suvand Keelatud.
6. Kliki Rakendanuppu ja siis Okeinuppu muudatuste salvestamiseks.
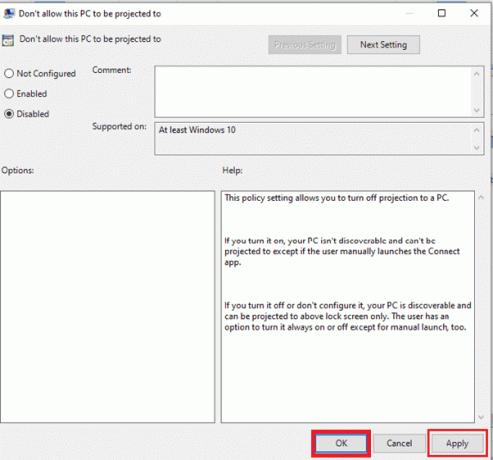
Märge: Ainult Windows 10 Pro, Windows 10 Education ja Windows 10 Enterprise sisaldavad kohaliku rühmapoliitika redaktorit. Kui kasutate Windows Home'i, jätkake registriredaktoriga.
3. meetod: registriredaktori kasutamine
Registriredaktori sätte muutmiseks ja projekti lubamiseks selles arvutis Windows 10-s toimige järgmiselt.
1. Vajutage Windows ja R klahvid avada Käivitage dialoogiboks kuvatakse.
2. Nüüd tippige regedit kasti ja vajutage nuppu Sisenemavõti.
Märge: Valige Jah kui UAC (User Account Control) aken seda küsib.

3. Vali Ekspordi suvand menüü Fail all olevast loendist, kui soovite luua registri varukoopia. Klõpsake nuppu Salvesta nupp pärast failile nime andmist ja hoiukoha määramist.
Märge: Registri taastamiseks valige menüü Fail valikute loendist Import. Valige eelmine tehtud varukoopiafail.
4. Minge järgmisesse asukohta Registriredaktori aken.
HKEY_LOCAL_MACHINE\Software\Policies\Microsoft\Windows\Connect
5. Paremklõpsake Ühendage võtmed parem paan ja valige Loo > DWORD (32-bitine) Väärtuse menüüelement. Määrake nimi AllowProjectionToPC sellele väärtusele.
6A. Võimaldada: Nüüd topeltklõpsake ikooni väärtus selle redigeerimiseks. Muuda väärtusandmed juurde 1 väärtuse lubamiseks. Saate väärtuse eemaldada, et taastada vaikeseade.
6B. Keelamiseks: Projektsiooni funktsioon, tippige väärtuse andmete alla 0.
7. Kui kõik muudatused on tehtud, veenduge taaskäivitage arvutisse, et need muudatused teie süsteemis rakendada.
See lõpetab meie juhendi kuidas lubada ja keelata Project selles arvutis opsüsteemis Windows 10. Kui teil on selle protsessi kohta ettepanekuid või küsimusi, soovitame teil neid allpool olevas kommentaaride jaotises jagada.
Henry on kogenud tehnikakirjanik, kelle kirg on teha keerukad tehnoloogiateemad igapäevastele lugejatele kättesaadavaks. Enam kui kümneaastase tehnoloogiatööstuse kogemusega Henryst on saanud oma lugejate jaoks usaldusväärne teabeallikas.



