9 parimat viisi, kuidas parandada, et DisplayPort ei tööta Windowsis
Miscellanea / / July 22, 2023
DisplayPorti leidub tavaliselt arvutimonitoril ja see asub tavaliselt HDMI-pordi kõrval. Paljude jaoks on see eelistatud valik ühendada oma arvuti või Mac välise monitoriga. Probleem tekib siis, kui DisplayPort ei tööta ega näita monitoril voogu. Kui seisate sageli silmitsi samaga, lugege kaasa, et õppida tõrkeotsingu nippe, kuidas parandada DisplayPorti, mis Windowsis ei tööta.

Kui DisplayPort ei tööta, kasutate töö lõpetamiseks uuesti sülearvutit. Sülearvuti kasutamine võib olla ebamugav, eriti neile, kes on harjunud suure monitoriga. Saate kiiresti läbida alltoodud nipid, et parandada DisplayPorti, mis Windowsiga ei tööta.
1. Ühendage uuesti
Enne kui hakkame DisplayPorti parandamiseks läbima täpsemaid nippe, käsitleme mõningaid põhitõdesid. Saate DisplayPorti kaabli lahti ühendada ja korralikult uuesti ühendada.
2. Kontrollige kaablit

Kui olete DisplayPorti kaablit pikka aega kasutanud, peaksite kaabli seisukorda hoolikalt kontrollima. Eemaldage DisplayPorti kaabel ja kontrollige kummagi külje kulumist. Kui märkate kaablil kahjustusi, on aeg hankida uus. Oleme kureerinud
parimad USB-C ja DisplayPorti kaablid sinu jaoks. Kontrollige loendit ja ostke oma Windowsi arvuti jaoks uus.3. Puhastage DisplayPort
DisplayPorti funktsioon ei pruugi töötada, kui port täitub aja jooksul tolmu ja prügiga. Peate eemaldama DisplayPorti kaabli, puhastama porti puhuri või maalriteibiga ja proovima uuesti.
4. Pöörake graafikadraiveri tagasi
See trikk töötas nagu võlu, kui seisime silmitsi oma sülearvutiga DisplayPorti probleemidega. Esiteks desinstallige graafikadraiverid ja taaskäivitage sülearvuti.
Samm 1: Paremklõpsake Windowsi klahvi ja avage seadmehaldur.

2. samm: Laiendage ekraani adapterid. Paremklõpsake ekraaniadapteril ja valige "Atribuudid".

3. samm: Valige "Tagasi draiver" ja kinnitage oma otsus.

Taaskäivitage sülearvuti ja ühendage see DisplayPort-kaabli abil monitoriga. Pärast seda võite oma arvutisse graafikadraiverid uuesti installida.
5. Värskendage ekraaniadapteri draivereid
Kas töötate oma sülearvutis vananenud kuvadraiveriga? See võib häirida DisplayPorti ühendust monitoriga. Sülearvuti ekraaniadapteri draiverite värskendamiseks järgige allolevaid juhiseid.
Enne uusimate ekraaniadapteri draiverite installimist seadmehalduri menüü abil peaksite need esmalt alla laadima OEM-i (Original Equipment Manufacturer) veebisaidilt. Siin on, kuidas saate veebist ekraaniadaptereid leida ja alla laadida.
Samm 1: Avage Windows 11 seadete menüü (kasutage klahve Windows + I).
2. samm: Valige vasakpoolselt külgribal Süsteem ja avage menüü Kuva.

3. samm: Valige menüü Täpsem kuvamine.
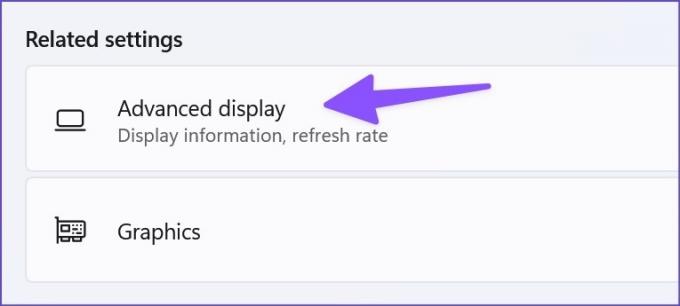
4. samm: Märkige üles ekraaniadapteri üksikasjad järgmisest menüüst.

Kui teil on installitud AMD graafika, külastage veebis AMD draivereid ja tuge ja installige ühilduvad draiverid. Neile, kellel on NVIDIA graafikadraiver, lugege allalaadimiseks ja installimiseks meie postitusi NVIDIA draiverid ilma GeForce'i kogemuseta.

Uusimate kuvadraiverite installimiseks järgige allolevaid samme.
Samm 1: Avage seadmehalduri menüü (vt ülaltoodud samme).
2. samm: Laiendage ekraani adapterid.

3. samm: Paremklõpsake ekraaniadapteritel ja avage kontekstimenüü.

4. samm: Klõpsake nuppu Värskenda draiverit ja valige hüpikmenüüst „Otsi draivereid automaatselt”.

5. samm: Süsteem otsib selle installimiseks teie sülearvutist uusimaid draivereid.
Taaskäivitage sülearvuti ja ühendage see DisplayPorti abil monitoriga.
6. Muu kuva käsitsi tuvastamine
Windowsiga on kaasas võimalus teise kuva käsitsi tuvastamiseks. Kui DisplayPort ikka ei tööta, järgige ühendatud kuvari käsitsi tuvastamiseks allolevaid samme.
Samm 1: Avage Windows 11 seadetes menüü Kuva (vaadake ülaltoodud samme).
2. samm: Laiendage Mitu kuva.

3. samm: Valige Tuvasta ja vaadake, kas sülearvuti tuvastab kuvari.

7. Värskendage Windows 11
Lollakas Windows 11 versioon teie sülearvutis võib jätta teile visuaalse DisplayPort-ühenduse. Microsoft annab sageli välja värskendusi uute funktsioonide ja veaparandustega. Saate oma sülearvutisse installida uusima Windows 11 värskenduse ja proovida uuesti.
Samm 1: Windows 11 sätete menüü avamiseks vajutage klahve Windows + I.
2. samm: Valige vasakpoolselt külgribal Windows Update. Laadige alla ja installige uusim värskendus ning looge uuesti DisplayPort-ühendus.

Kui teil on probleeme DisplayPortiga kohe pärast Windowsi värskendust, installige sülearvutisse valikuline värskendus. Järgige allolevaid samme.
Samm 1: Minge Windows Update'i menüüsse (kontrollige ülaltoodud samme).
2. samm: Valige "Täpsemad suvandid".

3. samm: Avage „Valikulised värskendused” ja installige ootel olevad värskendused.
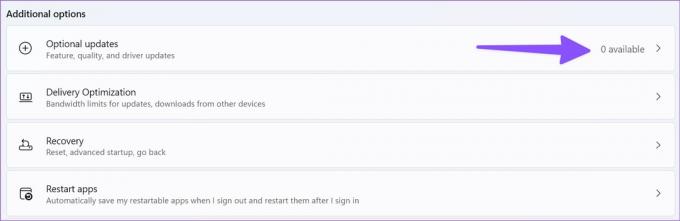
8. Värskendage monitori püsivara
Monitoritootjad annavad vigade parandamiseks sageli välja püsivara värskendusi. Tarkvaravärskenduse valiku leidmiseks ja uusima järgu installimiseks võite minna monitori sätetesse.
9. Kasutage HDMI-kaablit

HDMI on hea alternatiiv DisplayPortile. Saate lugeda meie pühendatud postitust õppige HDMI 2.1 ja DisplayPort 1.4 erinevusi. Saate kasutada HDMI-kaablit, et ühendada sülearvuti monitoriga ja teha tööd suurel ekraanil.
Nautige sujuvat DisplayPort-ühendust
DisplayPort, mis Windowsis ei tööta, võib teid segadusse ajada. Enne uue kaabli hankimist või väikesel ekraanil keskmisest madalama Windowsi kasutuskogemusega arveldamist läbige ülaltoodud nipid, et probleem kiiresti lahendada.
Viimati värskendatud 30. augustil 2022
Ülaltoodud artikkel võib sisaldada sidusettevõtte linke, mis aitavad toetada Guiding Techi. See aga ei mõjuta meie toimetuslikku terviklikkust. Sisu jääb erapooletuks ja autentseks.

Kirjutatud
Parth töötas varem EOTO.techis tehnilisi uudiseid kajastades. Praegu töötab ta Guiding Techis vabakutselisena, kirjutades rakenduste võrdlusest, õpetustest, tarkvara näpunäidetest ja nippidest ning sukeldudes sügavale iOS-i, Androidi, macOS-i ja Windowsi platvormidesse.



