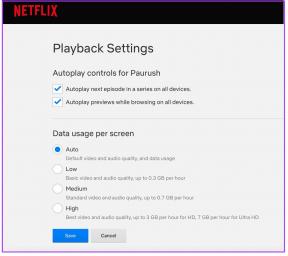Kuidas alla laadida fotosid teenusest Google Photos lauaarvutis ja mobiiltelefonis
Miscellanea / / July 22, 2023
Kui salvestate fotosid pilveteenustesse (nt Google Photos), võiksite oma väärtuslikud mälestused kohalikku salvestusruumi alla laadida. Olenemata sellest, kas soovite oma fotodele ja videotele võrguühenduseta juurdepääsu või täiendavat varukoopiakihti, võib kasuks tulla teadmine, kuidas teenusest Google Photos fotosid alla laadida.

Teenusest Google Photos saate alla laadida nii üksikuid kui ka mitu fotot. Lisaks saate alla laadida ka terve albumi. Enne fotode allalaadimise protsessi sukeldumist tuleb siiski meeles pidada mõnda peamist asja. Vaatame neid.
Asjad, mida peaksite teadma enne piltide allalaadimist teenusest Google Photos
- Veenduge, et teie seadmes või sihtkohas, kuhu kavatsete fotosid alla laadida ja salvestada, oleks piisavalt salvestusruumi.
- Paljude fotode ja videote samaaegne allalaadimine nõuab stabiilset ja usaldusväärset Interneti-ühendust. Aeglased või katkendlikud ühendused võivad kaasa tuua mittetäielikud või katkenud allalaadimised. Sujuva allalaadimise tagamiseks on soovitatav kasutada Wi-Fi võrku või kiiret ja stabiilset internetiühendust.
- Google Photos pakub võimsaid korraldustööriistu, nagu albumid ja sildid, mis aitavad teil oma fotosid ja videoid hallata. Enne allalaadimist kaaluge oma meediumide korraldamist konkreetsetesse albumitesse või kogudesse, et hõlbustada juurdepääsu ja korraldada allalaadimisprotsess paremini.
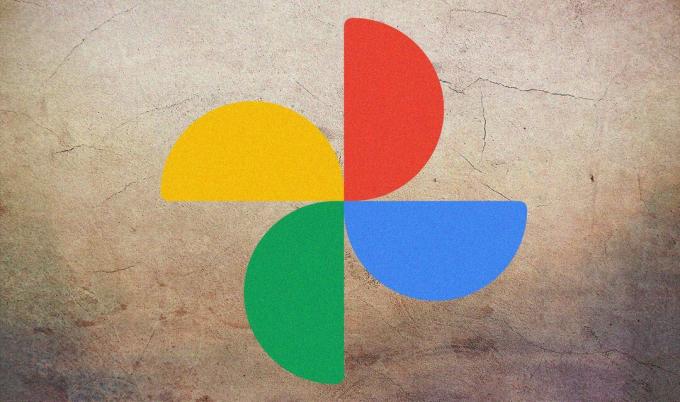
- Kui kavatsete teenuse Google Photos kaudu teiste poolt jagatud fotosid või videoid alla laadida, veenduge, et teil on vajalikud load. Juriidiliste või eetiliste probleemide vältimiseks austage algsete omanike määratud privaatsusseadeid ja lubasid.
Nende tegurite arvessevõtmine valmistab teid ette ja varustab teid teenusest Google Photos fotode sujuvaks hankimiseks. Nüüd, kui olete põhjalikult aru saanud, mida kaaluda, jätkame teie fotode ja videote allalaadimise samm-sammulise protsessiga.
Kuidas teenusest Google Photos fotosid alla laadida
Fotode allalaadimine rakendusest Google Photos on lihtne ja hõlpsasti teostatav. Lisaks võivad sammud sõltuvalt kasutatavast seadmest veidi muutuda. Alustame töölauaga.
Töölaual
Samm 1: avage oma Windowsi või Maci arvutis eelistatud veebibrauseris teenus Google Photos.
Märge: kui te pole veel sisse loginud, palutakse teil oma Google'i kontole sisse logida.
Minge teenusesse Google Photos
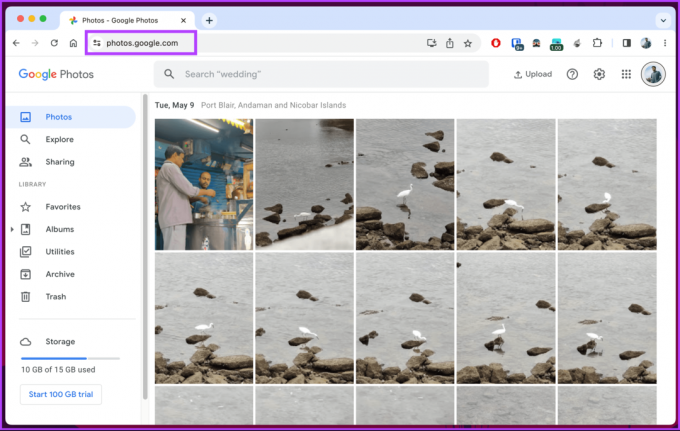
2. samm: liikuge fotole, mille soovite alla laadida, ja klõpsake sellel.
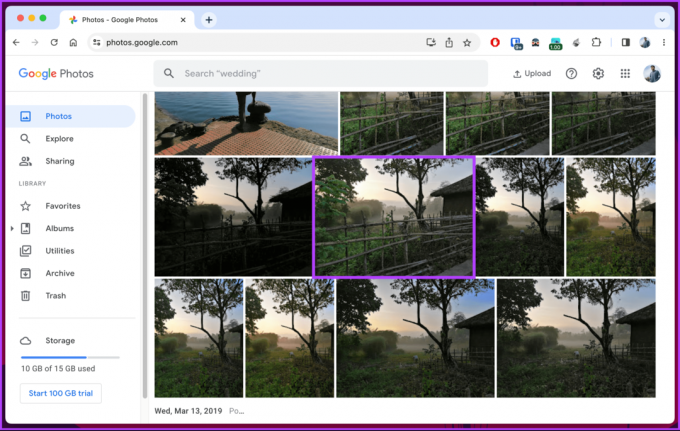
3. samm: kui foto on täisekraanil avatud, klõpsake paremas ülanurgas kolme punktiga ikoonil.

4. samm: klõpsake rippmenüüs käsul Laadi alla.
Märge: Teise võimalusena vajutage foto kiireks allalaadimiseks klaviatuuril klahvikombinatsiooni Shift+D.

see on kõik. Foto laaditakse peagi alla ja salvestatakse teie arvuti allalaadimiskausta, mis võimaldab teil seda teisaldada või kellegagi sotsiaalmeedias jagada.
Kui teil pole juurdepääsu oma töölauale või soovite kiiresti oma mobiiltelefoni alla laadida foto, et seda kellegagi WhatsAppis või Telegramis jagada, jätkake lugemist.
Mobiilis
Samm 1: avage oma Android- või iOS-seadmes rakendus Google Photos ja puudutage pilti, mida soovite kohapeal salvestada.

2. samm: kui foto on avatud, puudutage paremas ülanurgas kolme punktiga ikooni. Valige alumisel lehel Laadi alla.
Märge: kui foto on teie telefoni galeriis juba olemas, näete allalaadimise asemel valikut „Kustuta seadmest”.

Sellega salvestab teie telefon foto oma galeriisse või iPhone'i puhul rakendusse Photos. Kui teil on teenusest Google Photos allalaadimiseks mitu fotot, jätkake järgmise jaotisega.
Loe ka: Kuidas teenusesse Google Photos fotosid üles laadida
Kuidas teenusest Google Photos mitu fotot alla laadida
Kuigi Google Photos võimaldab teil üksikuid fotosid hõlpsalt vaadata ja alla laadida, võib mitme foto korraga allalaadimine tunduda keeruline. Asi pole aga selles, kas saate need pildid töölaualt või iOS-i rakendusest Google Photos. järgige, et teada saada, miks.
Töölaual
Samm 1: avage oma Windowsi või Maci arvutis eelistatud veebibrauseris teenus Google Photos.
Märge: kui te seda veel ei ole, palutakse teil oma Google'i kontole sisse logida.
Minge teenusesse Google Photos
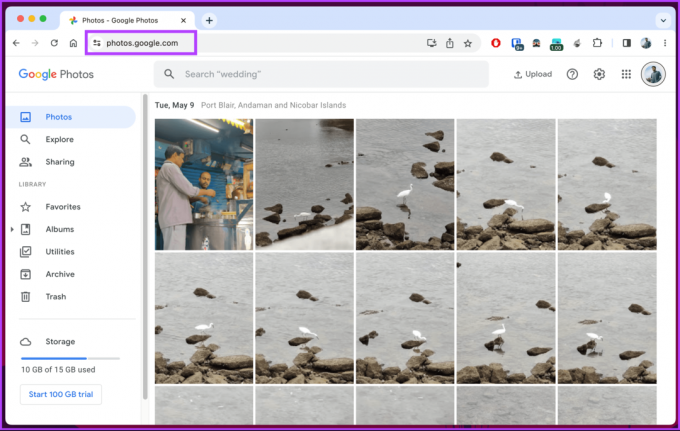
2. samm: hõljutage kursorit fotode kohal, mida soovite alla laadida, ja klõpsake mis tahes foto vasakus ülanurgas olevat linnukest.

3. samm: kui see on valitud, klõpsake korraga kõigil allalaaditavatel fotodel.
4. samm: pärast kõigi allalaaditavate fotode valimist klõpsake paremas ülanurgas kolme punktiga ikoonil.

5. samm: valige rippmenüüst Laadi alla.

Seejärel pakib rakendus Google Photos fotod ühte faili ja laadib faili automaatselt teie kausta alla. Allalaaditud fotodele juurdepääsuks peate faili lahti pakkima.
Märge: rakendus Google Photos võib sõltuvalt piltide suurusest ja kogusest võtta aega, kuni mitu fotot ühte pakitakse.
Mobiilis
Androidis ei saa teenusest Google Photos mitut fotot otse alla laadida, kuid meil on lahendus. Kuid iPhone'i puhul on sammud üsna lihtsad. Järgige allolevaid juhiseid.
Samm 1: avage oma Android- või iOS-seadmes rakendus Google Photos ja vajutage pikalt pilti, mille soovite alla laadida.
Valitud pilt kahaneb veidi ja selle ümber on nähtav hall taust.

2. samm: puudutage kõiki pilte, mida soovite alla laadida, ja valige alumisel lehel Jaga.
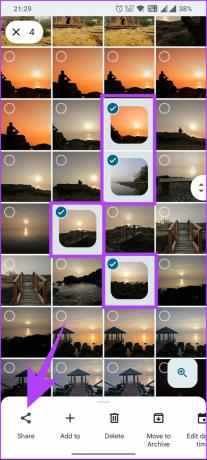
3. samm: puudutage jaotises „Jaga rakendusega” nuppu Salvesta ja valige kaust, kuhu soovite fotod salvestada.
Märge: kui kasutate iPhone'i, valige mitu fotot, mida soovite alla laadida, seejärel puudutage Share (Jaga) ja valige alumisel lehel „Salvesta seadmesse”.

Oluline on teada, et seadmesse salvestamise valik pole Androidis valdavalt saadaval. Seda valikut näete ainult siis, kui olete installinud välise failihalduri rakenduse. Kui teil pole failihaldurit installitud, vaadake meie võrdlust ES File Explorer Pro vs. Kindel Explorer ja saada parim valik.
Sellegipoolest laaditakse fotod pärast seadmesse salvestamist alla ja salvestatakse teie eelistatud asukohta. Kui te ei soovi mitut fotot alla laadida, vaid soovite oma Google Photos kontolt alla laadida albumi, jätkake lugemist.
Kuidas teenusest Google Photos albumeid alla laadida
Albumite allalaadimine teenusest Google Photos on lihtne ja eriti lihtne. Järgige allolevaid juhiseid.
Samm 1: avage oma Windowsi või Maci arvutis eelistatud veebibrauseris teenus Google Photos.
Märge: kui te pole veel sisse loginud, palutakse teil oma Google'i kontole sisse logida.
Minge teenusesse Google Photos
2. samm: liikuge vasakpoolselt paanilt suvanditeni Albumid.

3. samm: klõpsake albumil, mida soovite alla laadida.

4. samm: kui olete jõudnud albumisse, klõpsake paremas ülanurgas kolme punktiga ikoonil.
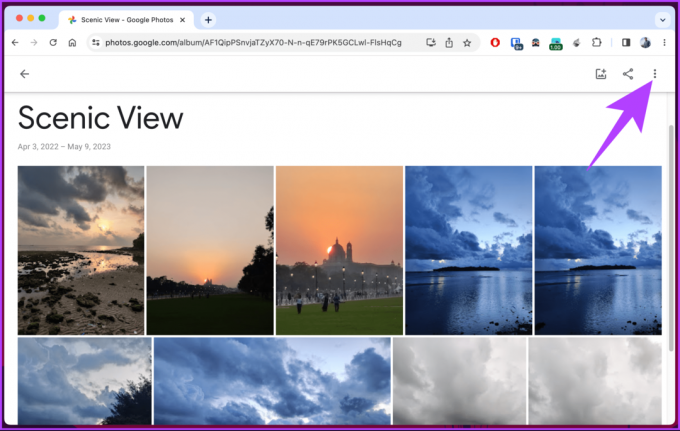
5. samm: valige rippmenüüst Laadi kõik alla.

Umbes nii. Album tihendatakse pakitud kausta ja laaditakse automaatselt alla teie allalaadimiste kausta.
Kui teil pole juurdepääsu oma töölauale ja soovite albumi mobiili abil alla laadida, pole otsest võimalust, kuna albumi allalaadimine rakendusest Google Photos puudub. Siiski on olemas lahendus, mida kirjeldame järgmises jaotises.
Loe ka: Fotode ja failide allalaadimine Google Drive'ist iPhone'i
Kuidas teenusest Google Photos alla laadida kõiki fotosid ja videoid
Võimalik, et soovite kõik oma fotod ja videod teenusest Google Photos kohalikku salvestusseadmesse alla laadida. See on võrguühenduseta juurdepääsu või varundamise eesmärgil. Alustame sammudega.
Töölaual
Samm 1: avage oma Windowsi või Maci arvutis eelistatud brauserist Google Takeout.
Märge: kui te pole sisse logitud, palutakse teil oma Google'i kontole sisse logida.
Avage Google Takeout
Näete teenuste loendit, kust saate andmeid oma seadmesse alla laadida.
2. samm: klõpsake käsul Tühista kõik valik.
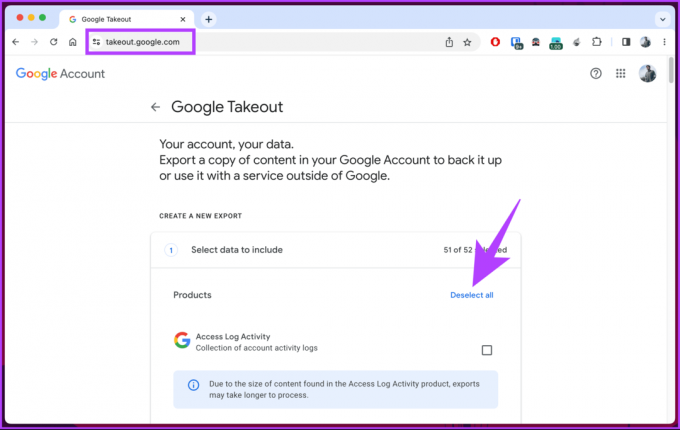
3. samm: kerige alla, et leida Google Photos, ja klõpsake selle valimiseks märkeruutu.

4. samm: kerige lehe allossa ja klõpsake nuppu Järgmine samm.
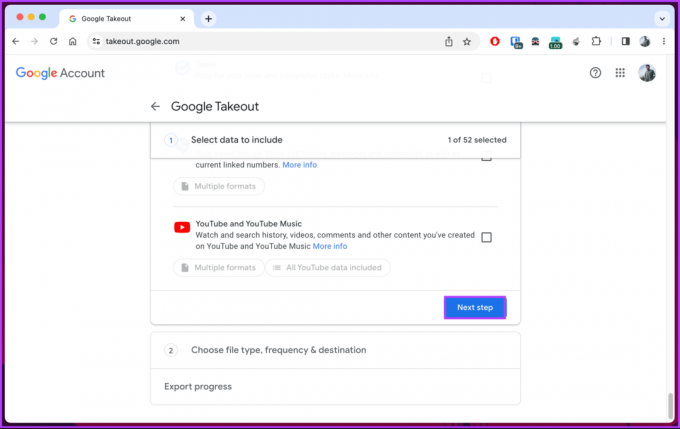
5. samm: valige järgmisel lehel tarneviis, sagedus, failitüüp ja suurus ning klõpsake nuppu Loo eksport.

Siin on see. Google Takeout loob edaspidi ZIP-faili kõigist teie teenusesse Google Photos salvestatud fotodest ja videotest. Kui fail on valmis, saate teate, kust saate faili alla laadida ja oma arvutisse lokaalselt salvestada.
Mobiilis
Samm 1: avage oma Android- või iOS-seadme eelistatud brauserist Google Dashboard. Nüüd minge valikule "Andmed ja privaatsus".
Märge: kui te pole veel sisse loginud, palutakse teil oma Google'i kontole sisse logida.
Avage Google Dashboard
2. samm: kerige alla ja jaotises „Teie kasutatavate rakenduste ja teenuste andmed” puudutage valikut „Google'i teenustest salvestatud sisu”.
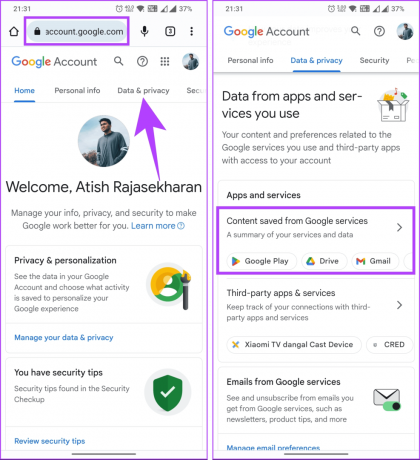
3. samm: kerige Google'i juhtpaneeli ekraanil jaotises „Hiljuti kasutatud Google'i teenused” alla ja puudutage käsku Laadi alla.
4. samm: kerige Google Takeouti ekraanil alla ja valige jaotises Tooted „Kaasatud kõik fotoalbumid”.

4. samm: valige järgmise ekraani sisuvalikute alt soovitud albumid ja puudutage nuppu OK.

5. samm: puudutage Next step ja valige järgmises jaotises Loo eksport.
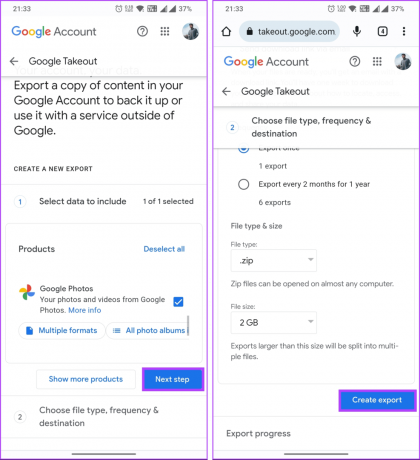
Sõltuvalt ekspordi suurusest võib protsess võtta aega, mõnikord isegi tunde. Google saadab teavitusmeili, kui album on valmis, ja saate klõpsata teie e-posti ID-le saadetud lingil, et see oma seadmesse kohalikult alla laadida. Nüüd, kui olete oma fotod ja videod alla laadinud, teadke kuidas peatada automaatne varundamine teenusesse Google Photos.
KKK-d teenusest Google Photos fotode allalaadimise kohta
Kui tegemist on fotode allalaadimisega teenusest Google Photos, sõltuvad kvaliteedivalikud sellest, kuidas fotod laaditi algselt üles ja salvestatud. Kui laadite üles algse kvaliteedivaliku seadega, säilitab Google Photos algse vormingu ja kvaliteedi. Seega, kui laadite need tagasi oma seadmesse, jääb pildikvaliteet samaks.
Jah, saate teenusest Google Photos fotosid alla laadida RAW-vormingus, kui laadite fotod üles nende algses RAW-vormingus. Pange tähele, et teenusel Google Photos on RAW-failide käsitlemisel piirangud ja see võib teatud toimingute (nt redigeerimise või jagamise) jaoks teisendada RAW-failid JPEG-vormingusse.
Kui teil on piisavalt salvestusruumi ja stabiilne Interneti-ühendus, saate teenusest Google Photos alla laadida nii palju fotosid, kui soovite. Kuid mõned tegurid võivad kiirust ja kvaliteeti mõjutada, näiteks teie fotode vorming ja teenuse Google Photos konto seaded.
Laadige alla oma mälestused
Nüüd, kui teate, kuidas teenusest Google Photos fotosid alla laadida, olete valmis oma meedia üle kontrolli haarama. Võib-olla soovite ka lugeda kuidas printida pilte rakendusest Google Photos.