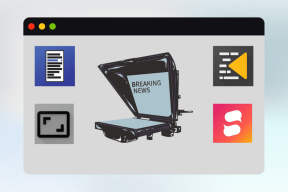6 parimat viisi, kuidas Windows 11-s täisekraanil avanevaid mänge parandada
Miscellanea / / July 22, 2023
Kas olete üllatunud, et kõik Windowsi arvutis olevad mängud avanevad aknarežiimis? Kuigi sulgemis- ja minimeerimisnupp on abiks, on täisekraanrežiimis mängu mängimine lõbus.

Valesti seadistatud seadete või aegunud graafika draiverid, ei saa te Windowsis täisekraanirežiimis mänge mängida. Olenemata sellest, kas see on mäng või Windowsi konkreetsed sätted, mida tuleb parandada, saate sellega hõlpsalt hakkama. Kui mäng pole loodud töötama aknarežiimis, on siin toodud viisid, kuidas parandada Windowsis täisekraanil avanemata mänge.
1. Kasutage klaviatuuri otseteed
Mõnikord võivad mängud avaneda vaikimisi aknarežiimis ja olete võib-olla vajutanud oma arvutis akna maksimeerimise otsetee. Aknarežiimis avaneva mängu täisekraanrežiimi lubamiseks saate kasutada kiirklahvi Alt + Enter.
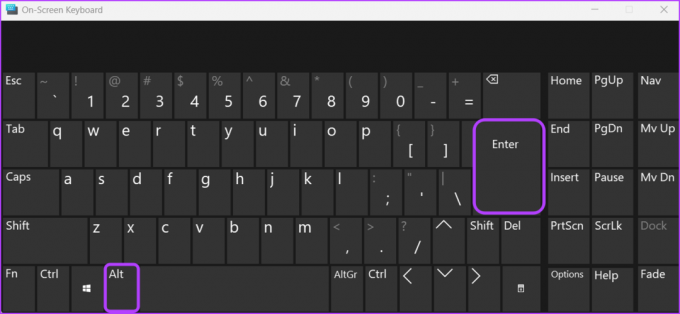
Niisiis, järgmine kord, kui käivitate mängu ja vajutage täisekraanirežiimile lülitumiseks Alt + Enter.
2. Muutke mängusiseseid sätteid
Enamik kaasaegseid mänge võimaldavad teil kohandada nende kuvaseadeid ja konfigureerida need täisekraanrežiimis käivitamiseks. Pääsete juurde oma mängu kuvasätetele ja veenduge, et see käivitatakse täisekraanrežiimis. Seda saab teha järgmiselt.
Samm 1: Käivitage mäng ja avage selle seaded.
2. samm: Lülituge graafikaseadetele. Igal mängul võib olla erinev struktuur või märgistussüsteem, kus seda võib nimetada graafikaks või videoks.
3. samm: Valige kuvarežiimi seadete jaoks Täisekraan.

Seejärel salvestage muudatused ja taaskäivitage mäng. Kontrollige, kas mäng käivitub täisekraanirežiimis. Kui ei, proovige loendis järgmist lahendust.
3. Lülitage täisekraani optimeerimine välja
Teine kiire lahendus, mida saate proovida, kui mängud ei avane Windowsis täisekraanil, on keelake täisekraani optimeerimine. Selle funktsiooni eesmärk on tagada, et mängud töötaksid täisekraanrežiimis probleemideta. Kuid see võib põhjustada erinevaid kuvamisprobleeme ja mängu mitte korralikult käivitada.
Saate konkreetse mängu täisekraanil optimeerimise keelata, et kontrollida, kas see muudab midagi. Selleks järgige neid samme.
Samm 1: Paremklõpsake oma mängu otseteel ja valige kontekstimenüüst Atribuudid.

2. samm: Klõpsake vahekaarti Ühilduvus.

3. samm: Tühjendage märkeruut „Keela täisekraani optimeerimine”.

4. samm: Muudatuste salvestamiseks klõpsake nuppu Rakenda ja seejärel OK.
Järgmiseks taaskäivitage arvuti ja taaskäivitage mäng, et kontrollida, kas see avaneb täisekraanirežiimis.
4. Kasutage Windowsi ühilduvusrežiimi
Võite kasutada Windowsi ühilduvusrežiimi funktsioon kui soovite mängida mõnda vanemat või klassikalist mängu oma Windows 11 arvutis. See funktsioon loob keskkonna, mis emuleerib vanemat operatsioonisüsteemi, võimaldades mängul teie arvutis töötada. Saate oma mängu käivitada ühilduvusrežiimis, järgides alltoodud juhiseid.
Samm 1: Paremklõpsake oma mängu otseteel ja valige ilmuvast menüüst Atribuudid.

2. samm: Lülitage vahekaardile Ühilduvus.

3. samm: Märkige ruut "Käivita see programm ühilduvusrežiimis". Seejärel valige rippmenüüst Windows 8.

4. samm: Muudatuste salvestamiseks klõpsake nuppu Rakenda ja seejärel OK.
5. Muutke Windowsi sätteid
Windows võimaldab teil ekraani skaalat vastavalt monitorile käsitsi reguleerida. Teatud mängudes võib täisekraanrežiimi sisenemisel tekkida aga probleeme, kui ekraani skaala on seatud mängu jaoks soovitatust suuremale numbrile.
Sellistel juhtudel on lahendus kohandada kuva skaala väärtus soovitatud numbrile, mida mäng toetab. Seda saate teha, järgides alltoodud samme.
Samm 1: Rakenduse Seaded avamiseks vajutage Windows + I kiirklahvi.
2. samm: Valige vasakpoolselt külgribal Süsteem ja klõpsake parempoolsel paanil suvandit Kuva.

3. samm: Valige suvandi Skaala kõrval olev rippmenüü ikoon ja seejärel valige soovitatav väärtus.

Pärast seda taaskäivitage arvuti ja kontrollige probleemi olemasolu.
6. Värskendage graafika draiverit
Kui täisekraan minimeerub endiselt või mäng ei lülitu üldse täisekraanirežiimi, võite proovida graafikadraiverit värskendada. Aegunud või rikutud graafikadraiver võib põhjustada teie arvutis skaleerimise või suuruse muutmise probleeme.
Seega külastage oma graafikakaardi tootja veebisaiti (NVIDIA, AMD, või Intel) ja laadige alla oma graafikadraiveri saadaolevad värskendused. Teise võimalusena saate värskenduse allalaadimiseks kasutada seadmehaldurit. Tehke järgmist.
Samm 1: Toitekasutaja menüü avamiseks vajutage Windows + X kiirklahvi ja valige loendist Seadmehaldur.

2. samm: Topeltklõpsake ekraaniadapteritel.
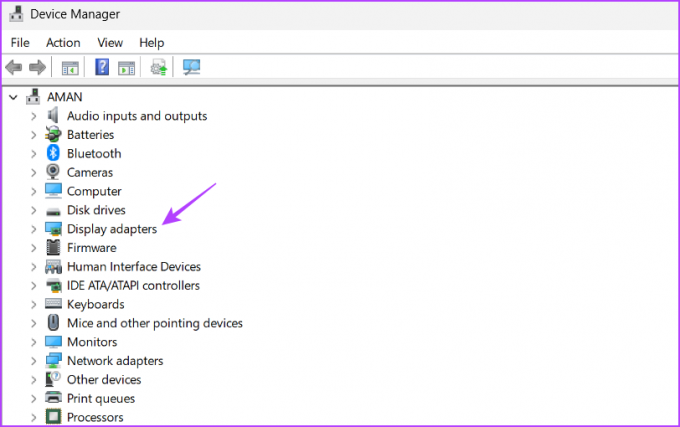
3. samm: Paremklõpsake oma graafikadraiveril ja valige Värskenda draiverit.
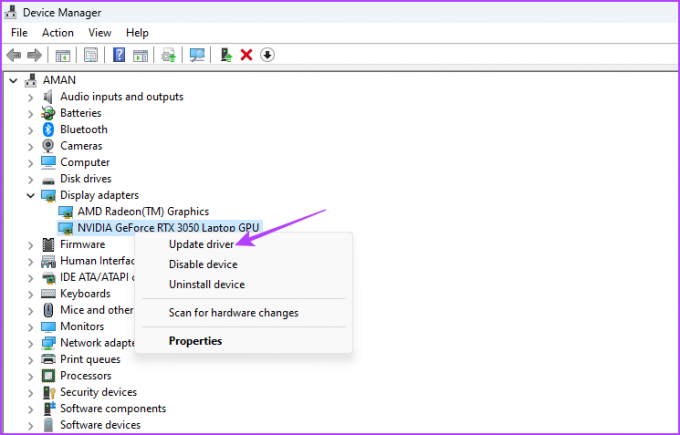
4. samm: Valige suvand „Otsi draivereid automaatselt”.
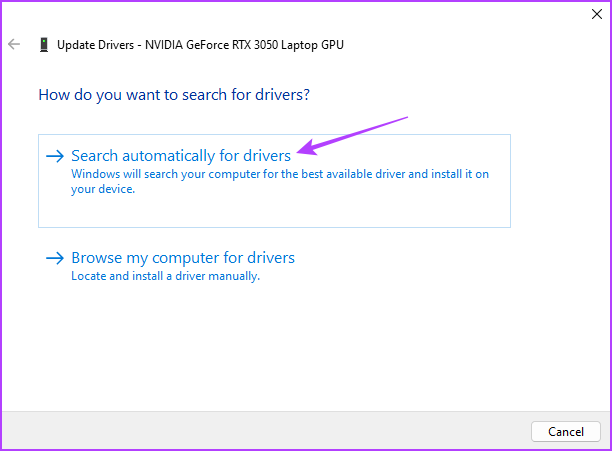
Windows otsib ja laadib alla uusima saadaoleva graafikadraiveri. Pärast seda taaskäivitage arvuti ja näete, et teil pole enam probleemi.
Käivitage mängud täisekraanirežiimis
Mängude täisekraanrežiim pakub parimat kogemust ilma segajateta. Mängud ei pruugi aga erinevatel põhjustel täisekraanirežiimis käivituda. Õnneks saate ülaltoodud lahendusi kasutades peatada mängude minimeerimise ja nautida neid täisekraanirežiimis.
Viimati värskendatud 23. juunil 2023
Ülaltoodud artikkel võib sisaldada sidusettevõtte linke, mis aitavad toetada Guiding Techi. See aga ei mõjuta meie toimetuslikku terviklikkust. Sisu jääb erapooletuks ja autentseks.