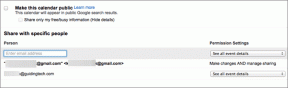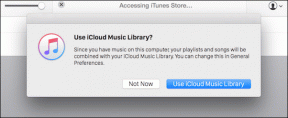8 parimat parandust Windows 10 heleduse liuguri mittetöötavale probleemile
Miscellanea / / November 29, 2021
Windows 10-l on arvukalt korduvaid probleeme, mis ei paista taanduvat. Öövalgus, igaüks? Kuid kuigi enamik neist on kergelt tüütud ja kergesti lahendatavad, on mõned neist lausa kohutavad. Ja üks selline konkreetne juhtum on Windows 10 heleduse liugur, mis sageli ei tööta. Libistage seda vasakule või paremale ja teie sülearvutiga ei juhtu midagi. See ajab hulluks.

Põhjuseid, miks Windows 10 heleduse liugur ei pruugi töötada, võib olla mitu. Sageli on see lihtsalt juhuslik viga või tõrge, mille saate üsna kiiresti lahendada. Või võib see olla probleemne kuvadraiver, mis annab teile leina. Vaatame sellest hoolimata läbi need kaheksa tõrkeotsingu sammu, mis aitavad selle probleemi lõplikult lahendada.
Samuti teemal Guiding Tech
1. Värskendage Windows 10
Esimene tegevussuund, mille peate enne millegi muu tegemist tegema, on uute Windows 10 värskenduste kontrollimine. Kui heleduse liugur ei tööta operatsioonisüsteemiga seotud teadaolevate probleemide tõttu,
eriti pärast olulist funktsiooni värskendust, siis on Microsoft kohustatud nendega viivitamatult tegelema.
Tüüp Windowsi uuendus avage menüü Start ja vajutage seejärel uute Windowsi värskenduste kontrollimiseks sisestusklahvi. Kui värskendusi on saadaval, installige need ja taaskäivitage arvuti.
2. Taaskäivitage ekraaniadapter
Mõnikord võib teie arvuti ekraaniadapter välja tõrjuda ja takistada heleduse liugurit korralikult töötamast. Kuvaadapteri keelamine ja seejärel lubamine arvutis võib probleemi lahendada.
Samm 1: Alustage seadmehalduri avamisega. Selleks paremklõpsake ikooni Start ja seejärel klõpsake nuppu Seadmehaldur.

2. samm: Laiendage seadmehalduris jaotist Kuvaadapterid. Järgmisena paremklõpsake oma ekraaniadapterit ja seejärel käsku Keela seade.

3. samm: Ilmuvas kinnitusdialoogiboksis klõpsake nuppu Jah. Teie ekraan võib välja lülituda, kuid lülitub mõne sekundi pärast uuesti sisse.

4. samm: Paremklõpsake veel kord kuvaadapteril ja seejärel klõpsake selle uuesti aktiveerimiseks nuppu Luba seade.

Võimaluse korral korrake sama kõigi täiendavate (spetsiaalse või integreeritud) adapterite puhul, mis on loetletud jaotises Ekraaniadapterid. Lõpuks kasutage heleduse liugurit – see peaks töötama.
3. Värskendage kuvari draiverit
Aegunud ekraanidraiverid on veel üks põhjus, miks heleduse liugur lakkab töötamast. Kuigi Windows 10 tavaliselt installib ja hooldab õigeid draivereid oma kuvaadapteri puhul on mõistlik seda veel kord kontrollida.
Samm 1: Avage seadmehaldur. Laiendage jaotist Kuvaadapterid ja seejärel paremklõpsake oma ekraaniadapterit. Kuvatavas menüüs klõpsake nuppu Värskenda draiverit.

Ssamm 2: Klõpsake nuppu Otsi automaatselt värskendatud draiveritarkvara.

Seejärel otsib Windows 10 värskendusi. Kui leitakse uusi värskendusi, installib see need automaatselt. Korrake kõigi selles loetletud täiendavate adapterite puhul.
4. Installige ekraanidraiver uuesti
Kas teil on endiselt probleeme heleduse liuguriga? Seejärel on aeg ekraaniadapteri draiverid uuesti installida. See peaks hoolitsema draiveritega seotud rikutud failide või valesti vahemällu salvestatud andmete eest.
Samm 1: Avage seadmehaldur ja seejärel laiendage jaotist Kuvaadapterid. Järgmisena paremklõpsake oma ekraaniadapterit ja seejärel klõpsake nuppu Desinstalli seade.

Ssamm 2: Taaskäivitage arvuti. Windows 10 installib taaskäivitamise ajal draiverid automaatselt uuesti.
Kui seda ei juhtu, minge tagasi seadmehaldurisse, klõpsake menüüribal nuppu Toiming ja seejärel nuppu Otsi riistvaramuudatusi. See peaks sundima Windows 10 draivereid uuesti installima.

Kontrollige, kas heleduse liugur töötab. Kui ei, jätkake järgmise parandusega.
Samuti teemal Guiding Tech
5. Värskendage draivereid käsitsi
Võimalik, et Windows 10 ei pruugi teie kuvaadapterile automaatselt uusi draivereid hankida. Kui heleduse liugur ei tööta ka pärast nende värskendamist või uuesti installimist, on soovitatav uusimad draiverid käsitsi alla laadida ja installida otse tootja veebisaidilt. Kasutage allolevaid linke, et hankida Inteli, NVIDIA või AMD saitidelt uusimad GPU/kuvadraiverid.
Laadige alla Inteli ekraanidraiverid
Laadige alla NVIDIA ekraanidraiverid
Laadige alla AMD ekraanidraiverid
Näpunäide: Kuvaadapteri margi ja mudeli leidmiseks tippige menüüsse Start käsk "msinfo32" ja vajutage sisestusklahvi. Laiendage aknas Süsteemiteave valikut Komponendid ja seejärel klõpsake nuppu Kuva.
Võite kasutada ka riistvara tuvastamise utiliite, mida pakub Intel, NVIDIA, ja AMD uusimate värskenduste automaatseks allalaadimiseks ja installimiseks.
6. Käivitage toite tõrkeotsing
Valesti konfigureeritud toiteseaded võivad samuti olla põhjuseks, miks heleduse liugur ei pruugi korralikult töötada. Kontrollimaks, kas see on nii, kaaluge sisseehitatud Windows 10 tõrkeotsingu kasutamist.
Alustage tippimisega tõrkeotsingu seaded menüüsse Start. Klõpsake nuppu Ava ja seejärel kerige tõrkeotsingu sätete aknas allapoole, kuni näete valikut Toide. Klõpsake seda ja seejärel käsku Käivita tõrkeotsing.

Järgige ülejäänud ekraanil kuvatavaid juhiseid ja teil peaks need olema toitehalduse sätetega seotud probleemid lõpuks lahendatud.
7. Luba üldised monitori draiverid
Mõnikord võivad teatud kolmanda osapoole programmid installida teie peamise kuvaseadme jaoks alternatiivseid draivereid. See võib põhjustada konflikte Windows 10 põhifunktsioonidega, näiteks heleduse liuguriga. Seega võib vaikedraiveri naasmine aidata seda probleemi lahendada.
Selle kontrollimiseks minge seadmehaldurisse ja seejärel laiendage kuvarid. Paremklõpsake Generic PnP Monitor – kui näete kontekstimenüüs valikut Luba seade, klõpsake seda.

Seejärel väljuge seadmehaldurist ja taaskäivitage arvuti. Kontrollige, kas heleduse liugur töötab probleemideta.
8. Kasutage Microsoft Basic Display Adapterit
Kui ülaltoodud parandused ei tööta, on veel üks asi, mis aitab teil heleduse liugurit normaalselt tööle saada. Peate hakkama kasutama Microsoft Basic Display Adapter, üldine draiver, mis tavaliselt lahendab ekraaniadapteriga seotud ühilduvusprobleemid lõplikult.
Selle üldise draiveri kasutamine piirab aga teatud teie kuvaadapteriga seotud funktsioone. Tõenäoliselt tekib jõudlusprobleeme ja kõrgemale eraldusvõimele lülitumine võib olla võimatu. Pidage seda meeles.
Samm 1: Avage seadmehaldur ja seejärel laiendage jaotist Kuvaadapterid. Paremklõpsake oma ekraaniadapterit ja seejärel klõpsake nuppu Värskenda draiverit.

Ssamm 2: Draiveri tarkvara leidmiseks klõpsake nuppu Sirvi minu arvutit.

Ssamm 3: Jätkamiseks klõpsake valikul Laske mul valida minu arvutis saadaolevate draiverite loendist.

4. samm: Valige Microsoft Basic Display Adapter ja seejärel klõpsake nuppu Edasi.

Windows 10 hakkab nüüd adapterispetsiifiliste kuvadraiverite asemel kasutama Microsoft Basic Display Adapterit. Pärast seda peaksite leidma, et heleduse liugur töötab probleemideta. See tõestab ka, et probleem on teistes kuvadraiverites. Seega peate need värskendama või uuesti installima.
Märge: Kuna Microsoft Basic Display Adapteri kasutamine piirab ekraaniadapteri täielikku kasutamist, olge silmas pidades uusi Windowsi värskendusi, mis võivad pakkuda probleemile püsivat lahendust.
Samuti teemal Guiding Tech
Sära heledamalt
Niisiis, kas teil õnnestus heleduse liugur arvutis uuesti tööle saada? Loodetavasti parandasite selle kohe, ilma kõiki parandusi tegemata. Kuvaadapteri taaskäivitamine võib selle probleemi lahendamisel tõesti aidata.
Kui liiga heleda või tumeda ekraani juhtimiseks heleduse liugurit ei saa kasutada, võib see olla kohutav. Kuigi Microsoft võtab selle probleemi lõplikuks lahendamiseks oma aega, pidage meeles, et kui selle probleemiga kokku puutute, vaadake ülaltoodud parandused uuesti läbi.
Järgmisena: Turvarežiimi kasutamine opsüsteemis Windows 10 annab probleemide tõrkeotsingul sageli paremaid tulemusi. Siit saate teada, kuidas arvutit turvarežiimis lihtsalt käivitada.