Parandage Windows 10 must ekraan kursoriga [100% töötab]
Miscellanea / / November 28, 2021
Parandage Windows 10 must ekraan kursoriga: Kui seisate silmitsi selle probleemiga, kus teie sülearvuti või arvuti ekraan läheb pärast käivitamist ootamatult mustaks ja te ei pääse sisselogimiskuvale, siis ärge muretsege täna, me vaatame, kuidas seda probleemi lahendada. Kui käivitate arvuti, siis see tavaliselt käivitub ja näete Windows 10 sisselogimiskuva, kuid sel juhul vaadake Windowsi logoga BIOS-i ekraani, kuid pärast seda näete ainult musta hiirega ekraani kursor.
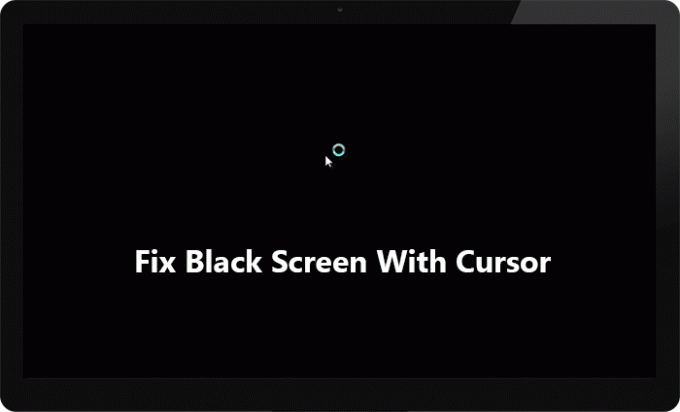
Hiire vasak või parem klõps mustal ekraanil ei tööta, hiirekursorit saab lohistada ainult mustal ekraanil, millest pole palju kasu. Klaviatuur ei reageeri ka mustale ekraanile, Ctrl + Alt + Del või Ctrl + Shift + Esc vajutamine ei tee midagi, põhimõtteliselt ei tööta miski ja olete mustal ekraanil kinni. Ainus asi, mida saate teha, on arvuti sundida välja lülitama ja välja lülitama.
Sellel probleemil pole erilist põhjust, kuna selle võivad põhjustada rikutud, ühildumatud või aegunud kuvadraiverid, rikutud Windowsi või süsteemifailid, aku jääk jne. Kui proovite käivitada turvarežiimi, jääte uuesti failide laadimise ekraanile kinni ja näete jälle musta ekraani hiirekursoriga. Igatahes vaatame aega raiskamata, kuidas parandada Windows 10 musta ekraani kursoriga allpool loetletud tõrkeotsingu juhendi abil.
Sisu
- Parandage kursoriga Windows 10 must ekraan
- Kui teil on võimalik Windowsi sisse logida, proovige neid samme:
- 1. meetod: lähtestage sülearvuti toiteallikas
- 2. meetod: ekraanide vahetamine
- 3. meetod: desinstallige oma graafikakaardi draiverid
- 4. meetod: värskendage oma graafikakaardi draivereid
- 5. meetod: keelake kiire käivitamine
- 6. meetod: integreeritud graafikakaardi keelamine
- 7. meetod: aktiveerige sisseehitatud Windowsi administraatori konto
- 8. meetod: värskendage oma BIOS-i
- 8. meetod: lähtestage arvuti
- 9. meetod: installige Windows 10
- Kui te ei saa Windowsi sisse logida, toimige järgmiselt.
- 1. meetod: käivitage käivitamine/automaatne parandamine
- 2. meetod: käivitage süsteemitaaste
- 3. meetod: käivitage SFC ja CHKDSK
- 4. meetod: käivitage DISM
- 5. meetod: lubage madala eraldusvõimega video
Parandage kursoriga Windows 10 must ekraan
Veenduge, et luua taastepunkt juhuks kui midagi valesti läheb.
Kui teil on võimalik Windowsi sisse logida, proovige neid samme:
Windowsile juurdepääsu saamiseks peate arvuti taaskäivitama Turvarežiim võrguga ja seejärel järgige alltoodud meetodeid.
1. meetod: lähtestage sülearvuti toiteallikas
Esimene asi, mida peaksite proovima, on aku eemaldamine sülearvutist ja seejärel kõigi muude USB-pistikute, toitejuhtme jms lahtiühendamine. Kui olete seda teinud, vajutage ja hoidke toitenuppu 15 sekundit all ning seejärel sisestage aku uuesti ja proovige akut uuesti laadida, et kontrollida, kas saate Parandage kursoriprobleemiga Windows 10 must ekraan.

2. meetod: ekraanide vahetamine
1.Vajutage Windowsi klahv + P avama Projekti menüü.

2. Musta ekraani tõttu ei näe te Project menüüd. Ärge muretsege, see on täiesti normaalne.
3. Peate vajutage üles või alla nooleklahvi paar korda ja vajuta Enter.
4. Kui te ei näe oma ekraani ja jääte endiselt mustale ekraanile, peate võib-olla ülaltoodud samme paar korda kordama.
Märge: Kui teie Windowsi konto on parooliga kaitstud, peate vajutama tühikuklahvi, seejärel sisestama parooli ja vajutama sisestusklahvi. Kui see on tehtud, saate ülaltoodud samme järgida ainult teie. See võib olla keeruline, kuna teete seda mustal ekraanil, nii et peate võib-olla paar korda proovima, enne kui see õnnestub.
3. meetod: desinstallige oma graafikakaardi draiverid
1.Sisse Turvarežiim vajutage Windowsi klahvi + R ja seejärel tippige devmgmt.msc ja vajutage seadmehalduri avamiseks sisestusklahvi.

2. Laiendage valikut Display adapter, seejärel paremklõpsake oma integreeritud ekraaniadapter ja valige desinstallida.

3. Kui teil on spetsiaalne graafikakaart, paremklõpsake sellel ja valige Keela.

4. Nüüd klõpsake seadmehalduri menüüs nuppu Action ja seejärel klõpsake nuppu Otsige riistvaramuudatusi.

5. Taaskäivitage arvuti ja vaadake, kas saate seda teha Parandage kursoriga Windows 10 must ekraan.
4. meetod: värskendage oma graafikakaardi draivereid
Värskendage graafikadraivereid käsitsi seadmehalduri abil
1. Vajutage Windows Key + R ja seejärel tippige devmgmt.msc ja avamiseks vajutage sisestusklahvi Seadmehaldus.

2. Järgmiseks laiendage Ekraani adapterid ja paremklõpsake oma graafikakaardil ja valige Luba.

3. Kui olete seda uuesti teinud, paremklõpsake oma graafikakaardil ja valige "Uuenda draiverit“.

4. Valige "Otsige automaatselt värskendatud draiveritarkvara” ja laske sellel protsess lõpule viia.

5. Kui ülaltoodud sammudest oli probleemi lahendamisel abi, siis väga hea, kui mitte, siis jätkake.
6. Paremklõpsake oma graafikakaardil uuesti ja valige "Uuenda draiverit", kuid seekord valige järgmisel ekraanil "Sirvige minu arvutit draiveritarkvara otsimiseks.“

7. Nüüd valige "Lubage mul valida arvutis saadaolevate draiverite loendist.”

8. Lõpuks valige uusim draiver loendist ja klõpsake nuppu Edasi.
9. Laske ülaltoodud protsessil lõppeda ja muudatuste salvestamiseks taaskäivitage arvuti.
Järgige samu samme integreeritud graafikakaardi (milleks antud juhul on Intel) draiverite värskendamiseks. Vaadake, kas saate Parandage kursoriga Windows 10 must ekraan, kui ei, siis jätkake järgmise sammuga.
Värskendage graafikadraivereid automaatselt tootja veebisaidilt
1. Vajutage Windows Key + R ja tippige dialoogiboksi "dxdiag” ja vajuta sisestusklahvi.

2. Pärast seda otsige kuva vahekaarti (seal on kaks kuvakaarti, millest üks on integreeritud graafikakaart ja teine on Nvidia oma) klõpsake kuva vahekaardil ja leidke oma graafikakaart.

3. Nüüd minge Nvidia draiveri juurde allalaadimise veebisait ja sisestage toote üksikasjad, mille me just teada saame.
4. Otsige pärast teabe sisestamist oma draiverid, klõpsake nuppu Nõustun ja laadige draiverid alla.

5. Pärast edukat allalaadimist installige draiver ja olete oma Nvidia draivereid edukalt käsitsi värskendanud.
5. meetod: keelake kiire käivitamine
1. Vajutage klahve Windows Key + R, seejärel tippige juhtklahvi ja vajutage avamiseks sisestusklahvi Kontrollpaneel.

2. Klõpsake Riistvara ja heli seejärel klõpsake Toitevalikud.

3. Seejärel valige vasakpoolsest aknapaanist "Valige, mida toitenupud teevad.“

4. Nüüd klõpsake "Muutke seadeid, mis pole praegu saadaval.“

5. Tühjendage märkeruut "Lülitage sisse kiire käivitamine” ja klõpsake nuppu Salvesta muudatused.

Pärast taaskäivitamist vaadake, kas saate Parandage kursori probleemiga Windows 10 must ekraan, kui ei, siis jätkake järgmise meetodiga.
6. meetod: integreeritud graafikakaardi keelamine
1. Vajutage Windows Key + R ja seejärel tippige devmgmt.msc ja avamiseks vajutage sisestusklahvi Seadmehaldus.

2. Laiendage valikut Kuva adapterid, seejärel paremklõpsake Intel HD Graphics ja valige Keela.

3. Taaskäivitage arvuti, et salvestada muudatused ja vaadata, kas saate Windows 10 musta ekraani kursoriprobleemiga parandada.
7. meetod: aktiveerige sisseehitatud Windowsi administraatori konto
Sisseehitatud administraatori konto on vaikimisi passiivne ja sellel on täielik piiramatu juurdepääs arvutile. Sisseehitatud administraatori konto on kohalik konto ja peamine erinevus selle konto ja administraatori vahel kasutaja konto on see, et sisseehitatud administraatori konto ei saa UAC-viipasid, samas kui teine teeb. Kasutaja administraatorikonto on kõrgendatud administraatorikonto, samas kui sisseehitatud administraatori konto on kõrgendatud administraatori konto. Nii et ilma aega raiskamata vaatame Sisseehitatud administraatori konto lubamine.
8. meetod: värskendage oma BIOS-i
BIOS-i värskendamine on kriitiline ülesanne ja kui midagi läheb valesti, võib see teie süsteemi tõsiselt kahjustada, seetõttu on soovitatav kasutada asjatundlikku järelevalvet.
1.Esimene samm on tuvastada oma BIOS-i versioon, selleks vajutage Windowsi klahv + R siis tippige "msinfo32” (ilma jutumärkideta) ja vajutage süsteemiteabe avamiseks sisestusklahvi.

2. Kui Süsteemi info avaneb aken, leidke BIOS-i versioon/kuupäev, seejärel märkige üles tootja ja BIOS-i versioon.

3. Järgmisena minge oma tootja veebisaidile, et leida nt minu puhul Delli, nii et ma lähen Delli veebisait ja siis sisestan oma arvuti seerianumbri või klõpsan suvandil automaatne tuvastamine.
4. Nüüd klõpsan näidatud draiverite loendis BIOS-il ja laadin alla soovitatud värskenduse.
Märge: Ärge lülitage BIOS-i värskendamise ajal arvutit välja ega ühendage toiteallikast lahti, vastasel juhul võite arvutit kahjustada. Värskendamise ajal arvuti taaskäivitub ja näete korraks musta ekraani.
5. Kui fail on alla laaditud, topeltklõpsake selle käivitamiseks Exe-faili.
6. Lõpuks olete oma BIOS-i värskendanud ja see võib ka ollaParandage kursoriga Windows 10 must ekraan.
8. meetod: lähtestage arvuti
Märge: Kui sa ei pääse teie arvutile juurde seejärel taaskäivitage arvuti paar korda, kuni käivitate Automaatne remont. Seejärel navigeerige aadressile Tõrkeotsing > Lähtesta see arvuti > Eemalda kõik.
1. Vajutage Windows Key + I, et avada seaded, seejärel klõpsake nuppu Värskendus- ja turvaikoon.

2. Valige vasakpoolsest menüüst Taastumine.
3. All Lähtestage see arvuti klõpsake nuppu "Alustama” nuppu.

4. Valige suvand Hoidke mu failid alles.

5. Järgmise sammu jaoks võidakse teil paluda sisestada Windows 10 installikandja.
Pärast lähtestamist või suunamist kontrollige, kas Windows 10 kursoriga musta ekraani probleem on lahendatud või mitte.
9. meetod: installige Windows 10
See meetod on viimane abinõu, sest kui midagi ei õnnestu, parandab see meetod kindlasti kõik teie arvutiga seotud probleemid. Remondi installimine kasutab lihtsalt kohapealset uuendust, et parandada süsteemiga seotud probleeme, ilma süsteemis olevaid kasutajaandmeid kustutamata. Nii et vaadake seda artiklit Kuidas installida Windows 10 lihtsalt parandada.
Kui te ei saa Windowsi sisse logida, toimige järgmiselt.
1. meetod: käivitage käivitamine/automaatne parandamine
1.Sisestage Windows 10 käivitatav installi-DVD ja taaskäivitage arvuti.
2. Kui teil seda palutakse vajuta suvalist klahvi CD-lt või DVD-lt käivitamiseks vajutage jätkamiseks suvalist klahvi.

3. Valige oma keele-eelistused ja klõpsake nuppu Edasi. Klõpsake nuppu Remont oma arvuti vasakus allnurgas.

4. Suvandi valimise ekraanil klõpsake nuppu Veaotsing.

5. Tõrkeotsingu ekraanil klõpsake nuppu Täpsem valik.

6. Klõpsake kuval Täpsemad suvandid nuppu Automaatne remont või käivitusremont.

7. Oodake, kuni Windowsi automaatne/käivitusparandus täielik.
8. Taaskäivitage ja olete edukalt Parandage kursoriprobleemiga Windows 10 must ekraan.
Lisaks lugege Automaatne parandamine ei suutnud teie arvutit parandada.
2. meetod: käivitage süsteemitaaste
1. Sisestage Windowsi installikandja või taasteketas/süsteemiparandusketas ja valige oma lkeele eelistusedja klõpsake nuppu Edasi
2. Klõpsake Remont arvuti allosas.

3. Nüüd vali Veaotsing ja siis Täpsemad suvandid.
4.. Lõpuks klõpsake "Süsteemi taastamine” ja järgige taastamise lõpuleviimiseks ekraanil kuvatavaid juhiseid.

5. Muudatuste salvestamiseks taaskäivitage arvuti.
3. meetod: käivitage SFC ja CHKDSK
1. Kasutades ülaltoodud meetodit, avage Windowsi installiketta abil käsuviip.

2. Tippige cmd-sse järgmine käsk ja vajutage iga käsu järel sisestusklahvi:
sfc /scannow /offbootdir=c:\ /offwindir=c:\windows. chkdsk C: /f /r /x
Märkus. Veenduge, et kasutate draivitähte, kuhu Windows on praegu installitud. Ka ülaltoodud käsus C: on draiv, millel tahame ketta kontrollimist käivitada, /f tähistab lippu, mis annab chkdsk-le loa kõik seotud vead parandada koos draiviga laseb /r chkdsk-l otsida vigaseid sektoreid ja teostada taaste ning /x käsib kontrollkettal draiv enne käivitamist lahti ühendada. protsessi.

3. Väljuge käsurealt ja taaskäivitage arvuti. See peaks Parandage kursoriprobleemiga Windows 10 must ekraan aga kui olete endiselt ummikus, jätkake järgmise meetodiga.
4. meetod: käivitage DISM
1. Avage käsuviip uuesti ülaltoodud meetodil ja sisestage järgmine käsk:
DISM /Võrgus /Cleanup-Image /Taasta tervis

2. Vajutage ülaltoodud käsu käivitamiseks sisestusklahvi ja oodake, kuni protsess lõpeb, tavaliselt kulub selleks 15–20 minutit.
MÄRGE: Kui ülaltoodud käsk ei tööta, proovige järgmist: Dism /Image: C:\offline /Cleanup-Image /RestoreHealth /Allikas: c:\test\mount\windows. Dism /Võrgus /Cleanup-Image /RestoreHealth /Allikas: c:\test\mount\windows /LimitAccess
3. Pärast protsessi lõppu taaskäivitage arvuti.
5. meetod: lubage madala eraldusvõimega video
Kõigepealt eemaldage kindlasti kõik välised manused, seejärel eemaldage arvutist kõik CD- või DVD-plaadid ja seejärel taaskäivitage.
2. Vajutage ja hoidke all klahvi F8, et kuvada Täiustatud alglaadimisvalikute ekraan. Sest Windows 10 puhul peate järgima seda juhendit.
3. Taaskäivitage oma Windows 10.
4. Süsteemi taaskäivitamisel sisenege BIOS-i seadistusse ja konfigureerige arvuti CD/DVD-lt alglaadimiseks.
5. Sisestage Windows 10 käivitatav installi-DVD ja taaskäivitage arvuti.
6. Kui teil palutakse CD-lt või DVD-lt käivitamiseks vajutada suvalist klahvi, jätkamiseks vajutage suvalist klahvi.

7. Valige oma keele eelistused, ja klõpsake nuppu Edasi. Klõpsake nuppu Remont oma arvuti vasakus allnurgas.

8. Suvandi valimise ekraanil klõpsake nuppu Veaotsing.

9. Tõrkeotsingu ekraanil klõpsake nuppu Täpsem valik.

10. Täpsemate valikute ekraanil klõpsake nuppu Käsurida.

11. Kui käsuviiba (CMD) avaneb, tüüp C: ja vajuta sisestusklahvi.
12. Nüüd tippige järgmine käsk:
BCDEDIT / SET {DEFAULT} BOOTMENUPOLICY LEGACY.
13.Ja vajutage sisestusklahvi Lubage Legacy Advanced Boot Menu.

14. Sulgege käsuviip ja klõpsake tagasi kuval Vali valik, klõpsake Windows 10 taaskäivitamiseks nuppu Jätka.
15. Lõpetuseks ärge unustage oma Windows 10 installi-DVD-d eemaldada, et saada Alglaadimisvalikud.
16. Ekraanil Täpsemad alglaadimissuvandid kasutage esiletõstmiseks nooleklahve Luba madala eraldusvõimega video (640 × 480) ja seejärel vajutage sisestusklahvi.

Kui probleeme ei kuvata madala eraldusvõimega režiimis, on probleem seotud video-/ekraani draiveritega. Sa võiksid Parandage kursori probleemiga Windows 10 must ekraan laadige lihtsalt alla ekraanikaardi draiver tootja veebisaidilt ja installige see turvarežiimi kaudu.
Soovitatav:
- Parandage video TDR-i tõrge (atikmpag.sys) Windows 10-s
- Wacomi tahvelarvuti viga: teie seade pole arvutiga ühendatud
- Parandage oma Windowsi litsents aegub varsti Viga
- Parandage Windows 10 kella valvekoera ajalõpu viga
See on see, mis teil õnnestus Parandage kursoriprobleemiga Windows 10 must ekraan aga kui teil on selle õpetuse kohta veel küsimusi, küsige neid kommentaaride jaotises.
![Parandage Windows 10 must ekraan kursoriga [100% töötab]](/uploads/acceptor/source/69/a2e9bb1969514e868d156e4f6e558a8d__1_.png)


