8 viisi, kuidas Steamil Windowsi tulemüüri erandit lisada ei õnnestunud – TechCult
Miscellanea / / July 29, 2023
Kuigi Steam on värav lugematute seikluste juurde, kerkivad mõnikord esile tülikad barrikaadid, mis takistavad teie teekonda. Kuulsime, et teid tervitati heidutava sõnumiga – steamwebhelper.exe jaoks ei õnnestunud tulemüüri erandit lisada. Tänases artiklis selgitame, mis see on ja kuidas parandada, et Steam ei suutnud Windowsi tõrke korral tulemüüri erandit lisada. Olge valmis oma mänguparadiisi väravaid uuesti avama!

Sisukord
Kuidas parandada Steamil ei õnnestunud tulemüüri erandit lisada
Windowsi tulemüür toimib filtrina, mis jälgib ja juhib arvuti võrguliiklust. Steami esmakordsel initsialiseerimisel või pärast kliendi värskendamist võib tulemüür paluda teil lubada side võrgu kaudu. Kui annate Steamile juurdepääsu erandite loomiseks, saab see luua ühenduse oma serveritega, laadida alla mänguvärskendusi ja lubada piiranguteta mitme mängijaga funktsioone.
Kuid mõnel juhul tekivad kasutajatel probleemid, kus Steam ei suuda tulemüüri erandeid automaatselt lisada, mis põhjustab ühenduvusprobleeme ja veateateid. Lugege lisateavet, et teada saada, kuidas probleemi tõrkeotsingut teha.
Kiire vastus
Probleemi lahendamiseks kas või käivitage Steam administraatorina või lubada klienti ja tema teenuseid Windowsi tulemüüri kaudu. Kui see ei aita, parandage installifailid.
1. Vajutage nuppu Windowsi klahv + R avamiseks klaviatuuril Jookse Dialoogikast.
2. Kleepige käsk tekstiväljale: C:\Program Files (x86)\Steam\bin\SteamService.exe” /repair ja vajutage Sisenema.
Põhjused, miks faili steamwebhelper.exe jaoks ei õnnestunud lisada Windowsi tulemüüri erandit
Siin on mõned võimalikud põhjused, mis võivad tõrke põhjustada.
- Steami tulemüürist erandit ei tehta
- Steam üritab exe-d käivitada. fail valest asukohast ja kaustast.
- Rikutud installifailid või kaustad
- Klienditeenindusprogramm ei tööta korralikult
Vaatame läbi meetodid, mis võivad probleemi lahendada:
1. meetod: taaskäivitage Steam
Kui Steami laadimisel ilmneb väike tõrge, võib rakenduse taaskäivitamine probleemi lahendada.
1. Käivitage Tegumihaldur ja navigeerige lehele Protsessid sakk.
2. Paremklõpsake Steami kliendi WebHelperja klõpsake nuppu Lõpeta ülesanne menüüst.

3. Taaskäivita Steam ja vaadake, kas näete ikka veateadet.
Loe ka: 35 parimat liivakastimängu Steamis
2. meetod: värskendage Windowsi
Aegunud süsteemil võib olla vigu või ühilduvusvigu, mis võivad olla püsivate tõrgete põhjuseks. Soovitame teil värskendada arvutit ja installida uusim Windowsi versioon, et parandada Steami tulemüüri erandi lisamise ebaõnnestunud viga.
1. Avatud Seaded ja navigeerige lehele Windowsi uuendus sakk.
2. Kliki Kontrollimajaoksuuendused.
3. Kui värskendus on saadaval, klõpsake nuppu Laadige alla ja installige.

3. meetod: käivitage Steam administraatorina
Nagu me juba teame, käivitub tõrge Steamile antud tegutsemislubade puudumise tõttu. Selle lahendamiseks saate aga käivitada kliendirakenduse administraatorirežiimis.
1. Paremklõpsake töölaual ikooni Steam ikooni.
2. Kliki Käivita administraatorina.

Kui see vea parandab, saate Steami jäädavalt administraatorirežiimis töötama.
1. Paremklõpsake ikooni Steam ikooni ja valige menüüst Omadused.
2. Liikuge lehele Ühilduvus sakk.
3. Märkige ruut kõrval Käivitage see programm administraatorina.

4. Kliki Okei, millele järgneb Rakenda.
Loe ka: 11 kõigi aegade populaarset Steami mängu
4. meetod: lubage Steam läbi Windowsi tulemüüri
Kui Steam pole mingil põhjusel veel Windowsi tulemüüri piirangutest vabastatud, võib see olla tõrke põhjuseks. Selle lubamiseks järgige alltoodud samme.
1. Käivitage Kontrollpaneel ja klõpsake edasi Süsteem ja turvalisus.
2. Klõpsake Windows Defenderi tulemüüril.
3. Klõpsake vasakus servas nuppu Rakenduse või funktsiooni lubamine Windows Defenderi tulemüüri kaudu.
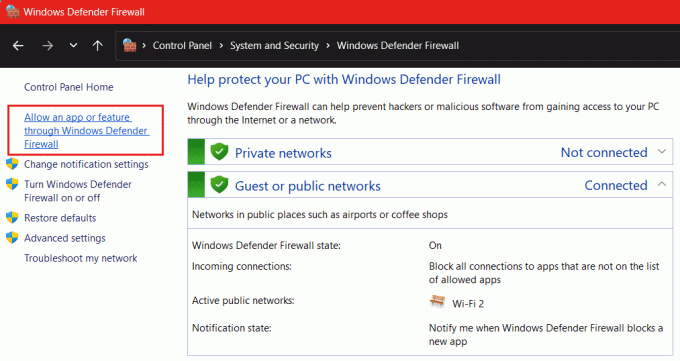
4. Kliki Muuda seadeid.
5. Märkige all olevad märkeruudud Avalik ja Privaatne jaoks Steam ja Steami veebiabi.
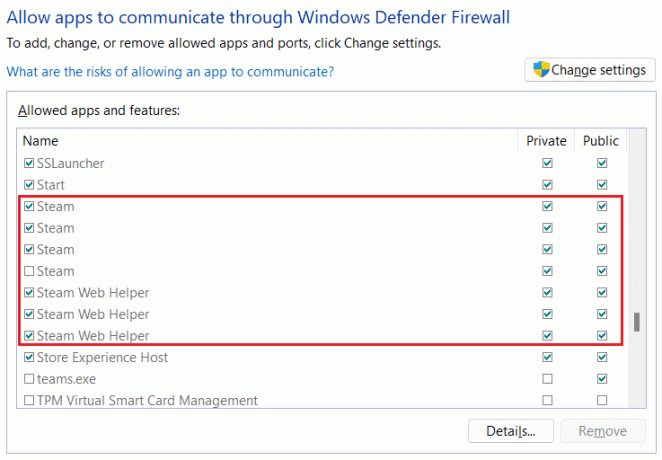
6. Klõpsake Okei muudatuste salvestamiseks.
5. meetod: kopeerige steamwebhelper.exe teise kataloogi
Mõnikord proovib Steam käivitada .exe-faili valest asukohast. Nüüd, kuna fail puudub proovitud asukohas, põhjustab see programmiteenuse probleeme. Kopeerime selle lihtsalt teise kataloogi.
Märge: Enne sammudega alustamist sulgege kindlasti rakendus Steam Client.
1. Liikuge vaikekausta, kus Steami kataloog on paigaldatud. Meie puhul salvestatakse installifailid Windowsi (C:) draivi.
Niisiis, järgisime teed: Windows (C:) > programmifailid (x86) > Steam > bin > cef > cef.win.7 × 64
2. Paremklõpsake aurikuabimees ja seejärel klõpsake nuppu Kopeeri ikooni.

3. Nüüd järgige rada ja minge tagasi siin viidatud kataloogi: Windows (C:) > Program Files (x86) > Steam > bin
4. Nüüd lihtsalt paremklõpsake tühjal alal ja valige Mööda menüüst või vajutage Ctrl + V.
See on kõik. Kui olete steamwebhelperi rakenduse koopia kausta Bin kleepinud, käivitage Steam klient ja kontrollige, kas see lahendas vea.
Loe ka: Kuidas saada Steami punkte tasuta
6. meetod: Steami klienditeeninduse parandamine
Steam kliendi rikutud teenusefailid võivad põhjustada tulemüüri erandi lisamise ebaõnnestumise. Hea osa on see, et saate selle õigesti parandada, käivitades käsu. Järgige juhiseid.
1. Lõpp Steam ja kõiki Steamiga seotud ülesandeid kasutades Tegumihaldur.
2. Vajutage nuppu Windowsi klahv + R avamiseks klaviatuuril Jookse Dialoogikast.
3. Kleepige tekstiväljale järgmine käsk: C:\Program Files (x86)\Steam\bin\SteamService.exe” /repair ja vajutage Sisenema.
Märge: Enne kui vajutate Sisenema, veenduge, et see on sama tee süsteemi Steami installikataloogi. Kui ei, sisestage selle asemel õige tee.
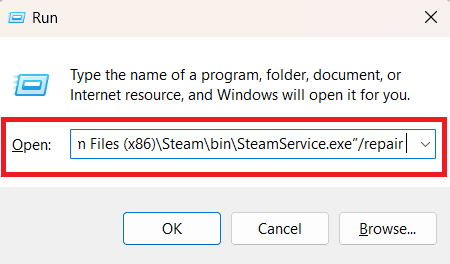
7. meetod: keelake Windowsi tulemüür täielikult (kui see on kohaldatav)
Nagu me juba teame, käivitub viga, kuna Steam ei suutnud tulemüüri erandit lisada. Kuigi proovisime Steami Windowsi tulemüüri turbekihtidest vabastada, saate tõrke püsimisel selle täielikult keelata. Seda tehes saate kontrollida, kas viga on parandatud. Järgige meie juhendit Kuidas keelata Windows 11 tulemüür.

8. meetod: installige Steam Client uuesti
Lõpuks, kui veateade ei õnnestunud steamwebhelper.exe jaoks tulemüüri erandi lisamine ikka veel kuvada, on viimane abinõu Steam uuesti installida. Steami desinstallimisel ja kõigi ajutiste failide kustutamisel kustutatakse kõik rikutud ja kahjustatud failid.
Enne protsessi alustamist soovitame teil Steami mängude varundamine, nii et te ei peaks mänguandmeid kaotama ja saate need hõlpsalt taastada. Kui olete valmis, järgige alltoodud samme:
1. Käivitage Kontrollpaneel ja klõpsake nuppu Programmi desinstallimine valik all Programmid.
2. Paremklõpsake Steam ja valige Desinstallige.

3. Nüüd klõpsake kinnitamiseks nuppu Desinstalli.
4. Kui rakendus on desinstallitud, avage File Explorer ja järgige rada: Windows (C:) > programmifailid (x86).
5. Märkige ruut vasakul pool Steam kausta ja vajutage nuppu Kustuta võti.
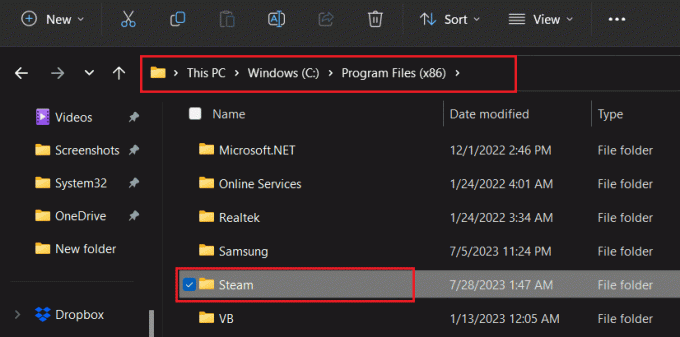
6. Nüüd Steami uuesti installimiseks käivitage see ametlik koduleht ja klõpsake Installige Steam.
7. Kliki PAIGALDAGE STEAM kinnitamiseks uuesti.
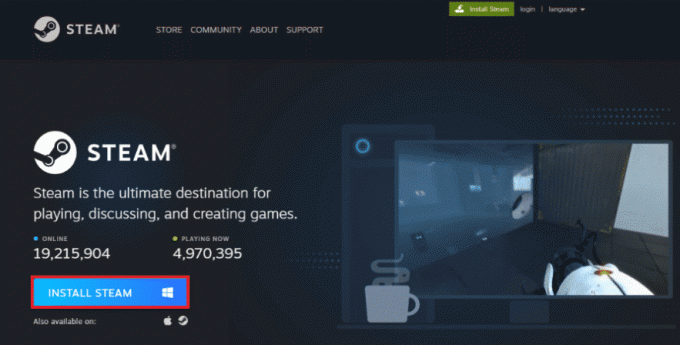
8. Nüüd järgige protsessi lõpuleviimiseks ekraanil kuvatavaid juhiseid.
9. Pärast installimist sisestage lõpuks oma Steami mandaadid ja LOGI SISSE teie kontole.

Soovitatav: Kus Steami andmeid salvestatakse?
Loodame, et meie juhendi abiga õnnestus teil probleem parandada Steamil ei õnnestunud tulemüüri erandit lisada viga. Kui teil on meie jaoks küsimusi või ettepanekuid, jätke need allpool olevasse kommentaaride kasti. Olge TechCultiga kursis, et leida lahendusi rohkematele sellistele tehnoloogiaga seotud probleemidele.
Henry on kogenud tehnikakirjanik, kelle kirg on teha keerukad tehnoloogiateemad igapäevastele lugejatele kättesaadavaks. Enam kui kümneaastase tehnoloogiatööstuse kogemusega Henryst on saanud oma lugejate jaoks usaldusväärne teabeallikas.



