8 parimat viisi, kuidas parandada Windowsi tõrke "Süsteemi taastamine ei lõppenud edukalt"
Miscellanea / / July 29, 2023
Windowsi süsteemitaaste on suurepärane taasteutiliit, mida saate kasutada andmete riknemise või rakenduse installimise ebaõnnestumise korral. Saate naasta hetkeni, mil teie arvuti töötas laitmatult. Kuid paljud kasutajad seisavad silmitsi veaga „Süsteemi taastamine ei lõppenud edukalt” ja nad ei saa taastepunkti edukalt rakendada.
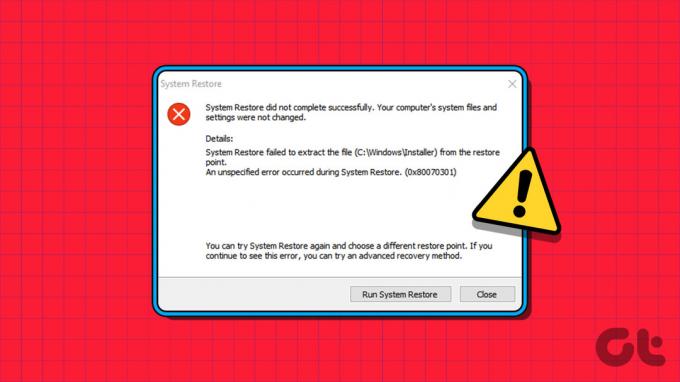
Põhjuseid, miks see süsteemitaaste tõrge ei lõpeta, on mitu, näiteks rikutud taastepunkt, häired teenustes, liiga kaitsev viirusetõrjeprogramm või kõvaketta vead. Saate proovida neid kaheksat meetodit Windowsi tülika süsteemitaaste vea parandamiseks.
1. Sulgege täielikult ja käivitage süsteemi taastamine
Kui süsteemitaaste rakenduses ilmneb tõrge või see hangub, ei saa see taastamist käivitada. Seega peate tööriista sulgema ja taaskäivitama ning seejärel uuesti taastamisprotsessi proovima. Seda saab teha järgmiselt.
Samm 1: Tegumihalduri käivitamiseks vajutage kiirklahvi Ctrl + Shift + Esc. Klõpsake otsinguribal, tippige rstruija vajutage sisestusklahvi.
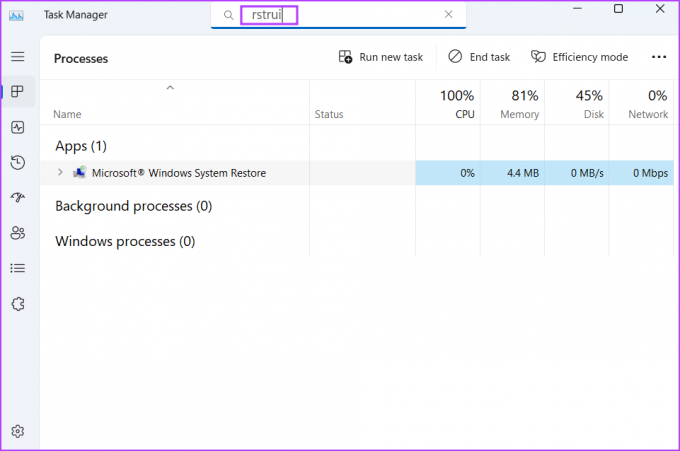
2. samm: Paremklõpsake süsteemi taastamise protsessil ja klõpsake suvandit Lõpeta ülesanne.
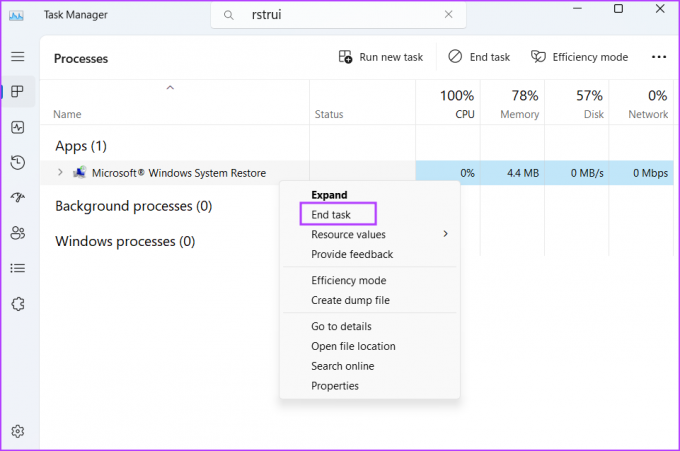
3. samm: Sulgege tegumihalduri aken.
4. samm: Menüü Start avamiseks vajutage Windowsi klahvi, tippige rstrui otsinguribal ja klõpsake otsingutulemustes avatud valikut.

5. samm: Proovige rakendada süsteemi taastepunkti ja kontrollige, kas selles ilmneb tõrge.
2. Tweak Volume Shadow Copy Service
Volume Shadow Copy teenus aitab süsteemitaastet piltide loomisel ja rakendamisel. Kui see teenus tõrkub või ei tööta, kui see on nõutav, seisate silmitsi süsteemitaaste probleemiga arvutis. Selle teenuse konfigureerimiseks korrake järgmisi samme.
Samm 1: Menüü Start avamiseks vajutage Windowsi klahvi, tippige Teenused otsinguribal ja vajutage sisestusklahvi.
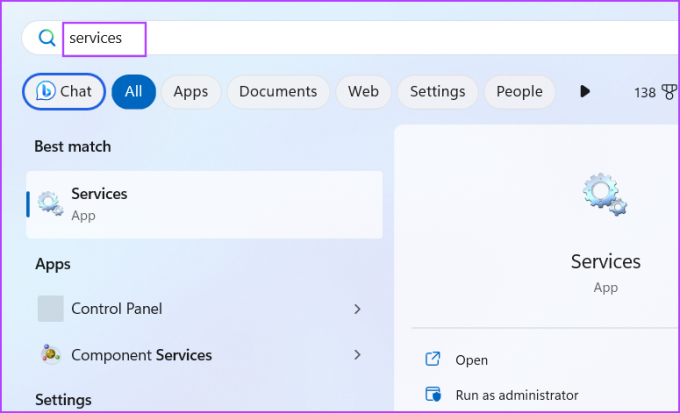
2. samm: Teenuste aknas leidke loendist teenus Volume Shadow Copy. Paremklõpsake seda ja valige suvand Taaskäivita.

3. samm: Kui teenus Volume Shadow Copy on keelatud olekus, peate selle konfigureerima selle automaatseks käitamiseks. Teenusel topeltklõpsake selle atribuutide avamiseks. Minge jaotisse Käivitustüüp ja valige loendist suvand Automaatne.
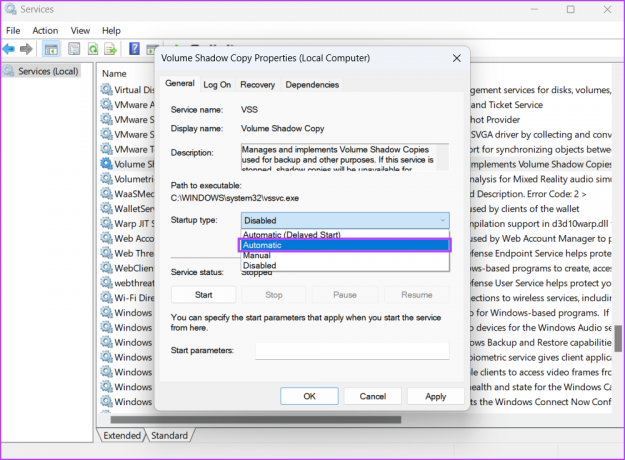
4. samm: Klõpsake nuppu Rakenda. Klõpsake nuppu Start.
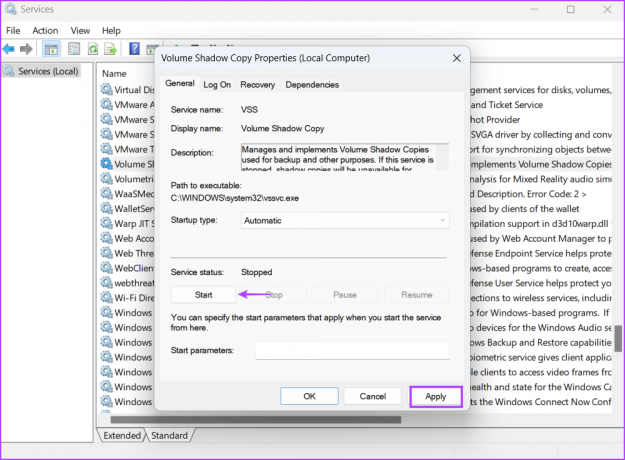
5. samm: Lõpuks klõpsake nuppu OK. Sulgege utiliit Services.
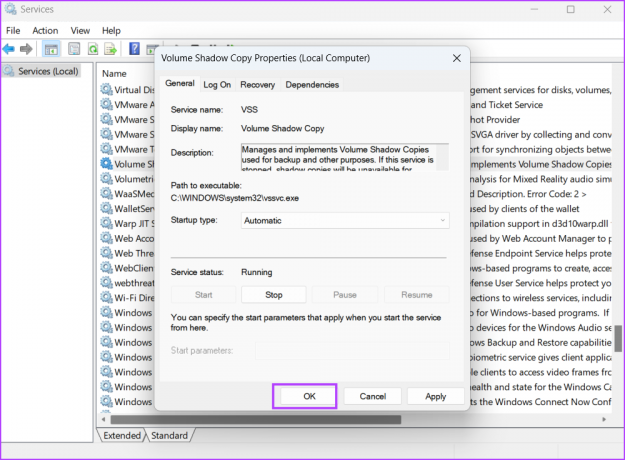
3. Proovige süsteemi taastada, kasutades teist taastepunkti
Taastepunkt, mida proovite oma süsteemile rakendada, võib olla rikutud. Seega saate naasta mõnele teisele taastepunktile, kui see loendis on saadaval. Olenevalt selle loomise kuupäevast võite kaotada veel mõned installitud rakendused ja värskendused, mille peate hiljem uuesti installima.
Menüü Start avamiseks vajutage Windowsi klahvi, tippige rstrui otsinguribal ja klõpsake otsingutulemustes avatud valikut.

Valige loendist mõni muu taastepunkt ja järgige taastepunkti arvutisse rakendamiseks ekraanil kuvatavaid juhiseid.
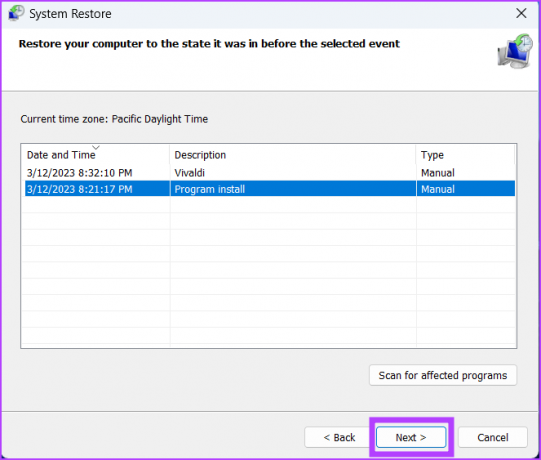
4. Keelake ajutiselt Windows Defender
Liiga kaitsev viirusetõrjeprogramm võib samuti takistada süsteemitaaste protsessi. Selle võimaluse välistamiseks võite viirusetõrjeprogrammi ajutiselt keelata ja uuesti proovida süsteemitaaste protsessi. Siin on, kuidas seda teha keelake Windows Defender:
Samm 1: Vajutage Windowsi klahvi, tippige viiruste ja ohtude kaitseja vajutage sisestusklahvi.
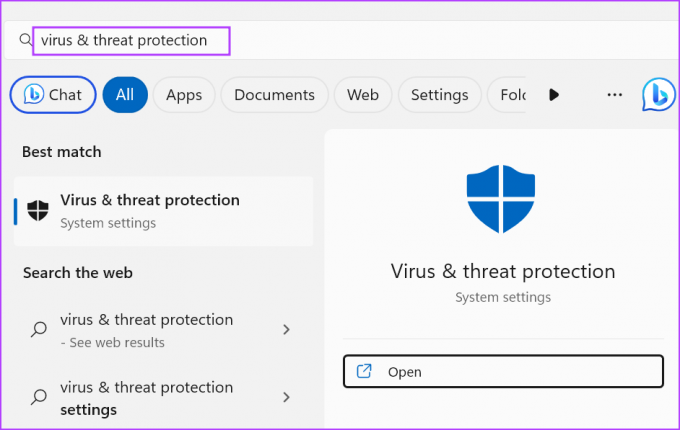
2. samm: Kerige alla ja klõpsake suvandil Halda sätteid, mis on loetletud seadete „Viirus- ja ohukaitse” all.
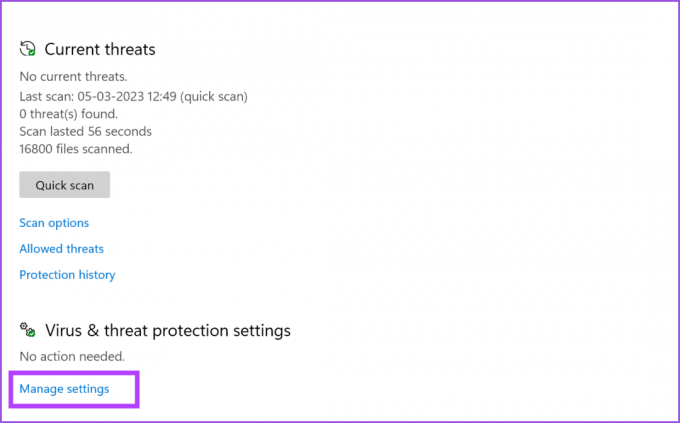
3. samm: Klõpsake reaalajas kaitse all olevat lülitit.
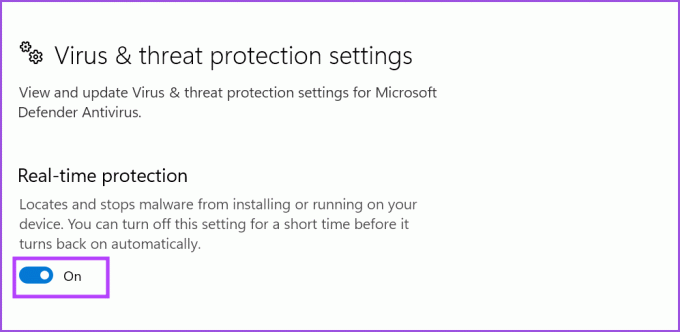
4. samm: Avaneb kasutajakonto kontrolli aken. Windows Defenderi keelamiseks klõpsake nuppu Jah.

Kui kasutate kolmanda osapoole viirusetõrjeprogrammi, minge tegumiriba paremas alanurgas olevale süsteemisalve ikoonide alale ja keelake see kuni järgmise taaskäivituseni.
5. Kasutage süsteemitaastet puhta alglaadimise režiimis
Süsteemitaaste võib olla vastuolus taustaprotsessid kolmandate osapoolte rakendustest. Seega saate taastepunkti rakendamiseks kasutada puhast alglaadimisrežiimi, kui taustal töötavad ainult olulised Microsofti teenused (sealhulgas teenus Volume Shadow Copy). Seda saab teha järgmiselt.
Samm 1: Menüü Start avamiseks vajutage Windowsi klahvi, tippige msconfig otsinguribal ja vajutage sisestusklahvi.
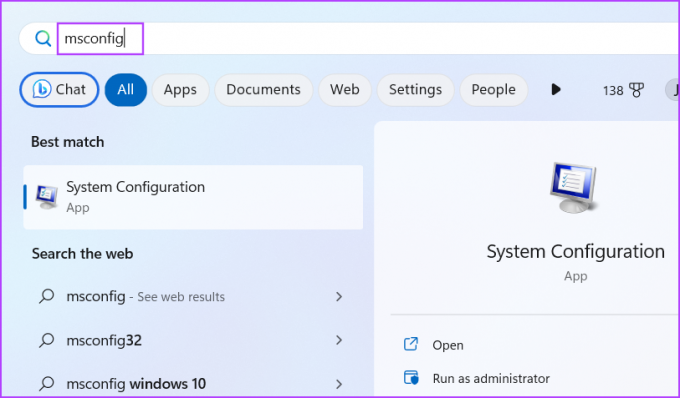
2. samm: Kui avaneb süsteemi konfiguratsiooni aken, klõpsake vahekaarti Teenused.
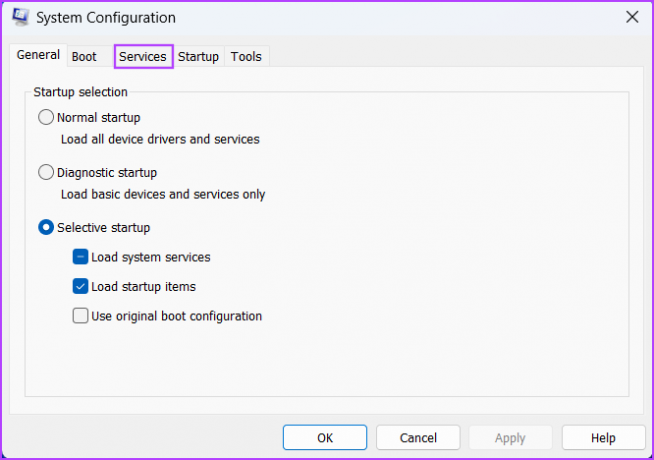
3. samm: Märkige ruut "Peida kõik Microsofti teenused". Kõigi kolmandate osapoolte teenuste keelamiseks klõpsake nuppu Keela kõik.
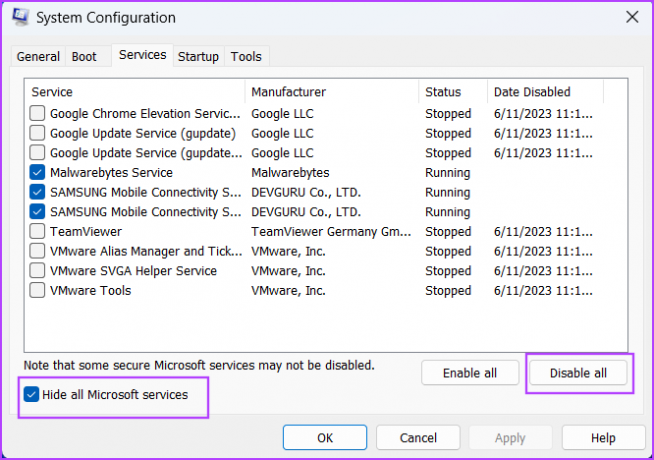
4. samm: Klõpsake nuppu Rakenda. Seejärel klõpsake nuppu OK.
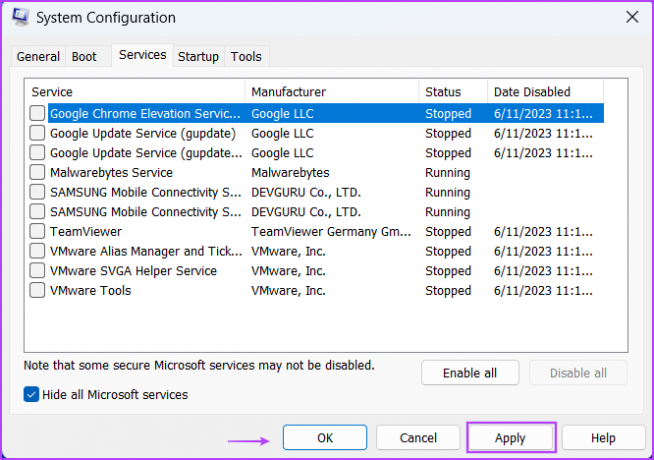
5. samm: Lõpuks klõpsake nuppu Taaskäivita.

6. samm: Oodake, kuni teie arvuti töölauale algkäivitub. Logige sisse ja käivitage süsteemitaaste utiliit. Valige taastepunkt ja kontrollige, kas saate seda edukalt rakendada.
6. Käivitage ketta kontrollimine
Kui te ikka ei saa süsteemitaastepunkti rakendada, peate kasutama Kontrollige ketast tööriist rikutud failide ja vigaste sektorite otsimiseks. Seejärel proovib utiliit need probleemid teie eest lahendada. Seda saab teha järgmiselt.
Samm 1: File Exploreri käivitamiseks vajutage klaviatuuri otseteed Windows + E.
2. samm: Valige draiv C: ja paremklõpsake seda. Klõpsake suvandit Atribuudid.
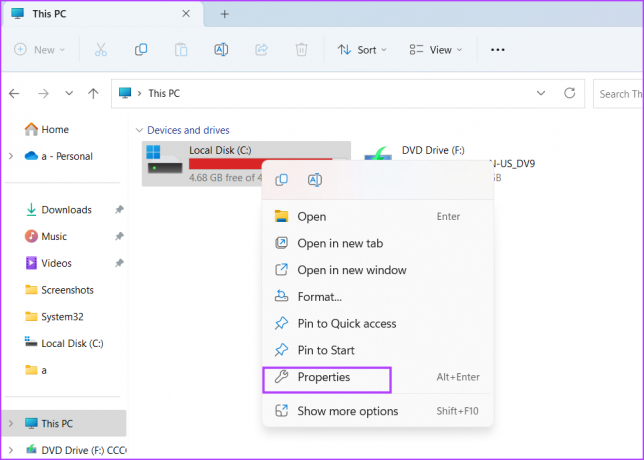
3. samm: Lülituge vahekaardile Tööriistad. Klõpsake nuppu Kontrolli.
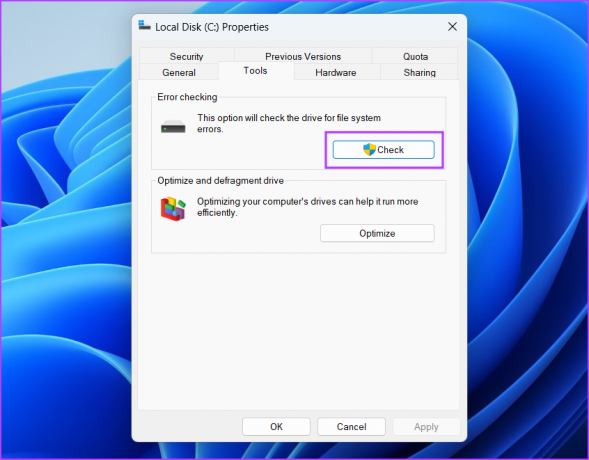
4. samm: Klõpsake valikul Skanni draiv.
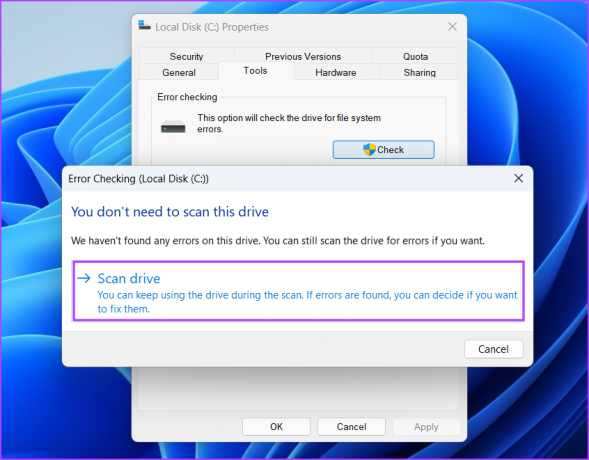
5. samm: Skannimine võtab veidi aega. Seejärel sulgege atribuutide aken.
7. Desinstallige hiljutised värskendused
Lollakad Windowsi värskendused võivad teie arvuti mõningaid funktsioone rikkuda. Kui seisate silmitsi süsteemi taastamine ei tööta pärast Windowsi värskenduse installimist, peate värskenduse tagasi pöörduma. Tehke järgmist.
Samm 1: Menüü Start avamiseks vajutage Windowsi klahvi, tippige Desinstallige värskendused otsinguribal ja vajutage sisestusklahvi.
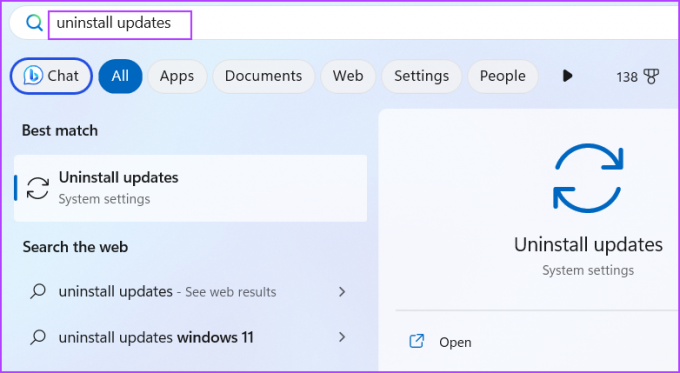
2. samm: Otsige loendist üles uusim installitud värskendus. Kui leiate selle, klõpsake nuppu Desinstalli.
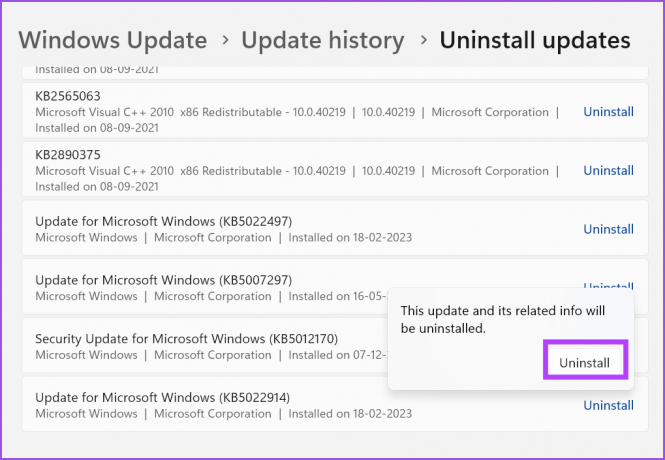
3. samm: Kinnitage oma otsus värskenduse eemaldamiseks uuesti, klõpsates nuppu Desinstalli.
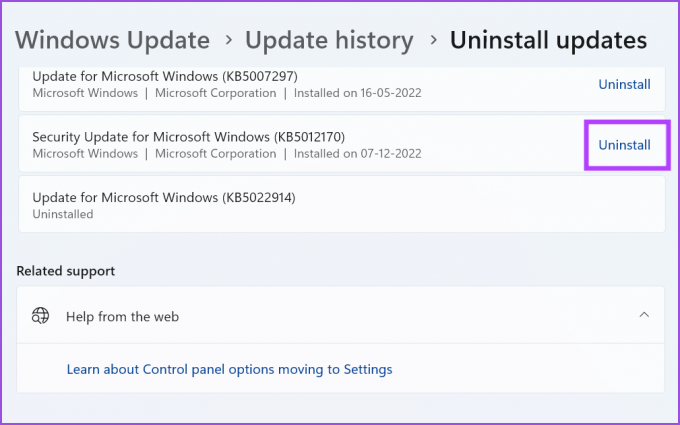
Värskenduse eemaldamiseks peate võib-olla arvuti taaskäivitama.
8. Tehke kohapealne uuendus
Viimane abinõu on oma Windowsi arvuti kohapealne värskendus. See on palju parem valik võrreldes süsteemi lähtestamisega, kuna see asendab ainult Windowsi OS-i faile, säilitades samal ajal isiklikud failid, installitud tarkvara ja rakendused ning sätted. Siiski saate kohapealse versiooniuuenduse teha ainult siis, kui teil on Windows 10 või Windows 11 Home või Pro Edition. Seda saab teha järgmiselt.
Samm 1: Laadige oma süsteemi alla Windowsi ISO-fail. Sel juhul kontrollime Windows 11 ISO-d.
Laadige alla Windows 11 ISO
2. samm: Faili ühendamiseks topeltklõpsake seda. Seejärel topeltklõpsake Windowsi installeri käivitamiseks failil setup.exe.
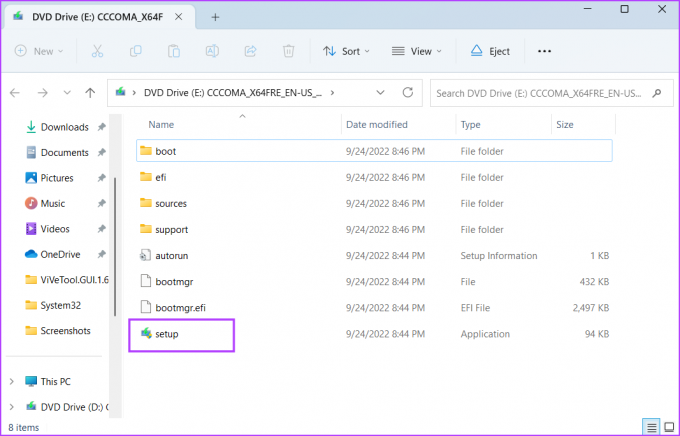
3. samm: Avaneb kasutajakonto kontrolli aken. Klõpsake nuppu Jah.
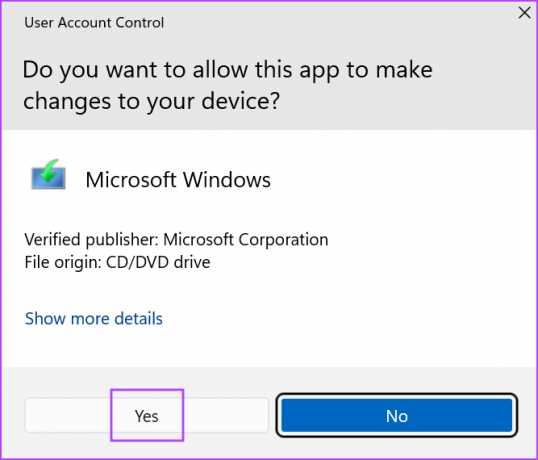
4. samm: Klõpsake valikul „Muuda, kuidas häälestus värskendusi alla laadib”.
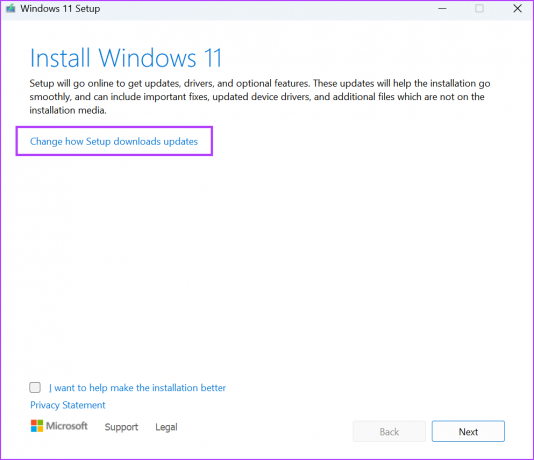
5. samm: Valige suvand "Mitte praegu" ja klõpsake nuppu Edasi.
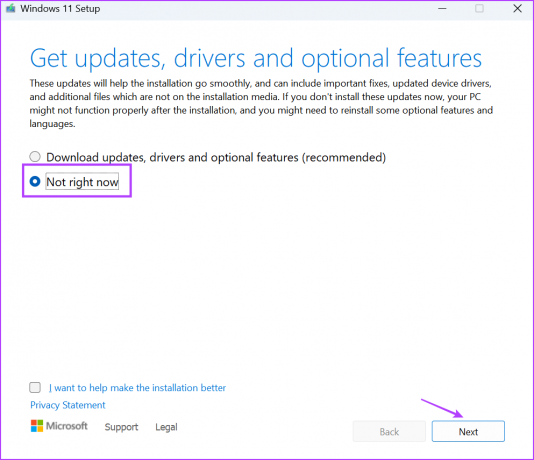
6. samm: Ilmub lõppkasutaja litsentsilepingu leht. Klõpsake nuppu Nõustu.

7. samm: Klõpsake valikul „Muuda, mida säilitada”.

8. samm: Valige suvand „Säilita isiklikud failid ja rakendused” ja klõpsake nuppu Edasi.
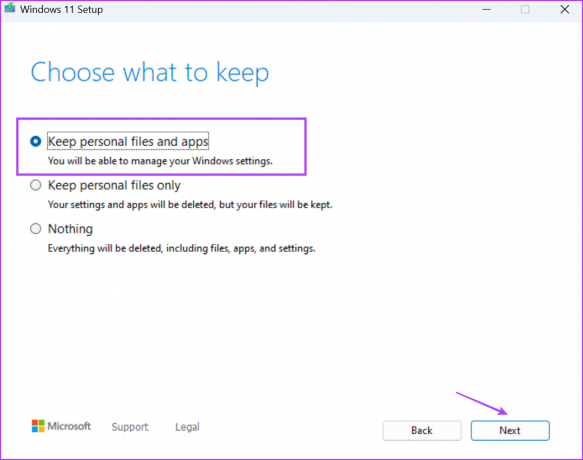
9. samm: Klõpsake nuppu Installi.
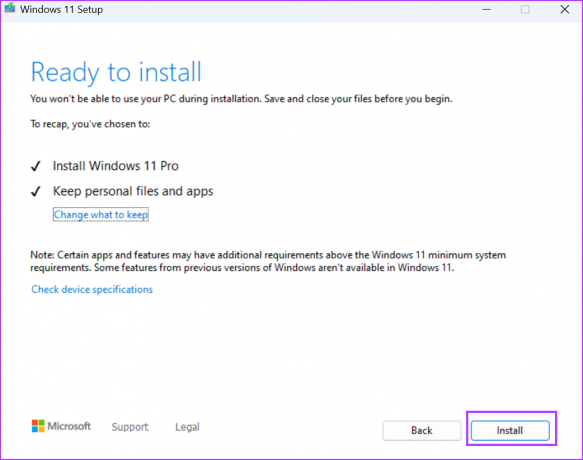
10. samm: Kohapealse versiooniuuenduse läbiviimiseks järgige ekraanil kuvatavaid juhiseid. Oodake, kuni teie Windowsi arvuti töölauale käivitub.
Parandage süsteemitaaste
Ärge lähtestage oma arvutit impulsiivselt, kui ilmub tõrge "Süsteemi taastamine ei lõppenud edukalt". Esiteks proovige teist taastepunkti, kohandage selle teenuseid ja kasutage süsteemitaaste tegemiseks puhast alglaadimist. Pärast seda kontrollige oma kettaseadmeid vigade suhtes, eemaldage Windowsi värskendused ja viige viimase abinõuna läbi kohapealne uuendus.
Viimati värskendatud 26. juunil 2023
Ülaltoodud artikkel võib sisaldada sidusettevõtte linke, mis aitavad toetada Guiding Techi. See aga ei mõjuta meie toimetuslikku terviklikkust. Sisu jääb erapooletuks ja autentseks.



