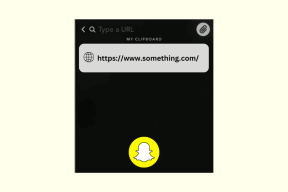Kuidas Chromebookis taastekandjat luua
Miscellanea / / November 29, 2021
Chromebookid on odavad ja töökindlad, välja arvatud siis, kui nendega on probleeme. Kui see juhtub enne esitlust või paberit, peate uue Chromebooki kujutise allalaadimisega vaeva nägema ja viivitama. See eeldab, et teil on isegi Interneti-ühendus. Päästke end sellest kriisist, luues eelnevalt taastuskandja.

Kas sa teadsid: Chromebooke on siiani müüdud nagu soojad saiad. Nii palju, et nad hõivasid Amazoni pühadearvutite müügis 3 parimat kohta. Ja müük on jätkuvalt tugev, koos Gartner ennustab 2017. aastaks suurt tõusu.
Isegi kui te ei oota oma Chromebookiga probleeme, meeldib mõnele inimesele stabiilsus katsetamiseks ohverdada. Võib-olla soovite installida arendaja versiooni või proovida installida Linuxi. Enne kui seda teed, looge taastemeedium, et saaksite probleeme lahendada mis võib esile kerkida.
Laadige alla Chromebooki taasteutiliit
Samm 1: Minge Chrome'i veebipoodi ja laadige oma Chromebooki alla tasuta rakendus. Utiliit töötab Macis või PC-arvutis, kuid peate teadma oma Chromebooki mudelinumbrit. Kui käitate rakendust Chromebookis, sisestab see teie eest teie mudelinumbri (vt hiljem).

2. samm: Otsige üles 4 GB või suurem USB-mälupulk või SD-kaart. Kuna utiliit kustutab teie flash-meediumi, kontrollige veel kord, et sellel poleks midagi olulist. Soovitan selle ümber vormindada Macis või PC-arvutis, et saaksite andmed enne ümbervormindamist läbi vaadata.
Käivitage utiliit
Samm 1: Käivitage rakendus. Selle sammu jaoks on teil vaja Interneti-ühendust. Rakendus laadib Chromebookist tõmbamise asemel alla uusima pildi. Sellepärast on mugav, kui see taastemeedium on kasutusvalmis. Kui see käivitub, klõpsake Alustama.

2. samm: Tuvastage oma Chromebook. Kui käitate rakendust Chromebookis, millest taastute, annab rakendus teile teada, millist mudelit kasutate. See ei ole see, mis kuvatakse Chromebooki esiküljel, vaid pigem pikk tähtnumbriline identifikaator Chromebooki allosas. Kui klõpsate Jätka, kontrollib rakendus, et sisestasite õige mudelinumbri, ja näitab teile sellest pilti. Kui kasutate seda Macis või PC-arvutis, peaksite uuesti kontrollima, kas teil on taastamiseks õige mudel.

3. samm: Valmistage oma meedia ette. Sisestage oma SD-kaart või mälupulk ja laske rakendusel see ette valmistada. Rakendus küsib teilt, millist ketast kasutada (enamikul inimestel on ainult üks) ja hoiatab teid, et see kustutab selle. Võtke hetk ja veenduge, et vormindate õiget ketast.

4. samm: Oodake allalaadimist. Allalaadimine sõltub Interneti-kiirusest, kuid see peaks kestma vähem kui 15 minutit.

5. samm: Eemaldage draiv. Kui rakendus ütleb, et see on tehtud, saate ketta eemaldada. Soovitan seda Chromebookiga alles hoida. Hoian enda oma Chromebooki laadijaga ühendatud, et see oleks alati minuga kaasas.

Testige oma taastekandjat (valikuline)
Rakendus kontrollib teie eest taastemeediumil olevat teavet. Meelerahu tagamiseks võite oma Chromebooki tühjendada ja alustada nullist.
Samm 1: Varundage kõik Chromebooki sisemällu salvestatud andmed. Kopeerige failid oma Google Drive'i või välismällu.
2. samm: Lülitage Chromebook taasterežiimi. Iga mudel teeb seda veidi erineval viisil. Enamikul on allosas väike auk, kuid Google on täielik juhend.
3. samm: Ühendage oma taastemeedium. Algab taastumine.
Kas Chromebooki pole? Pole probleemi. Vaadake, kuidas saate Chromebooki tüüpi kasutuskogemuse saamiseks käitage operatsioonisüsteemi Windows 8 või 8.1.
Järeldus
Nüüd olete alati valmis oma Chromebooki uuesti ellu äratama, kui teil tekib probleem – pärast taastemeediumi loomist pole Interneti-ühendust vaja.