3 parimat viisi tekstide suurtähtede muutmiseks Microsoft Excelis
Miscellanea / / July 29, 2023
Microsoft Wordis on suurtähtede muutmise nupp lindil rühmas Font. Kasutades nuppu suurtähtede muutmine, saavad Wordi kasutajad esile tõsta mis tahes teksti dokumendis ja muuda juhtumit suurtähtedele, väiketähtedele või muudele levinud suurtähtedele. Teisest küljest puudub Microsoft Excelis suurtähtede muutmise nupp.
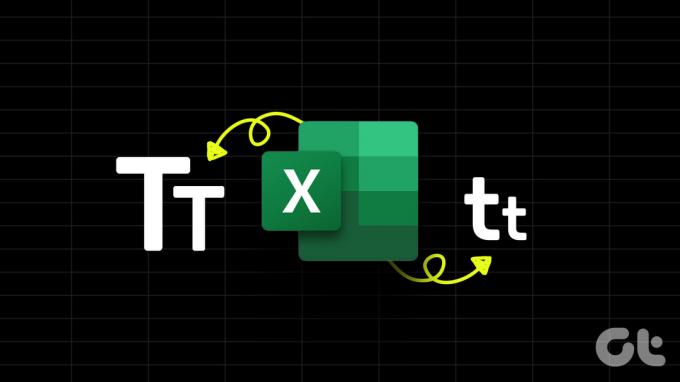
See aga ei tähenda, et teie Exceli töölehel oleva juhtumi teksti ei saaks muuta. Tekstide suurtähtede muutmiseks saate kasutada ka teisi meetodeid ja me selgitame allpool.
Kuidas kasutada Flash Filli tekstide suurtähtede muutmiseks Microsoft Excelis
Kui eelistate meetodit, mis ei nõua valemit, saate Excelis teksti muutmiseks kasutada Flash Filli. Flash Fill in Microsoft Excel on funktsioon, mis aitab kiirendada andmete sisestamist ja teisendamist. Flash Fill funktsioon aitab Exceli töölehel andmeid täita, kui muster on loodud. Kui teie töölehel on vale suurtäht, võite esitada mõned näited valitud andmete õigest suurtähist ja Flash Fill kordab seda. Seda saab teha järgmiselt.
Samm 1: Klõpsake tegumiribal nuppu Start ja tippige excel rakenduse otsimiseks.

2. samm: Tulemuste hulgas klõpsake selle avamiseks Microsoft Exceli rakendust või töövihikut.

3. samm: Veenduge, et Exceli töölehel oleks tühi lahter või veerg sõnade kõrval, mille teksti soovite muuta. Kui seda pole, saate lisada uue veeru.
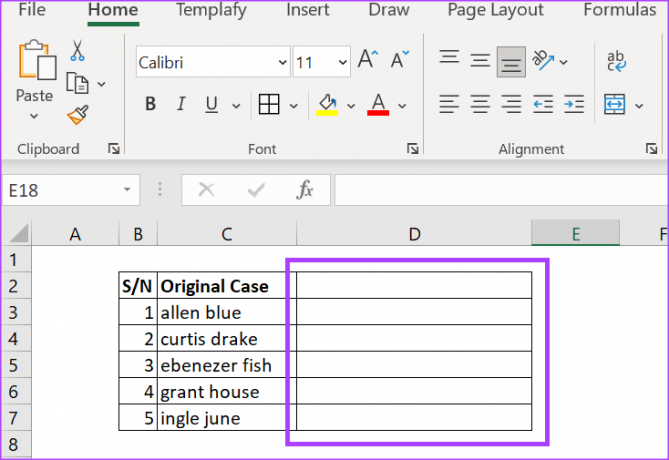
4. samm: Valige tühjas veerus lahter ja tippige tekst välja soovitud tähes.

5. samm: Valige näidislahter ja seejärel valige Exceli lindil vahekaart Andmed.
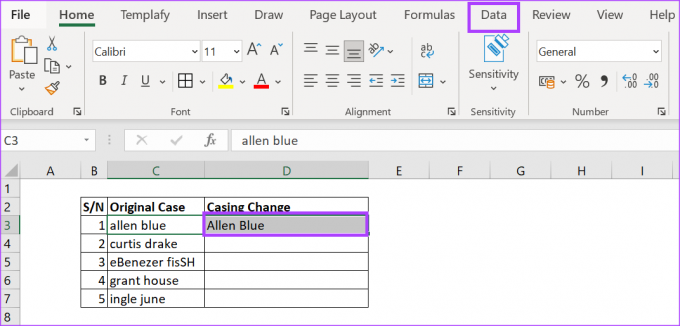
6. samm: Valige rühmas Andmetööriistad käsk Flash Fill ja teksti suurtähtede muudatus tuleks teise teksti jaoks kopeerida.

Kuidas kasutada Exceli funktsioone Microsoft Exceli tekstide suurtähtede muutmiseks
Tekstijuhtumid võivad olla erineval kujul. Siiski on kolm populaarset käändetüüpi – suur-, väike- ja lause. Microsoft Excelil on nende kolme populaarse juhtumitüübi jaoks sisseehitatud funktsioonid. Siin on, kuidas neid kasutada.
Samm 1: Klõpsake tegumiribal nuppu Start ja tippige excel rakenduse otsimiseks.

2. samm: Tulemuste hulgas klõpsake selle avamiseks Microsoft Exceli rakendust või töövihikut.

3. samm: Veenduge, et Exceli töölehel sõnade kõrval, mille teksti soovite muuta, oleks tühi lahter või veerg. Kui seda pole, saate lisada töölehel uue veeru või valida tühja veeru.
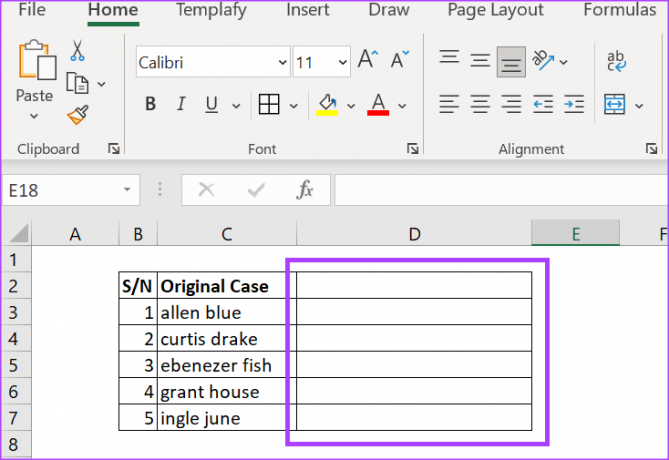
4. samm: Valige tühjas veerus lahter ja tippige märk =.

5. samm: Tippige või valige mõni neist funktsioonidest pärast = märki:
- PROPER: muudab teksti esimese tähe suureks või tekstistringi iga teksti esimese tähe suureks.
- UPPER: teisendab kõik tekstis olevad tähed suurtähtedeks
- ALUMINE: teisendab kõik tekstis olevad tähed väikesteks tähtedeks.

6. samm: Valemi lõpuleviimiseks valige lahter algse suurtähtega.

7. samm: Teksti suurtähtede muudatuste vaatamiseks puudutage klaviatuuril sisestusklahvi.
Seda meetodit on kõige parem kasutada suure andmehulga käsitlemisel, kuna see tagab, et kõigi valitud andmete jaoks kasutatakse standardset korpust.
Kuidas kasutada Power Queryt Microsoft Exceli tekstide suurtähtede muutmiseks
Power Query on veel üks Exceli andmete teisendustööriist, mis suudab teisendada tekstide suurtähti. Kasutage seda järgmiselt.
Samm 1: Klõpsake tegumiribal nuppu Start ja tippige excel rakenduse otsimiseks.

2. samm: Tulemuste hulgas klõpsake selle avamiseks Microsoft Exceli rakendust või töövihikut.

3. samm: Valige Exceli töölehel andmed, mida soovite teisendada.
4. samm: Valige Exceli lindil vahekaart Andmed.
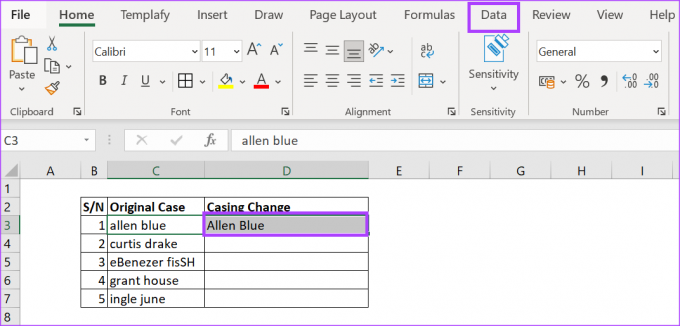
5. samm: Power Query redaktori käivitamiseks valige rühmas Andmete hankimine ja teisendamine suvand Tabelist/vahemikust.

6. samm: Valige Power Query redaktoris veerg tekstiga, mida soovite teisendada.

7. samm: Valige Power Query redaktori lindil käsk Lisa veerg.

8. samm: Valige rühmas Tekstist suvand Vorming.

9. samm: Valige rippmenüüst Vorming soovitud suurtäht:
- väiketähtedega
- SUURTÄHED
- Iga sõna suurtähtedega

See loob uue veeru, kus kogu tekst on teisendatud teie valitud suurtähtedeks.
10. samm: Klõpsake Power Query redaktori lindil vahekaarti Fail.
11. samm: Power Query redaktori sulgemiseks ja uute tekstijuhtude laadimiseks valige Close & Load.

Parooli lisamine Microsoft Excelisse
Kui teie Exceli töövihiku teave on tundlik, saate seda mitmel viisil kaitsta. Ühe jaoks saate lisage Excelisse parool töövihik, tagades, et juurdepääsu saavad ainult need, kellel on parool. Teise võimalusena saate töölehe lukustada, kui soovite, et teised vaataksid Exceli töövihikut, kuid ei soovi, et nad muudatusi teeksid.
Viimati värskendatud 19. juunil 2023
Ülaltoodud artikkel võib sisaldada sidusettevõtte linke, mis aitavad toetada Guiding Techi. See aga ei mõjuta meie toimetuslikku terviklikkust. Sisu jääb erapooletuks ja autentseks.



