7 parimat viisi mittetöötavate valemite parandamiseks rakenduses Microsoft Excel for Windows
Miscellanea / / July 29, 2023
Exceli valemid on väärtuslikud erinevateks arvutusteks ja andmete analüüs, alates lihtsatest aritmeetilistest operatsioonidest kuni keerukate finantsmudeliteni. Mõnikord võib teid segadusse ajada, kui valem ei tööta või ei arvuta Excelis ootuspäraselt. Kui teil on sama, on selles juhendis mõned näpunäited, mis aitavad.

Välja selgitada, miks teie Exceli valemid ei arvuta, võib olla keeruline, eriti kui töötate suure hulga andmetega. See juhend sisaldab kasulikke näpunäiteid, mis aitavad teil valemiprobleemide rägastikus liikuda ja need Excelis uuesti tööle panna. Niisiis, vaatame.
1. Kontrollige valemit veel kord
Teie esimene tegevussuund on oma valem süntaksivigade suhtes üle vaadata. Kui sa tehke sisenemisel vigu valemit, käsitleb Excel kirjet tekstina ega kuva tulemusi. See juhtub tavaliselt pikkade valemitega töötamisel.
Vaadake oma valem Excelis hoolikalt üle ja parandage seda ning kontrollige, kas see lahendab probleemi.
2. Luba automaatne arvutamine
Vaikimisi värskendab Microsoft Excel automaatselt valemitulemusi, kui muudetakse sõltuvatele väärtustele. See ei pruugi aga juhtuda, kui seate arvutusvaliku käsitsi. Siin on, mida saate selle muutmiseks teha.
Samm 1: Avage oma Exceli töövihik ja minge vahekaardile Valemid.

2. samm: Klõpsake valikul Arvutussuvandid ja valige Automaatne.

Kui olete ülaltoodud muudatused teinud, värskendatakse teie valemitulemusi automaatselt.
3. Sundige Excel uuesti arvutama
Mõnikord ei pruugi Excel ajutiste tõrgete tõttu valemitulemusi kuvada või värskendada. Selle parandamiseks võite sundida Exceli lahtreid ümber arvutama. Võite vajutada kiirklahvi Shift + F9, et sundida Excelit teie praegust lehte arvutama. Kui soovite, et Excel arvutaks kogu töövihiku, vajutage selle asemel klahvi F9.
4. Kontrollige, kas valem on vormindatud tekstina
Kas teie Exceli valemid kuvatakse lihttekstina? See võib juhtuda, kui vormindate valemeid sisaldavad lahtrid kogemata tekstina. Siin on, kuidas saate seda muuta.
Samm 1: Avage oma Exceli töövihik ja valige lahter, mis kuvab teie valemi tekstina.

2. samm: Klõpsake vahekaardi Avaleht jaotises Number rippmenüüd ja valige Üldine.
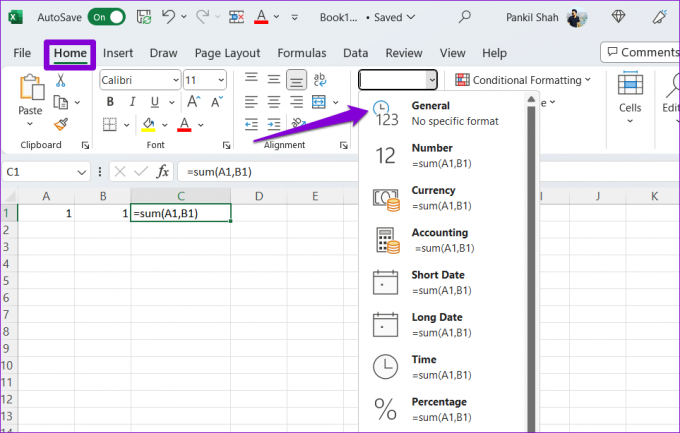
3. samm: Valemi uuesti rakendamiseks topeltklõpsake oma lahtrit ja vajutage sisestusklahvi.
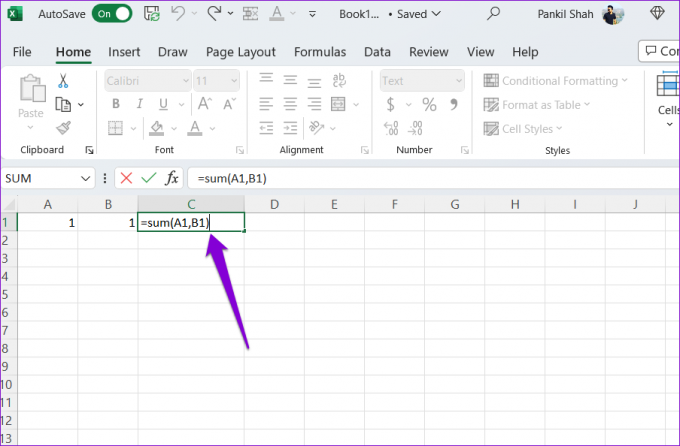
5. Keela nupp Kuva valemid
Exceli suvand Kuva valemid on kasulik, kui soovite arvutustabelis valemeid üle vaadata. Kui aga jätate selle valiku sisse lülitatuks, kuvab Excel valemid, mitte nende tulemused. Selle keelamiseks minge oma Exceli töövihiku vahekaardile Valemid. Seejärel klõpsake jaotises Valemite auditeerimine nuppu Kuva valemid.
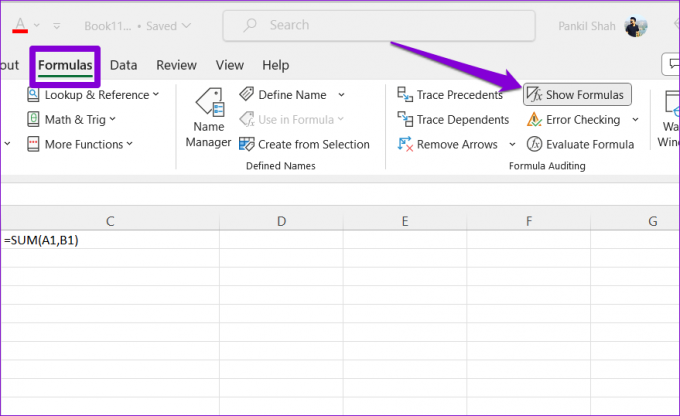
6. Jälgige ja redigeerige sõltuvaid rakke
Teie valemid ei pruugi Excelis õigesti töötada, kui sõltuvad lahtrid sisaldavad ootamatuid väärtusi või on vormindatud tekstina. Selle parandamiseks peate üle vaatama ja muuta lahtreid et valem viitab. Siin on, kuidas saate seda teha.
Samm 1: Avage oma Exceli töövihik ja valige lahter, mis sisaldab valemit, mida ei arvutata õigesti.
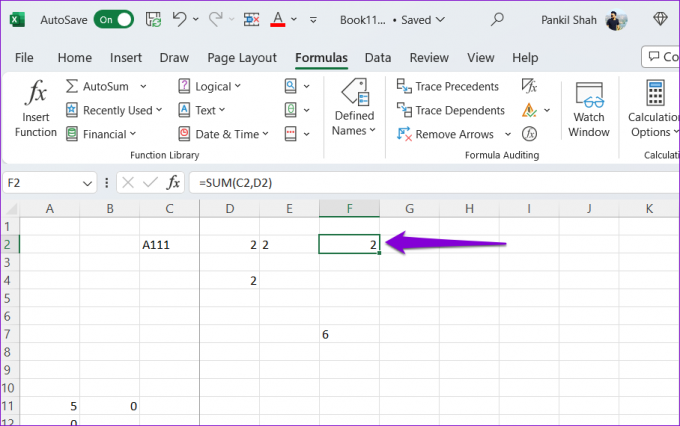
2. samm: Klõpsake vahekaardi Valemid all nuppu Jälgi sõltuvad isikud. Seejärel kuvab Excel noole, mis osutab sõltuvate lahtrite poole.

3. samm: Topeltklõpsake sõltuvaid lahtreid nende redigeerimiseks. Seejärel klõpsake ülaosas nuppu Eemalda nooled.
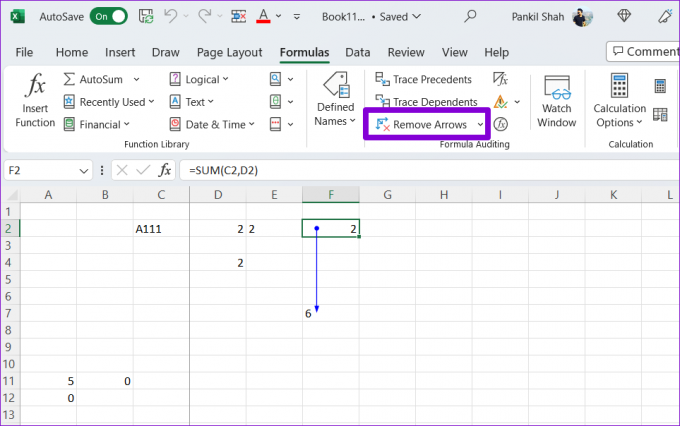
7. Kontrollige ringkirja viiteid
Teine põhjus, miks teie valemid võivad Excelis töötamast lakata, on ringviited. See juhtub siis, kui valem viitab kaudselt iseendale. Siit saate teada, kuidas saate oma Exceli arvutustabelis ringviiteid tuvastada ja neid parandada.
Samm 1: Käivitage oma arvutis Excel ja avage töövihik.
2. samm: Klõpsake vahekaardil Valemid nuppu Veakontroll ja valige Ringlikud viited. Alammenüüs kuvab Excel kõik lahtrid, mis sisaldavad ringikujulist võrdlusvalemit.
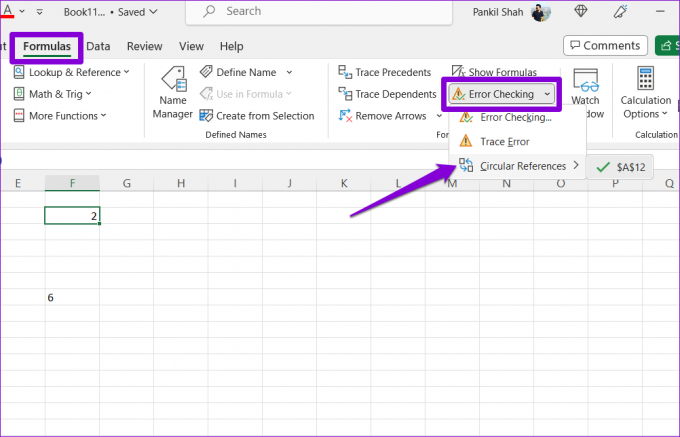
3. samm: Valige probleemne lahter alammenüüst, et leida see lehel. Seejärel topeltklõpsake seda redigeerimiseks.
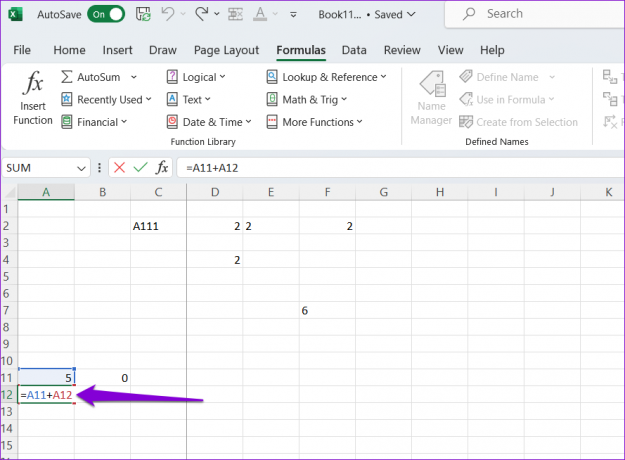
Kaosest selguseni
Sageli põhjustavad teie valemite Microsoft Excelis töötamise lakkamist väikesed ja näiliselt tähtsusetud vead, nagu kirjavead või vale vormindamine. Üks ülaltoodud näpunäidetest peaks aitama probleemi lahendada ja Exceli valemeid uuesti arvutama. Rakendage neid kõiki ja andke meile allolevates kommentaarides teada, mis teie jaoks sobib.
Viimati värskendatud 26. juunil 2023
Ülaltoodud artikkel võib sisaldada sidusettevõtte linke, mis aitavad toetada Guiding Techi. See aga ei mõjuta meie toimetuslikku terviklikkust. Sisu jääb erapooletuks ja autentseks.

Kirjutatud
Pankil on elukutselt ehitusinsener, kes alustas oma teekonda kirjanikuna EOTO.techis. Hiljuti liitus ta Guiding Techiga vabakutselise kirjanikuna, et jagada Androidi, iOS-i, Windowsi ja veebi jaoks juhiseid, selgitusi, ostujuhendeid, näpunäiteid ja nippe.



