6 parimat viisi, kuidas parandada Microsoft Outlooki, mis ei salvesta Windowsis mustandeid
Miscellanea / / July 29, 2023
Microsoft Outlook salvestab teie saatmata või osaliselt koostatud meilid kausta Mustandid. See annab teile võimaluse neid e-kirju hiljem uuesti vaadata, selle asemel et neid täielikult ümber kirjutada. Kuigi see on mugav, võib ette tulla aegu kui Microsoft Outlook ebaõnnestub mustandite salvestamiseks Windowsi arvutisse.
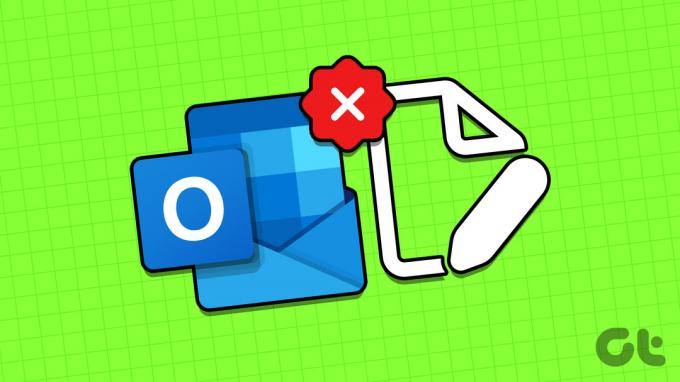
Ärge muretsege, mustandeid pole vaja mujale käsitsi salvestada. Allpool jagame mõnda tõhusat tõrkeotsingu näpunäidet, mille abil Outlook peaks teie mustandeid nagu varem salvestama.
1. Konfigureerige Outlook e-kirjade automaatseks salvestamiseks mustanditesse
Alustuseks peaksite veenduma, et Outlook on seadistatud salvestama saatmata e-kirju automaatselt kausta Mustandid. Siin on, kuidas seda teha.
Samm 1: Avage oma arvutis Outlooki rakendus ja klõpsake vasakus ülanurgas menüüd Fail.

2. samm: Valige vasakul külgribal Valikud.

3. samm: Lülitage Outlooki suvandite aknas vasakpoolsel külgribal vahekaardile Mail. Märkige ruut "Salvesta automaatselt üksused, mida pole pärast seda mitu minutit saadetud" ja sisestage selle kõrval olevasse tekstikasti soovitud kestus.
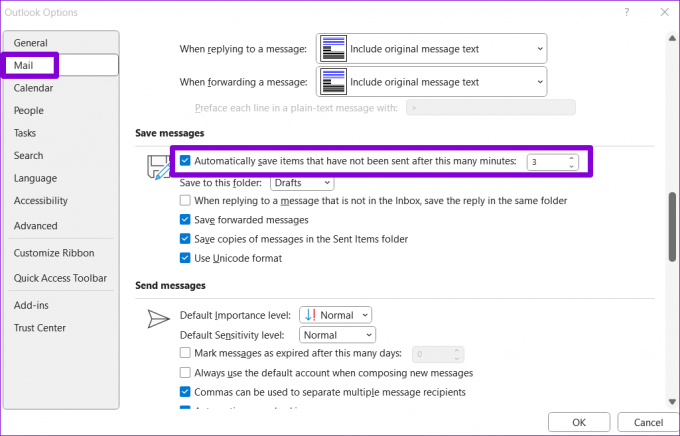
4. samm: Kasutage rippmenüüd, et valida kaust Mustandid ja vajutage nuppu OK.

Proovige luua uus mustand ja vaadake, kas Outlook salvestab selle.
2. Kasutage mustandi leidmiseks Outlooki otsingut
Mõnikord ei pruugi Outlook teie mustandeid õigesti sortida, mistõttu on nende asukoha leidmine keeruline. See võib jätta mulje, et Outlook ei koosta teie arvutis mustandeid. Võid proovida kasutades Outlooki otsingut riba, et leida oma mustand ja näha, kas see töötab.
Samm 1: Avage Outlooki rakendus ja minge vasakult külgribal kausta Mustandid.

2. samm: Sisestage otsingukasti e-kirja mustandi teema ja vajutage sisestusklahvi.
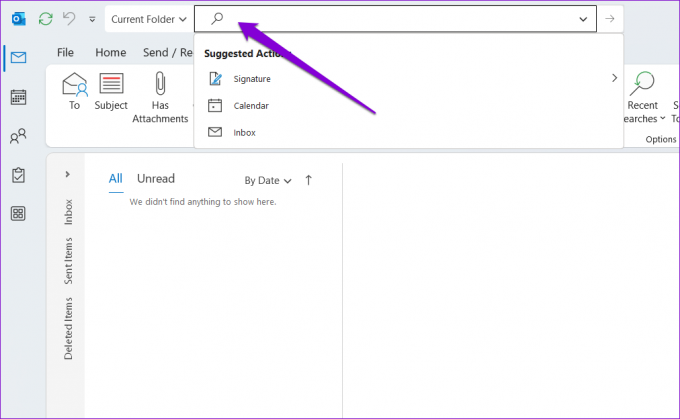
3. Keela vahemällu salvestatud Exchange'i režiim Outlookis
Kui vahemällu salvestatud vahetusrežiim on lubatud, salvestab Outlook teie postkasti koopia kohalikku andmefaili. See funktsioon võib aga mõnikord põhjustada probleeme ja takistada Outlookil teie mustandeid salvestamast. Selle võimaluse kontrollimiseks saate selle funktsiooni hetkeks keelata, järgides alltoodud samme.
Samm 1: Avage Outlooki rakendus ja klõpsake vasakus ülanurgas menüüd Fail.

2. samm: Klõpsake vahekaardil Teave valikut Konto sätted ja valige loendist Konto sätted.

3. samm: Valige oma meilikonto ja klõpsake nuppu Muuda.
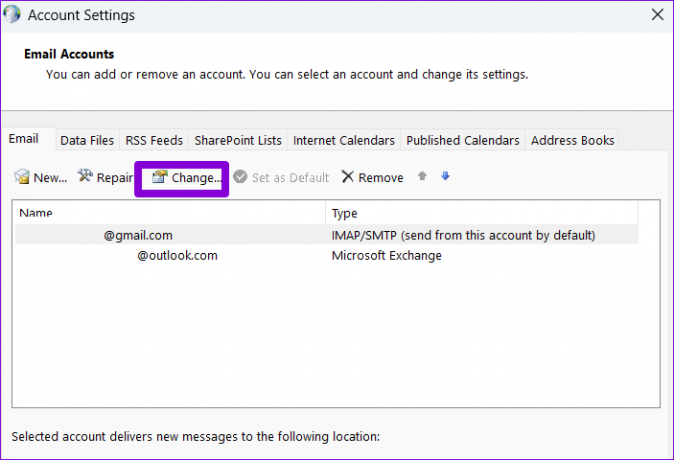
4. samm: Tühjendage märkeruut „Kasuta vahemällu salvestatud Exchange'i režiimi e-kirjade allalaadimiseks Outlooki andmefaili” ja klõpsake muudatuste salvestamiseks nuppu Edasi.
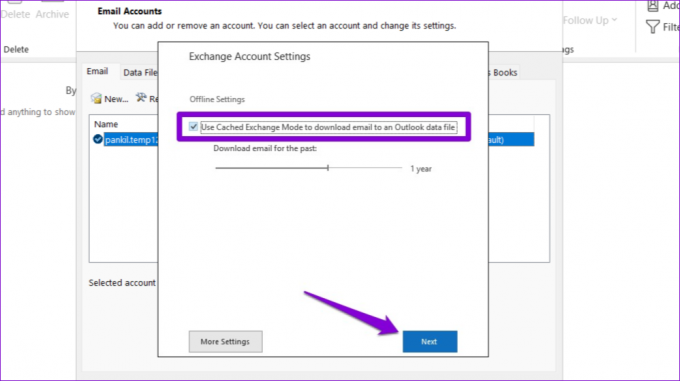
Taaskäivitage Outlooki rakendus, et kontrollida, kas probleem on ikka veel olemas.
4. Kontrollige, kas mustand on Outlooki veebirakenduses saadaval
Mõnikord võivad probleemid Outlooki rakendusega arvutis takistada mustandite kuvamist pärast nende salvestamist. Kui see nii on, peaksid teie mustandid ilmuma Outlook veebi jaoks.
Samm 1: Avage oma eelistatud veebibrauseris Microsoft Outlooki veebisait. Seejärel logige oma kontole sisse, kui te pole seda veel teinud.
Külastage Outlooki veebirakendust
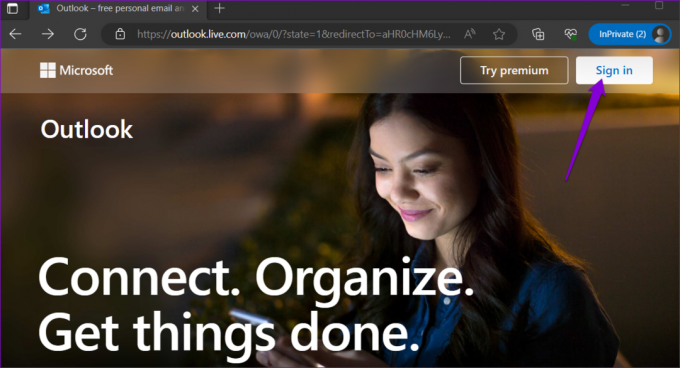
2. samm: Liikuge kausta Mustandid ja vaadake, kas leiate oma meili. Konkreetse mustandi kiireks leidmiseks saate kasutada ka ülaosas olevat otsinguriba.

Kui teie mustandid ilmuvad Outlooki veebirakenduses, on võimalik, et vigane lisandmoodul või mõni muu probleem põhjustab Outlooki rakenduse vale käitumise teie arvutis.
5. Avage Outlook turvarežiimis
Outlooki rakenduse avamine turvarežiimis võimaldab teil rakendust käivitada ilma lisandmooduliteta. See võib aidata teil kindlaks teha, kas Outlook ei saa kolmanda osapoole lisandmooduli häirete tõttu mustandeid salvestada.
Outlooki turvarežiimis käivitamiseks vajutage ja hoidke all klahvi CTRL ja topeltklõpsake Outlooki otseteed. Kui kuvatakse kinnitusviipa, klõpsake nuppu Jah.

Kui Outlook salvestab ja kuvab teie mustandid turvarežiimis nagu tavaliselt, saate kõik lisandmoodulid keelata ja need ükshaaval uuesti lubada, et leida probleemi põhjustav konkreetne lisandmoodul. Siin on, kuidas.
Samm 1: Outlooki rakenduses klõpsake paremas ülanurgas menüüd Fail.

2. samm: Kasutage vasakut külgriba, et navigeerida jaotisse Valikud.

3. samm: Lülitage Outlooki suvandite aknas vahekaardile Lisandmoodulid. Kasutage valiku Halda kõrval olevat rippmenüüd ja valige COM-i lisandmoodulid. Seejärel klõpsake nuppu Mine.

4. samm: Lisandmoodulite keelamiseks tühjendage kõik ruudud ja klõpsake nuppu OK.

Pärast ülaltoodud toimingute sooritamist taaskäivitage Outlook tavarežiimis ja lubage oma lisandmoodulid ükshaaval, kuni probleem ilmneb uuesti. Pärast tülika lisandmooduli leidmist kaaluge selle eemaldamist.
6. Käivitage Office Repair Tool
Kui Outlook ei saa pärast ülaltoodud paranduste rakendamist mustandeid salvestada, saate rakenduse parandamiseks kasutada Microsoft Office'i parandustööriista. See tööriist suudab automaatselt leida ja parandada levinud probleeme kogu teie Office'iga rakendused, sealhulgas Outlook. Siin on, kuidas saate seda käivitada.
Samm 1: Paremklõpsake ikooni Start ja valige loendist Installitud rakendused.

2. samm: Kerige alla, et leida loendist Microsoft Office'i toode. Klõpsake selle kõrval olevat kolme horisontaalse punktiga menüüikooni ja valige Muuda.

3. samm: Valige suvand Kiirparandus ja klõpsake nuppu Paranda.

Kui probleem püsib, korrake ülaltoodud samme ja viige läbi võrguparandus, et proovida põhjalikumat parandustoimingut. Pärast seda ei tohiks teie Outlooki mustandid kaduda.

Salvestage oma mõtted
See võib olla ebamugav, kui Outlook lõpetab teie mustandite salvestamise ja sunnib teid oma sõnumeid ümber kirjutama. Enne kui loobute ja lülitute teisele meilirakendusele, rakendage ülaltoodud näpunäiteid, et probleemi lahendada.
Viimati värskendatud 27. juunil 2023
Ülaltoodud artikkel võib sisaldada sidusettevõtte linke, mis aitavad toetada Guiding Techi. See aga ei mõjuta meie toimetuslikku terviklikkust. Sisu jääb erapooletuks ja autentseks.

Kirjutatud
Pankil on elukutselt ehitusinsener, kes alustas oma teekonda kirjanikuna EOTO.techis. Hiljuti liitus ta Guiding Techiga vabakutselise kirjanikuna, et jagada Androidi, iOS-i, Windowsi ja veebi jaoks juhiseid, selgitusi, ostujuhendeid, näpunäiteid ja nippe.



