6 parimat viisi, kuidas parandada, kui Microsoft PowerPointi ei reageeri Windows 11-s
Miscellanea / / July 29, 2023
Microsoft PowerPoint on populaarne rakendus ärikohtumiste, harivate esitluste või konverentside visuaalselt atraktiivsete slaidiesitluste loomiseks. Kuigi see on laaditud arvukalt kasulikke funktsioone, on see aeg-ajalt ebastabiilne, muutes rakenduse kasutuskõlbmatuks. Üks selline juhtum on see, kui Microsoft PowerPoint lõpetab reageerimise või jookseb kokku teie Windows 11 arvutis.
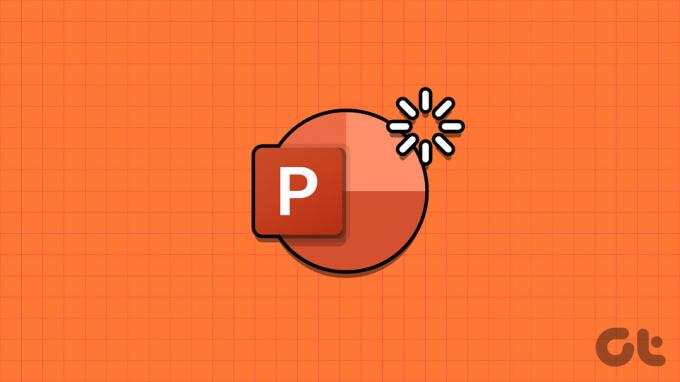
Selliste probleemide ilmnemine PowerPointiga võib teie kasutuskogemust märkimisväärselt häirida, eriti kui olete keset kriitilist esitlust. Oleme koostanud lahendused PowerPointi sujuvaks töötamiseks teie Windowsi arvutis.
1. Sulgege ja avage uuesti PowerPoint
Microsoft PowerPointi rakenduse protsessides võib arvutis töötamise ajal tekkida probleeme. Kui see juhtub, PowerPoint võib valesti käituda või lõpetage Windowsis reageerimine. Enamikul juhtudel võib lihtsalt PowerPointi rakenduse sulgemine ja uuesti avamine aidata normaalset toimimist taastada.
Samm 1: Tegumihalduri avamiseks vajutage kiirklahvi Ctrl + Shift + Esc.
2. samm: Valige vahekaardil Protsessid Microsoft PowerPoint ja klõpsake suvandit Lõpeta ülesanne.
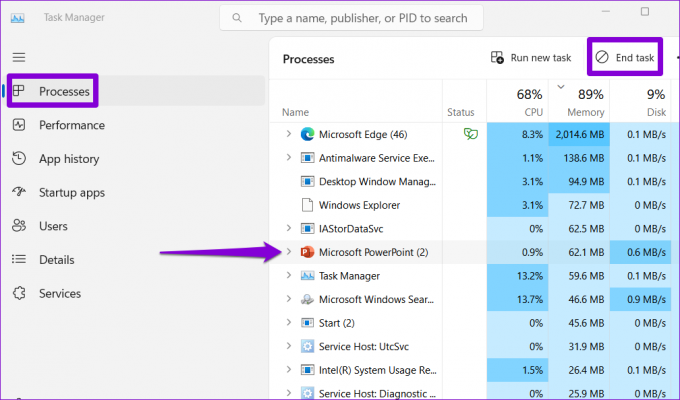
Avage uuesti Microsoft PowerPoint ja vaadake, kas see töötab hästi.
2. Avage PowerPoint turvarežiimis
Üks teie lisandmoodulitest võib olla PowerPointiga vastuolus ja põhjustada selle hangumise või hangumise. Selle kontrollimiseks võite avada PowerPointi turvarežiimis. Selleks vajutage dialoogiboksi Käivita avamiseks kiirklahvi Windows + R. Tüüp powerpnt /safe väljale Ava ja vajutage sisestusklahvi.
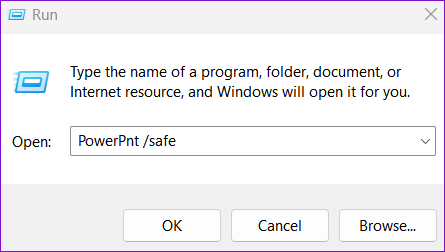
Proovige mõnda aega kasutada PowerPointi turvarežiimis ja kontrollige, kas probleem kordub. Kui see nii ei ole, tähendab see, et probleemi eest vastutab üks installitud lisandmoodulitest. Probleemi põhjustaja tuvastamiseks peate kõik lisandmoodulid keelama ja seejärel eraldi uuesti lubama. Siin on, kuidas saate seda teha.
Samm 1: Avage PowerPoint ja klõpsake vasakus ülanurgas menüüd Fail.

2. samm: Valige vasakpoolselt paanilt Valikud.

3. samm: Lülitage PowerPointi suvandite aknas vahekaardile Lisandmoodulid. Klõpsake valiku Halda kõrval olevat rippmenüüd ja valige COM-i lisandmoodulid. Seejärel klõpsake selle kõrval olevat nuppu Mine.
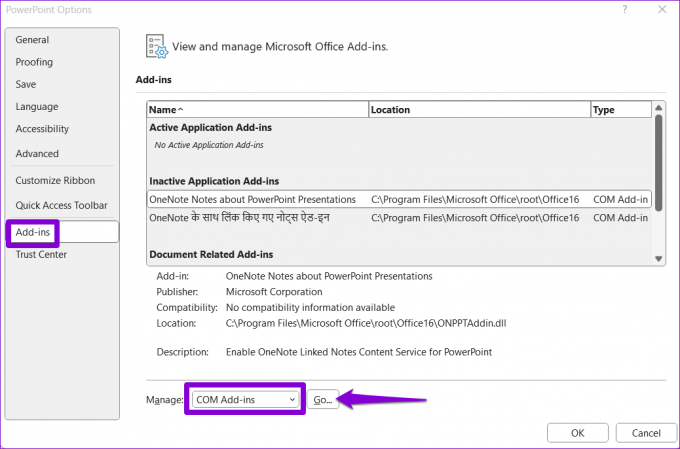
4. samm: Lisandmoodulite keelamiseks tühjendage kõik ruudud ja klõpsake nuppu OK.

Pärast seda taaskäivitage rakendus ja lubage lisandmoodulid ükshaaval. Pärast iga lisandmooduli lubamist peate jälgima PowerPointi jõudlust. Kui leiate probleemse lisandmooduli, on kõige parem see eemaldada, et tulevikus selliseid probleeme vältida.
3. Parandage oma PowerPointi fail
Kas PowerPoint ei reageeri ainult siis, kui proovite konkreetset faili redigeerida või salvestada? Kui jah, võib probleem olla failis endas. Võite proovida seda parandada, järgides alltoodud samme ja kontrollides, kas see töötab.
Samm 1: Avage Microsoft PowerPoint ja klõpsake vasakus ülanurgas menüüd Fail.

2. samm: Valige vasakul külgribal Ava ja klõpsake suvandit Sirvi.

3. samm: Sirvige ja valige oma fail. Klõpsake käsu Ava kõrval olevat allanoolt, et valida Ava ja paranda.

PowerPoint proovib teie faili parandada ja seejärel selle avada. Pärast seda kontrollige, kas probleem püsib.
4. Muutke vaikeprinterit
Veel üks põhjus, miks Office'i rakendused, nagu PowerPoint, ei pruugi avaneda või ei pruugi enam reageerida Windows on tingitud valedest printeri vaikesätetest. Siin on, mida saate selle parandamiseks teha.
Samm 1: Rakenduse Seaded avamiseks vajutage Windows + I kiirklahvi. Liikuge vahekaardile Bluetooth ja seadmed ning klõpsake nuppu Printerid ja skannerid.
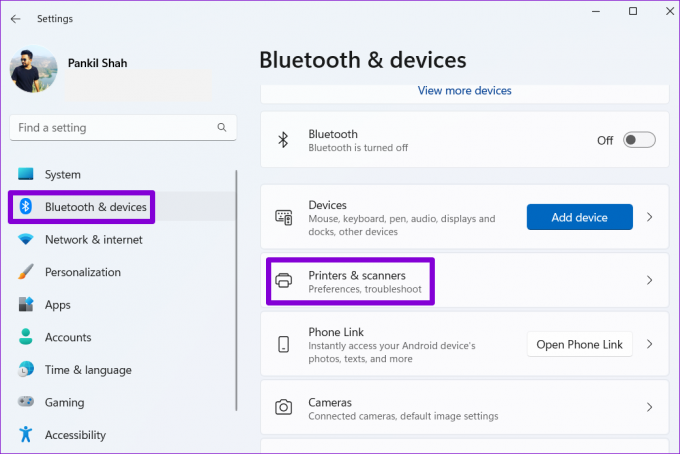
2. samm: Valige loendist eelistatud seade.

3. samm: Klõpsake suvandit Määra vaikeseadeks.

5. Värskendage rakendust
Selliseid kõrvalekaldeid võib põhjustada ka PowerPointi aegunud versiooni kasutamine. Seetõttu on hea mõte installida kõik ootelolevad Office'i värskendused teie arvutis.
Samm 1: Avage oma arvutis PowerPoint ja klõpsake ülaosas menüüd Fail.

2. samm: Lülitage vahekaardile Konto, klõpsake nuppu Värskendussuvandid ja valige Värskenda kohe.

Oodake, kuni Microsoft Office kontrollib saadaolevaid värskendusi ja installib need. Pärast seda peaks PowerPoint teie arvutis sujuvalt töötama.
6. Käivitage Office Repair Tool
Kui PowerPoint ei reageeri või jookseb kokku, hoolimata viimaste värskenduste installimisest, võib probleem olla selle installimisel teie Windowsi arvutisse. Sel juhul on teie parim valik PowerPointi parandamiseks käivitada Office'i parandustööriist. See tööriist suudab automaatselt leida ja parandada probleeme kogu bürooga rakendusi teie arvutis. Siin on, kuidas seda käivitada.
Samm 1: Paremklõpsake ikooni Start ja valige loendist Installitud rakendused.

2. samm: Otsige loendist üles Microsoft Office'i komplekt. Klõpsake selle kõrval olevat kolme horisontaalse punktiga menüüikooni ja valige Muuda.

3. samm: Valige suvand Kiirparandus ja klõpsake nuppu Paranda.

Kui PowerPoint ei tööta korralikult ka pärast seda, korrake ülaltoodud samme ja valige selle asemel võrguparandus. See protsess võib võtta kauem aega, kuid tõenäoliselt lahendab see probleemi.

Täiendage oma esitlusi
Kui PowerPoint lõpetab reageerimise või jookseb teie Windows 11 arvutis korduvalt kokku, ootab teid ees kaootiline kogemus. Õnneks ei pea te seda normiks aktsepteerima, kuna PowerPointiga seotud probleeme on võimalik ülalnimetatud näpunäidete abil lahendada.
Viimati värskendatud 29. juunil 2023
Ülaltoodud artikkel võib sisaldada sidusettevõtte linke, mis aitavad toetada Guiding Techi. See aga ei mõjuta meie toimetuslikku terviklikkust. Sisu jääb erapooletuks ja autentseks.

Kirjutatud
Pankil on elukutselt ehitusinsener, kes alustas oma teekonda kirjanikuna EOTO.techis. Hiljuti liitus ta Guiding Techiga vabakutselise kirjanikuna, et jagada Androidi, iOS-i, Windowsi ja veebi jaoks juhiseid, selgitusi, ostujuhendeid, näpunäiteid ja nippe.



