3 viisi, kuidas kasutada Google Lensi pildilt teksti kopeerimiseks
Miscellanea / / July 29, 2023
"Kas Google Lens saab pildist teksti eraldada?" Kas see on küsimus, mis teid siia tõi? Teid ootab ees maiuspala. Google Lens võimaldab kasutajatel teksti ekstraheerida ja kopeerida, kasutades selle sisseehitatud optilise märgituvastuse (OCR) võimalusi. Saate kaamera abil teksti kopeerida telefonis olevast reaalajas prinditud tekstist või fotodest. Kopeeritud teksti saab seejärel kleepida mis tahes telefoni rakendusse.
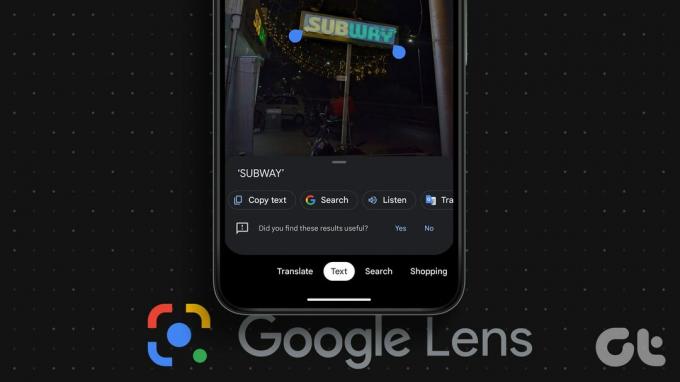
Veelgi huvitavam on see, et saate isegi telefonis olevalt pildilt teksti Google Lensi abil arvutisse kopeerida. Lisaks teksti kopeerimisele saate kasutage Google Lensi tõlkida või isegi kuulata valitud teksti. Õppime erinevaid viise, kuidas kasutada Google Lensi Androidis või iPhone'is pildilt teksti kopeerimiseks.
1. Ekstraktige reaalajas pildist tekst
Androidis ja iPhone'is pildi teksti kopeerimiseks Google Lensi abil järgige neid samme.
Samm 1: Avage oma telefonis Google'i rakendus. See rakendus on Android-telefonidesse eelinstallitud, kuid peate selle installima iOS-i.
Laadige alla Google'i rakendus (iOS)
2. samm: Puudutage Google'i rakenduse otsinguribal Google Lensi ikooni. Seejärel puudutage vahekaarti Tekst.
Pro nõuanded: Võite puudutada Google Lensi ikooni Google'i otsinguriba telefoni avakuval samuti.

3. samm: Nüüd, kui soovite kopeerida teksti käsitsi kirjutatud dokumendist ilma tippimata või füüsilisest dokumendist reaalajas, suunake kaamera pildi poole. Seejärel puudutage nuppu Pildista.

4. samm: Pildil olev tekst tõstetakse esile. Puudutage kogu teksti valimiseks nuppu Vali kõik ja seejärel Kopeeri tekst.
Tekst kopeeritakse teie telefoni lõikelauale, mille saate kleepida ükskõik kuhu.

Või vajutage teksti suvalist kohta ja lohistage soovitud teksti esiletõstmiseks valikuosureid. Puudutage allosas olevate valikute loendis nuppu Kopeeri tekst. Saate teksti ka tõlkida või kuulata.

Näpunäide: Tutvuge parimad tööriistad fontide väljavõtmiseks PDF-ist võrgus.
2. Kopeerige tekst kaamerarullifotodest
Google Lensi abil saate oma telefonis olevalt pildilt teksti, näiteks ekraanipilte, eraldada. Selle meetodi puhul pääsete Google Lensile juurde kas Google'i rakendusest, nagu on näidatud ülaltoodud meetodis, või rakenduse Google Photos abil. Viimane on eelinstallitud peaaegu kõikidele Android-telefonidele. Kontrollime mõlemat meetodit.
Vihje: Võite kasutada ka alltoodud meetodeid käsitsi kirjutatud märkmete kopeerimiseks ilma tippimata.
Google'i otsinguriba kasutamine
Samm 1: Avage oma telefonis Google'i rakendus.
2. samm: Puudutage Google Lensi ikooni ja valige vahekaart Tekst.

3. samm: Telefoni salvestatud piltide vaatamiseks vajutage ikooni Galerii. Valige foto, millelt soovite teksti kopeerida.

4. samm: Google Lens tõstab pildil oleva teksti esile. Kogu pildi teksti kopeerimiseks puudutage valikut Vali kõik, seejärel Kopeeri tekst.
Või puudutage teksti suvalist kohta ja kasutage esiletõstjaid, et valida soovitud tekstiosa. Seejärel vajutage Kopeeri tekst.

Rakenduse Google Photos kasutamine
Samm 1: käivitage oma telefonis rakendus Google Photos. Kui kasutate seda rakendust esimest korda, küsitakse teilt, kas soovite fotosid varundada. Valige Ei.
2. samm: Puudutage vahekaarti Teek ja valige jaotises Fotod seadmes kaust, mis sisaldab fotot.

3. samm: Seejärel valige pilt.
4. samm: Puudutage allosas Google Lensi ikooni ja valige vahekaart Tekst.

5. samm: Vajutage jaotises „Pildilt leitud tekst” nuppu Vali kõik, millele järgneb Kopeeri tekst.
Või valige tekst käsitsi, puudutades teksti suvalist kohta ja lohistades seejärel sinist valikuriba. Lõpuks puudutage Kopeeri tekst.

Näpunäide: Õppige, kuidas veenduge, et Google Photos oleks privaatne.
3. Kopeerige veebis olevatest piltidest tekst
Õnneks saate kasutada Google Lensi mis tahes võrgus saadaolevalt pildilt teksti ekstraheerimiseks ja kopeerimiseks. Selle meetodi toimimiseks peate kasutama Google'i otsingut mis tahes brauseris või Chrome'i brauseris.
Google'i otsingu kasutamine
Samm 1: Avage oma telefoni mis tahes brauseris Google'i otsing ja otsige pilti.
2. samm: Minge pildile, mille teksti soovite kopeerida.
3. samm: Näete Google Lensi ikooni pildi vasakus alanurgas. Puudutage seda. Google Lens tõstab teksti esile.
4. samm: Kogu teksti kopeerimiseks puudutage Kopeeri tekst. Saate teksti ka käsitsi kopeerida.

Chrome'i brauseri kasutamine
Chrome'i brauseris saate seda teha kasutage Google Lensi otsingut mis tahes veebisaidil piltidelt teksti eraldamiseks, nagu allpool näidatud:
Samm 1: Avage veebisait, millel on pilt, millelt soovite teksti kopeerida.
2. samm: Seejärel vajutage lihtsalt pilti pikalt ja valige „Otsi pilti Google Lensiga”.

3. samm: Puudutage vahekaarti Tekst ja valige Vali kõik, seejärel Kopeeri tekst, et kopeerida kogu pildil olev tekst.

Kuidas kopeerida teksti telefonis olevalt pildilt arvutisse
Google Lens pakub oma funktsiooni telefonis oleva pildi teksti kopeerimiseks sülearvutisse. Pidage meeles, et peate oma arvuti Chrome'i brauseris olema sisse logitud samale Google'i kontole, mida oma telefonis kasutate.
Kui see on tehtud, on järgmised sammud teksti kopeerimiseks mobiiltelefonist arvutisse. Näitame samme ühe meetodi abil, kuid võite kasutada mõnda ülaltoodud meetoditest.
Samm 1: Puudutage Google'i rakenduses Google Lensi ikooni ja vajutage vahekaarti Tekst.

2. samm: pildistage või valige pilt, millelt soovite teksti arvutisse kopeerida.
3. samm: Kogu teksti valimiseks puudutage valikut Vali kõik või puudutage suvalist kohta ja valige tekst.
4. samm: Seejärel kerige allosas olevat valikute loendit, st kopeerige teksti, kuulake, tõlkige jne, kuni näete valikut Kopeeri arvutisse. Puudutage seda.

5. samm: Kuvatakse saadaolevad arvutid. Puudutage arvutit, kuhu soovite teksti kopeerida.

6. samm: Teie arvutis kuvatakse teade, et tekst on kopeeritud. Vajutage Ctrl + V, et kleepida tekst kuhu iganes oma arvutis soovite.

Vihje: Teadma kuidas lõikelaua sünkroonimine arvuti ja Androidi vahel.
Korduma kippuvad küsimused
Te ei saa PDF-failist teksti eraldamiseks kasutada Google Lensi. Siiski saate teha igast lehest ekraanipilte ja seejärel kasutada nendelt ekraanipiltidelt teksti kopeerimiseks Google Lensi.
Jah, sa saad kasutage tõlkimiseks Google Lensi ekraanipildid. Avage ekraanipilt rakenduses Google Lens ja puudutage allosas vahekaarti Tõlgi.
Kopeerige tekst teistele platvormidele
Nii saate pildilt teksti kopeerimiseks kasutada Google Lensi. Samamoodi teadke, kuidas Windows PC-arvutis pildist teksti eraldamine. Samuti õppige, kuidas kopeerige Instagrami postituse tekst.
Viimati värskendatud 21. juulil 2023
Ülaltoodud artikkel võib sisaldada sidusettevõtte linke, mis aitavad toetada Guiding Techi. See aga ei mõjuta meie toimetuslikku terviklikkust. Sisu jääb erapooletuks ja autentseks.

Kirjutatud
Mehvish Mushtaq on kraadilt arvutiinsener. Armastus Androidi ja vidinate vastu pani ta Kashmiri jaoks välja esimese Androidi rakenduse. Tuntud kui Dial Kashmir, võitis ta selle eest India presidendilt maineka Nari Shakti auhinna. Ta on tehnoloogiast kirjutanud aastaid ja tema lemmikteemaliste teemade hulka kuuluvad Androidi, iOS-i/iPadOS-i, Windowsi ja veebirakenduste juhendid, selgitused, näpunäited ja nipid.


