9 viisi, kuidas parandada, kui Spotify lõpetab esitamise, kui ekraan on välja lülitatud
Miscellanea / / July 30, 2023
Aastate jooksul on Spotify end tõestanud heli voogedastusteenusena. Taustamuusika taasesituse lisamine, isegi tasuta versioonis, on kirss tordil. Mida aga teha, kui Spotify lõpetab muusika esitamise, kui ekraan on välja lülitatud?
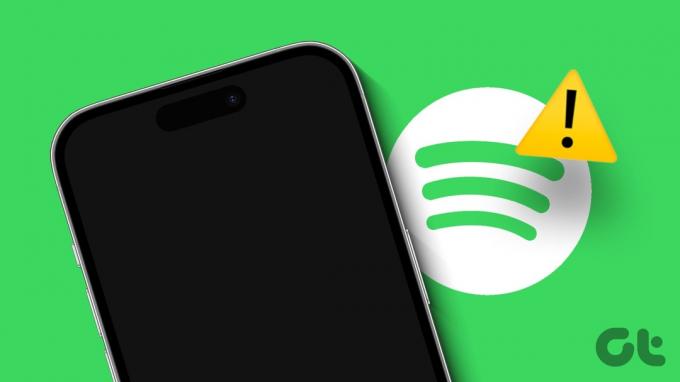
Kui olete väsinud oma telefoni ärkvel hoidmisest lihtsalt seetõttu, et Spotify lõpetab heli esitamise, kui ekraan on korduvalt välja lülitatud, on see juhend teie jaoks. Me puutusime selle probleemiga kokku oma Android-seadmes ja alltoodud parandused aitasid meil probleemi tõrkeotsingut teha. Mis veel? Need aitavad ka siis, kui olete iOS-i kasutaja. Alustagem.
1. Kontrollige Interneti-ühendust
Stabiilne Interneti-kiirus on Androidis ja iPhone'is mis tahes rakenduse kasutamisel alati prioriteet nr 1. Seega, kui teil on olnud probleeme sellega, et Spotify ei esita taustal heli, võib olla aeg kontrollida oma Interneti-kiirust. Selleks tee kiiruskatse ja vaadake, kas kiirused on ootuspärased. Kui ei, kaaluge mobiilse andmeside vahetamist WiFi-le. Seejärel kontrollige uuesti.
Kui aga kiirus ei ole probleem, jätkake alltoodud tõrkeotsingu sammudega.
2. Sundsulgemine ja Spotify uuesti avamine
Mis tahes rakenduse sundsulgemine ja uuesti avamine lõpetab kõik rakenduse taustaprotsessid ja alustab need uuesti. See võib aidata teil parandada ajutisi vigu või probleeme, mis on varem ilmnenud. Selleks järgige allolevaid samme.
Androidis
Samm 1: Puudutage ikooni Hiljutised või pühkige ekraani allosast üles.
2. samm: Kui taustarakendused avanevad, vajutage pikalt Spotify rakendust ja pühkige üles, et see ekraanilt kustutada.
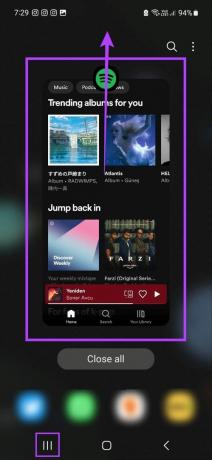
Seejärel puudutage rakenduse uuesti avamiseks uuesti Spotify rakenduse ikooni. Kasutage rakendust ja vaadake, kas rakenduse teenused töötavad ootuspäraselt.
iOS-is
Samm 1: Pühkige ekraani allservast üles. Või kui see on saadaval, vajutage kaks korda kodunuppu.
2. samm: Kui taustarakendused ilmuvad, libistage Spotify rakendus üles ja tühjendage see ekraanilt.
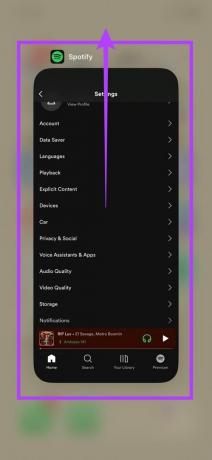
Nüüd avage rakendus Spotify uuesti, puudutades rakenduse ikooni. Seejärel lülitage oma iPhone'i ekraan välja ja vaadake, kas Spotify töötab ootuspäraselt. Kui aga Spotify lõpetab telefoni lukustumisel muusika esitamise, liikuge järgmise paranduse juurde.
3. Taaskäivitage seade
Kui Spotify rakenduse sulgemine ja uuesti avamine taaskäivitab ainult rakenduse funktsioonid, siis seadme taaskäivitamine taaskäivitab kõik seadme funktsioonid. See võib aidata, kui eelmise süsteemi käivitamise ajal on esinenud tõrkeid, mis võivad takistada Spotifyl muusika esitamist, kui teie seadme ekraan on lukustatud. Siin on, kuidas seda teha.
Androidis
Samm 1: Vajutage pikalt sisse/välja nuppu.
2. samm: Kui valikud ilmuvad, puudutage nuppu Taaskäivita.
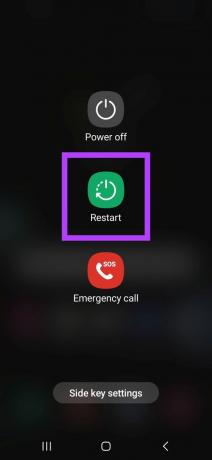
3. samm: Oodake, kuni seade taaskäivitub. Vajadusel sisestage oma seadme parool ja avage uuesti rakendus Spotify. Seejärel kontrollige, kas see töötab ootuspäraselt.
iOS-is
Samm 1: IPhone'i väljalülitamiseks järgige alltoodud juhiseid.
- IPhone SE 1. gen, 5s, 5c ja 5 jaoks: Vajutage pikalt ülemist nuppu.
- IPhone SE 2. põlvkonna ja 7 ja 8 jaoks: Vajutage külgnuppu pikalt.
- iPhone X ja uuemate jaoks: Vajutage üheaegselt pikalt toitenuppu ja mis tahes helitugevuse nuppu.
2. samm: Nüüd hoidke liugurit ja lohistage seda lõpuni.
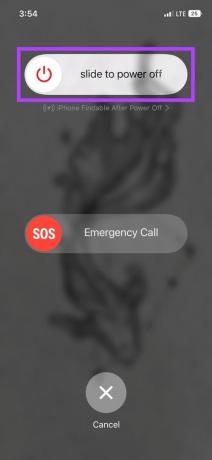
3. samm: Kui iPhone'i ekraan muutub tühjaks, vajutage selle uuesti sisselülitamiseks pikalt toitenuppu.
Nüüd vaadake, kas saate Spotify lugusid esitada ka väljalülitatud ekraaniga.
4. Spotify piiranguteta Androidis
Kuigi erinevad akurežiimid võivad teid aidata pikendada aku eluiga teie seadmest, võivad need lõpuks piirata ka rakenduse funktsioone. See võib olla ka üks põhjusi, miks Spotify lõpetab muusika esitamise, kui teie telefoni ekraan lukustub.
Et seda ei juhtuks, saate määrata Spotify akuprofiilile piiramatu juurdepääsu. Siin on, kuidas.
Samm 1: Avage Seaded ja puudutage valikut Rakendused.
2. samm: Kerige alla ja puudutage Spotify.

3. samm: Siin puudutage Aku.
4. samm: Valige Piiramatu (või Ära optimeeri, olenevalt teie Androidi originaalseadmete tootjast).

Nüüd kontrollige ja vaadake, kas Spotify töötab korralikult. Kuigi pärast seda võib teie seadme aku tühjeneda kiiremini kui tavaline.
5. Lülitage vähese energiatarbega režiim välja
Sarnaselt akuprofiiliga võivad vähese energiatarbega režiim (iPhone) või akusäästja (Android) samuti piirata rakenduse tegevust, kuna see seab teie seadme aku säästmise esikohale. See võib tähendada ka seda, et Spotify ei saa muusikat esitada, kui ekraan on välja lülitatud. Kontrollimaks, kas see nii on, lülitage vähese energiatarbega režiim välja ja kontrollige uuesti. Siin on, kuidas seda teha.
iPhone'is
Samm 1: Avage iOS-i seadmes Seaded.
2. samm: Kerige alla ja puudutage valikut Aku.
3. samm: Siin lülitage vähese energiatarbega režiimi lüliti välja.
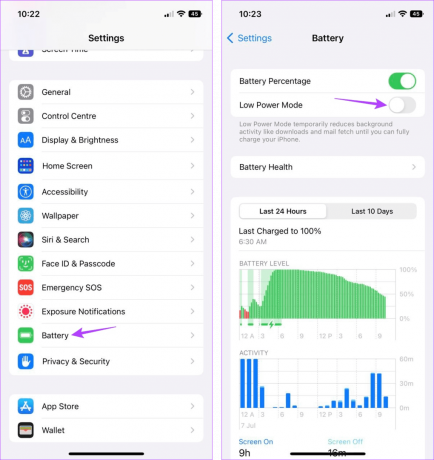
See lülitab teie iOS-seadmes kogu süsteemis madala energiatarbega režiimi välja. Nüüd avage rakendus Spotify ja kontrollige, kas see saab taustal töötada.
Androidis
Lihtsalt tõmmake kiirseadete menüü alla ja puudutage selle keelamiseks ikooni Akusäästja.
6. Lubage iPhone'is rakenduse värskendamine taustal
Nagu nimigi ütleb, Rakenduse värskendamine taustal iPhone'is aitab tagada, et teie seadme rakendused saaksid oma andmeid kontrollida ja värskendada isegi siis, kui neid aktiivselt ei kasutata. See on eriti kasulik, kui vahetate rakendusi või kasutate selliseid rakendusi nagu Spotify, isegi kui teie telefoni ekraan on lukustatud.
Niisiis, minge seadetesse ja veenduge, et rakenduse värskendamine taustal on Spotify rakenduse jaoks lubatud. Siin on, kuidas.
Samm 1: Avage Seaded ja puudutage valikut Üldine.
2. samm: Nüüd puudutage taustarakenduse värskendamist.

3. samm: Siin kerige alla ja leidke Spotify rakendus.
4. samm: Veenduge, et vastav lüliti oleks sisse lülitatud.
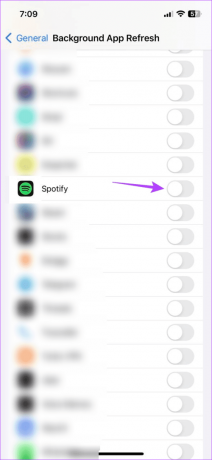
See võimaldab Spotifyl taustal töötada ja võib lahendada ka probleemi, et Spotify ei esita teie iPhone'is taustal lugusid.
7. Tühjendage Androidis Spotify vahemälu
Rakenduste vahemälu võib olla väga kasulik rakenduse sujuvate funktsioonide tagamiseks, eriti rakenduse avamisel. Need andmed võivad aga teie rakendusega probleeme tekitada, kui see rikutakse või ületab suurusepiiranguid. Kui see juhtub, on kõige parem tühjendada vastava rakenduse vahemälu.
Kuigi saate Androidis Spotify vahemälu tühjendada seadete abil, peate iPhone'is tuginema Spotify seadete menüüle.

Lisateabe saamiseks vaadake meie selgitajat mis juhtub, kui tühjendate Spotify vahemälu.
8. Kontrollige rakenduste värskendusi
Rakenduste õigeaegsed värskendused võivad hoida rakenduste tõrkeid ja vigu eemal. See tähendab ka seda, et kui te pole oma Spotify rakendust regulaarselt värskendanud, võib see põhjustada probleeme, näiteks takistada Spotifyl muusika esitamist, kui teie seadme ekraan on lukustatud.
Kui see on tõsi, vaadake, kuidas kontrollida ootel olevaid värskendusi ja värskendage Spotifyd Androidis ja iPhone'is.
9. Installige Spotify uuesti
Rakenduse desinstallimine võib tunduda liiga palju, kuid see on peaaegu alati kindel viis rakendusega seotud probleemide lahendamiseks. Seega, kui Spotify siiski lõpetab lugude esitamise ka siis, kui ekraan on välja lülitatud, desinstallige rakendus ja kustutage kõik rakenduse andmed ja seaded. Seejärel installige uuesti Spotify rakenduse värske koopia ja vaadake, kas see lahendab probleemi.
Selleks järgige allolevaid samme.
Androidis
Samm 1: Vajutage Spotify rakendust pikalt.
2. samm: Siin puudutage Desinstalli.
3. samm: Kinnitamiseks puudutage nuppu OK.

4. samm: Oodake, kuni rakendus on desinstallimise lõpetanud. Seejärel minge Google Play poodi ja installige Spotify rakendus uuesti.
Hankige Spotify Androidi rakendus
Nüüd logige sisse oma Spotify kontole ja kontrollige, kas saate muusikat esitada ka pärast Android-seadme ekraani väljalülitamist.
iOS-is
Samm 1: Vajutage pikalt Spotify iOS-i rakendust.
2. samm: Seejärel puudutage valikut Eemalda rakendus.
3. samm: Puudutage valikut Kustuta rakendus.
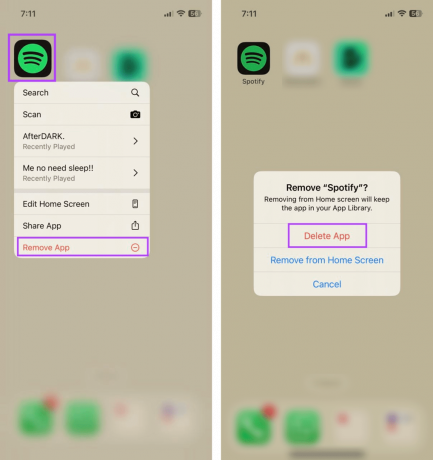
4. samm: Kui küsitakse, puudutage kinnitamiseks nuppu Kustuta.
5. samm: Nüüd installige Spotify rakendus uuesti, logige oma kontole sisse ja kontrollige uuesti.
Hankige Spotify iOS-i rakendus
KKK Spotify taasesitusprobleemide lahendamiseks
Enne tõrkeotsingut kontrollige, kas lõuendi funktsioon on teie piirkonnas saadaval. Seejärel kasutage ülalnimetatud samme, et tühjendada Spotify rakenduse vahemälu ja kontrollida tarkvaravärskendusi, kui neid on. Lisateavet leiate meie artiklist Spotify Canvas ei tööta Androidis ja iPhone'is.
Kui sa ei saa teie Android-seadmes Spotify taskuhäälingusaateid esitada, kontrollige oma Interneti-ühendust või lülitage mobiilse andmeside asemel Wi-Fi-le. Probleemi lahendamiseks saate ka Spotify Androidi rakenduse taaskäivitada. Kui see ikka ei lahene, kaaluge Spotify rakenduse desinstallimist ja uuesti installimist oma Android-seadmesse. Seejärel kontrollige uuesti.
Pange Spotify uuesti tööle
Loodame, et see artikkel aitas teil Spotify parandada, kui see lõpetab muusika esitamise, kui ekraan on välja lülitatud. Nautige katkematut taasesitust. Lisaks, kui otsite oma Spotify kasutamisel aega, kaaluge seda Spotify privaatsusseadete sisselülitamine seansside ja esitusloendite privaatseks muutmiseks.



