Kuidas luua Microsoft Wordis veerge
Miscellanea / / July 30, 2023
Kui kirjutate uudiskirju, ajakirju või töötate ajalehtede või ajakirjade heaks, peate dokumendi korralduse ja üldise loetavuse parandamiseks kasutama veeruvormingut. Kõige populaarsemal tekstitöötlustarkvaral Microsoft Word on mitu võimalust veergude loomiseks ja haldamiseks. Siit saate teada, kuidas Windowsis ja Macis Microsoft Wordis veerge luua.
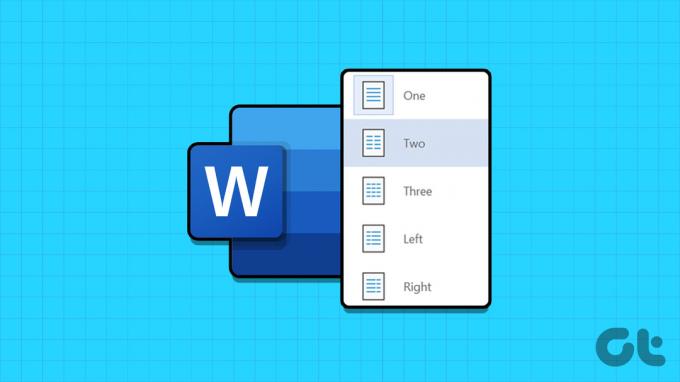
Saate lisada ühe, kaks või kolm veergu, et jagada oma dokumenti konkreetse dokumendi või aruande jaoks kenasti. Samuti saate oma eelistustele lisada kohandatud veerupause. Ilma pikema jututa alustame.
Looge Windowsis Microsoft Wordis veerge
Microsoft pakub Windowsi ja Maci jaoks rikkalikke Office'i rakendusi. Ettevõte kasutab mõlemal platvormil identset kasutajaliidest. Allolevatel ekraanipiltidel kasutame Word for Windowsi. Saate sama järgida Microsoft Word for Mac veergude loomiseks.
Samm 1: Avage mis tahes dokument Microsoft Wordis Windowsi või Maci jaoks.
2. samm: Vaikepaigutus kasutab teie dokumendi jaoks ühte veergu. Klõpsake menüüribal nuppu Paigutus.
3. samm: Laienda veerud. Valige Üks, Kaks, Kolm, Vasak või Parem.
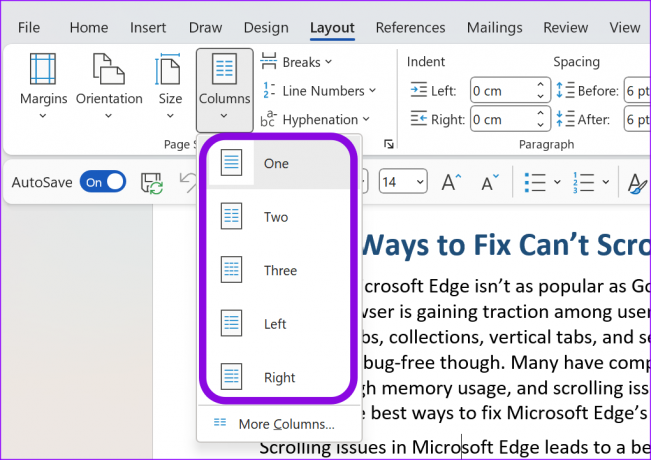
Microsoft Word jagab teie dokumendi kiiresti asjakohasteks veergudeks.

Kohandage Microsoft Wordi veerge
Kui te ei eelista Microsoft Wordi veergude vaikelaiust ja vahekaugust, saate oma eelistuste põhjal luua kohandatud veergu. Siin on, mida peate tegema.
Samm 1: Avage dokument Microsoft Wordis ja valige menüüst Layout käsk Veerud (kontrollige ülaltoodud samme).
2. samm: Valige Veel veerge.
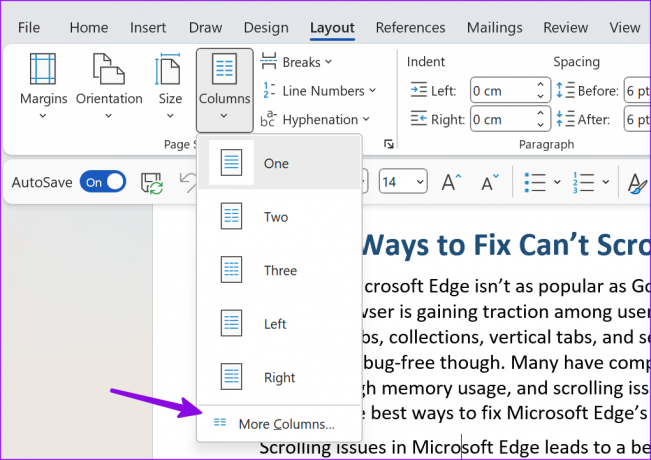
3. samm: Märkige ülaosas eelseaded. Sisestage veergude arv.
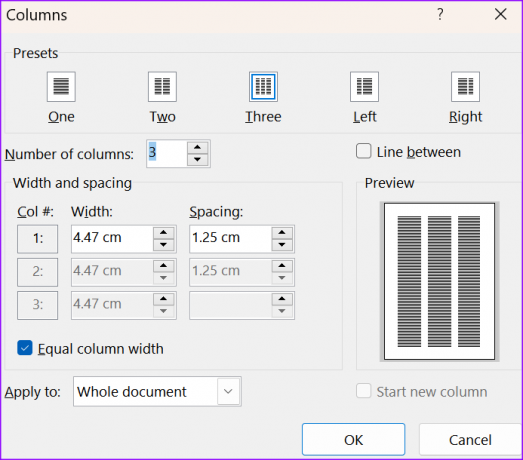
4. samm: Saate muuta laiust ja vahekaugust ning rakendada kohandatud muudatusi ainult kindlatele lehtedele. Klõpsake nuppu OK ja kontrollige veergude toimimist.
Lisage Microsoft Wordi veeruvahed
Mõned kirjanikud eelistavad parema lugemiskogemuse saavutamiseks kasutada käsitsi veeruvahesid. Ülaltoodud trikk ei anna teile kontrolli kolonni pidurite üle. Siin on, mida peate tegema.
Samm 1: Avage Wordi dokument ja hoidke kursorit kohas, kus soovite veeru luua.
2. samm: Valige ülaosas Paigutus. Laiendage Pausid.
3. samm: Valige Veerg ja looge soovitud veerg. Viitamiseks saate vaadata allolevat ekraanipilti.

Eemaldage Microsoft Wordis veerud
Kui teile ei meeldi Microsoft Wordi veergude vaade, saate alati naasta standardse lehe stiili juurde. Veeru tagasivõtmiseks võite kiiresti vajutada klaviatuuri otseteed Ctrl + Z või kasutada allolevaid samme.
Samm 1: Avage oma Wordi dokument. Valige dokumendi ülaosas Paigutus.
2. samm: Laiendage veerud ja valige Üks.
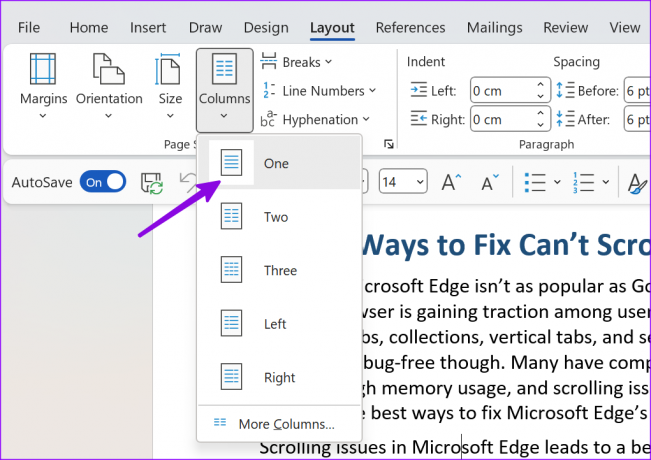
Microsoft Word naaseb tavalisele dokumendistiilile.
Luba tekstipiirid
See on veel üks kasulik funktsioon dokumentide printimisel Microsoft Wordis. Kui lubate Wordis tekstipiirid, näete dokumendis kuvatavaid punktiirjooni, mis piiravad tekstielemente. Saate vaadata punktiirjooni teksti, päiste, jaluste ja allmärkuste ümber.
Kui kasutate sageli prindipaigutusvaadet, lubage tekstipiiride funktsioon.
Samm 1: Avage Microsoft Word ja klõpsake vasakus ülanurgas nuppu Fail.

2. samm: Valige Valikud.
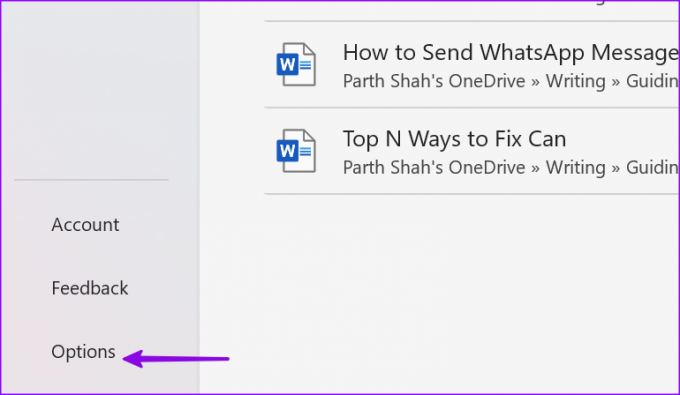
3. samm: Avage Täpsemalt ja kerige valikuni "Kuva dokumendi sisu". Lülitage sisse lüliti "Kuva tekstipiirid".

Selle toimimise kontrollimiseks saate vaadata allolevat ekraanipilti.

Looge Microsoft Wordi tahvelarvuti jaoks veerge
Võimalus luua Microsoft Wordis veerge on saadaval mobiiltelefonis ja tahvelarvutis. Kogemus ja funktsioonid ei ole siiski nii ulatuslikud kui lauaarvuti versioon. See on kasulik neile, kes on alati liikvel ja soovivad dokumendis viimase hetke muudatusi teha. Allolevatel ekraanipiltidel kasutame Microsoft Wordi iPadile.
Samm 1: Laadige oma tahvelarvutisse alla Microsoft 365 rakendus. Avage rakendus ja logige sisse oma Microsofti konto andmetega.
2. samm: Avage dokument ja valige ülaosas Paigutus.
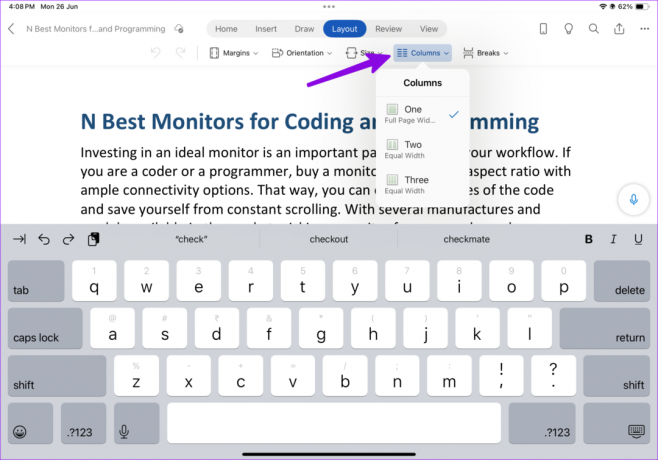
3. samm: Laiendage veerud ja valige Üks, Kaks või Kolm.

Laadige iPadi alla Microsoft 365
Kas saate Microsoft Wordi veebiversioonis veerge luua
Kahjuks ei saa te Microsoft Wordi veebiversioonis veerge luua. Töö tegemiseks peate kasutama töölaua või tahvelarvuti algrakendusi.
Koostage oma täiuslik dokument Microsoft Wordis
Mitte igaüks ei eelista Microsoft Wordi lehe vaikesätteid. Sa saad ka muutke Microsoft Wordi lehe vaikepaigutust. Kuidas kavatsete Wordis veerge kasutada? Jagage oma eelistust allolevates kommentaarides.
Viimati värskendatud 26. juunil 2023
Ülaltoodud artikkel võib sisaldada sidusettevõtte linke, mis aitavad toetada Guiding Techi. See aga ei mõjuta meie toimetuslikku terviklikkust. Sisu jääb erapooletuks ja autentseks.

Kirjutatud
Parth töötas varem EOTO.techis tehnilisi uudiseid kajastades. Praegu töötab ta Guiding Techis vabakutselisena, kirjutades rakenduste võrdlusest, õpetustest, tarkvaranõuannetest ja -nippidest ning sukeldudes sügavale iOS-i, Androidi, macOS-i ja Windowsi platvormidesse.



