5 parimat viisi, kuidas parandada Windows 11-s mittetöötavat helisalvestit
Miscellanea / / July 30, 2023
Rakendus Windows Sound Recorder võib olla kasulik erinevates olukordades. Saate seda kasutada muusika loomiseks, intervjuude läbiviimiseks, oluliste kohtumiste salvestamiseks jne. Mõnikord võib helisalvesti rakendus teie arvutis ootamatult töötamise lõpetada.

See võib juhtuda õiguste puudumise tõttu, rikutud andmedvõi heli täiustamise funktsiooni. Seega, kui rakendus Windows Sound Recorder on teie arvutis lakanud töötamast, olete jõudnud õigesse kohta. Siin uurime viit kiiret viisi, kuidas parandada helisalvestit, mis Windows 11-s ei tööta. Niisiis, alustame.
1. Luba helisalvestil mikrofoni juurde pääseda
Helisalvesti ei tööta teie arvutis, kui sellel pole juurdepääsu teie arvuti mikrofonile. Nõutava loa andmiseks toimige järgmiselt.
Samm 1: Rakenduse Seaded avamiseks vajutage Windows + I kiirklahvi.
2. samm: Valige vasakpoolselt külgribal Privaatsus ja turvalisus ja seejärel klõpsake parempoolsel paanil nuppu Mikrofon.
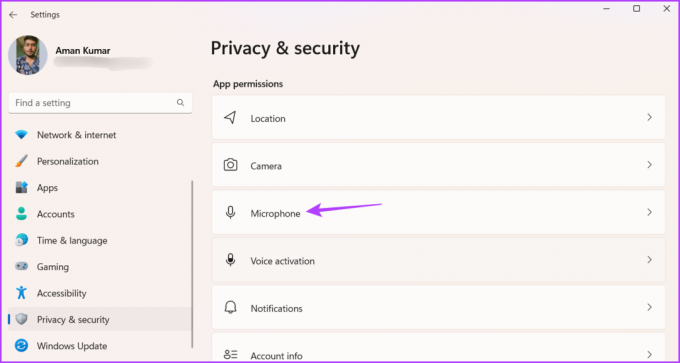
3. samm: Lubage lüliti valikute Mikrofonile juurdepääs ja Luba rakendustel mikrofonile juurde pääseda kõrval.

5. samm: Lülitage helisalvesti kõrval olev lüliti sisse.
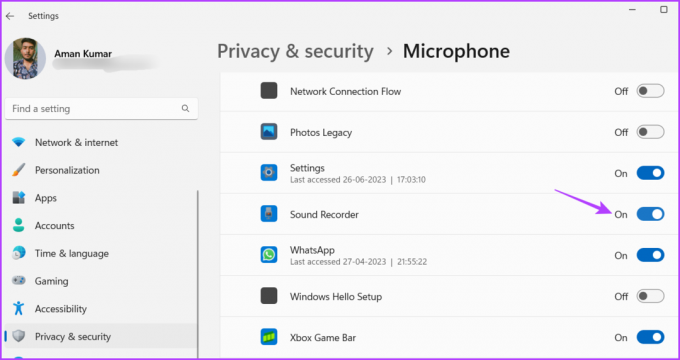
2. Keela heli täiustamine
Heli täiustamine on suurepärane Windowsi funktsioon, mis parandab helikvaliteeti praeguse riistvarakonfiguratsiooni jaoks. Erinevatel põhjustel võib see aga helisalvesti rakenduse nõuetekohast toimimist mõjutada.
Seega lülitage heli täiustamise funktsioon välja ja kontrollige, kas see lahendab probleemi. Seda saab teha järgmiselt.
Samm 1: Rakenduse Seaded avamiseks vajutage Windows + I klaviatuuri otseteed, valige vasakpoolselt külgribal Süsteem ja klõpsake parempoolsel paanil suvandit Heli.

2. samm: Klõpsake valikul "Rohkem heliseadeid".

3. samm: Paremklõpsake vahekaardil Taasesitus kõlaril ja valige Atribuudid.
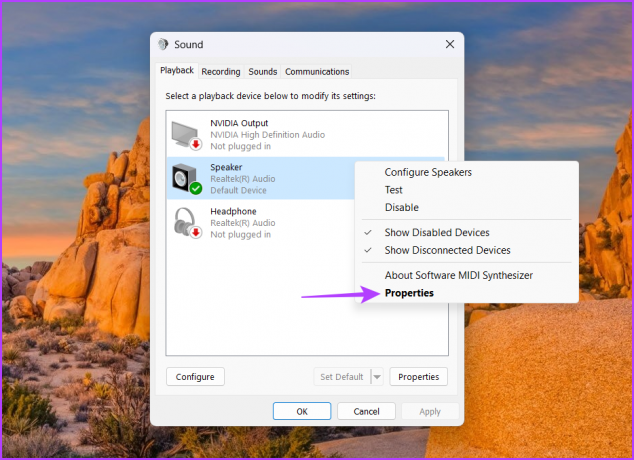
4. samm: Lülituge vahekaardile Täpsemalt.

5. samm: Keelake ruut "Luba helitäiustused".

6. samm: Klõpsake nuppu Rakenda ja seejärel OK.
Pärast seda taaskäivitage arvuti ja kontrollige, kas probleem püsib.
3. Parandage ja lähtestage helisalvesti
Probleem võib ilmneda siis, kui helisalvesti installifailid on rikutud. Korruptsiooni saate tuvastada ja eemaldada, kasutades UWP-rakenduste Windowsi sisseehitatud parandamise ja lähtestamise funktsiooni.
Parandusfunktsioon skannib ja kõrvaldab riknemise, kui see leiab. Teisest küljest lähtestamise funktsioon lähtestab rakenduse seaded. Rakenduse Helisalvesti saate lähtestada, järgides järgmisi samme.
Samm 1: Rakenduse Seaded avamiseks vajutage Windows + I klaviatuuri otseteed, valige vasakpoolselt külgribalt Rakendused ja parempoolselt paanilt Installitud rakendused.

2. samm: Klõpsake valiku Helisalvesti kõrval kolmel horisontaalsel punktil ja seejärel valige ilmuvast menüüst Täpsemad suvandid.

3. samm: Klõpsake nuppu Remont.

Windows parandab helisalvesti rakenduse. Pärast protsessi lõppu kontrollige, kas probleem on lahendatud. Kui ei, klõpsake Helisalvesti seadete lähtestamiseks nuppu Lähtesta.

4. Taaskäivitage Windows Audio Service
Kui helisalvesti ei tööta opsüsteemis Windows 11, kaaluge Windowsi heliteenuse taaskäivitamist. See on oluline Windowsi teenus, mis vastutab helirakenduste ja seadmete nõuetekohase toimimise eest. Kuid mõnikord võivad ajutised vead või tõrked selle teenuse tööd mõjutada.
Teenuse taaskäivitamisel saate kõik sellised vead ja tõrked kõrvaldada. Tehke järgmist.
Samm 1: Menüü Start avamiseks vajutage Windowsi klahvi.
2. samm: Tüüp Teenused otsinguribal ja vajutage sisestusklahvi.

3. samm: Paremklõpsake Windowsi heliteenusel ja valige kontekstimenüüst Taaskäivita.
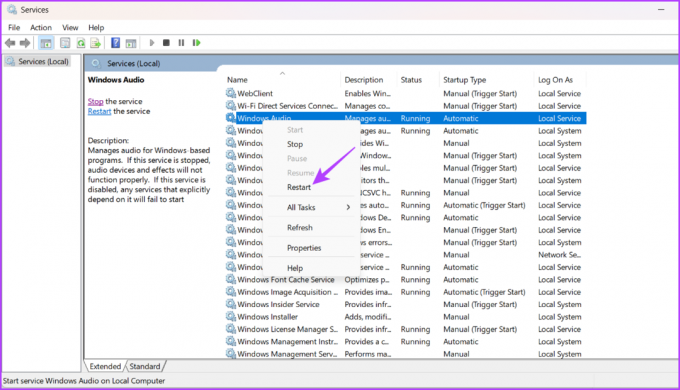
4. samm: Klõpsake kuvatavas kinnituskastis nuppu Jah.

5. Installige helisalvesti rakendus uuesti
Kui te ei saa ikka Windows 11-s heli salvestada, peate viimase abinõuna helisalvesti rakenduse uuesti installima. Selleks järgige alltoodud juhiseid.
Samm 1: Rakenduse Seaded avamiseks vajutage Windows + I klaviatuuri otseteed, valige vasakpoolselt külgribal Rakendused ja seejärel klõpsake parempoolsel paanil nuppu Installitud rakendused.

2. samm: Klõpsake valiku Helisalvesti kõrval kolmel horisontaalsel punktil ja valige Desinstalli.

3. samm: Klõpsake uuesti nuppu Desinstalli.

4. samm: Menüü Start avamiseks vajutage Windowsi klahvi. Seejärel tippige Microsofti pood otsinguribal ja vajutage sisestusklahvi.

5. samm: Microsoft Store'is tippige Helisalvestusr otsinguribal ja vajutage sisestusklahvi.

6. samm: Klõpsake nuppu Hangi.

Pärast seda taaskäivitage arvuti ja te ei puutu enam probleemi esile.
Salvestage kõike, mida soovite
Helisalvesti on oluline Windowsi rakendus, mille abil saate salvestada kõike, mida soovite. Kui see aga lakkab töötamast, võib see mõjutada teie tootlikkust. Saate ülaltoodud lahenduste abil kiiresti parandada helisalvesti, mis Windows 11-s ei tööta.
Viimati värskendatud 26. juunil 2023
Ülaltoodud artikkel võib sisaldada sidusettevõtte linke, mis aitavad toetada Guiding Techi. See aga ei mõjuta meie toimetuslikku terviklikkust. Sisu jääb erapooletuks ja autentseks.

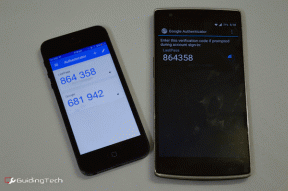

![Kuidas Wordi dokumenti kiiresti näivteksti lisada [Kiire näpunäide]](/f/3937f1074abe6e0c3dd76c0000cf3fc0.png?width=288&height=384)