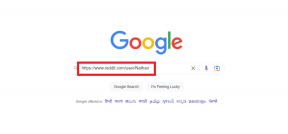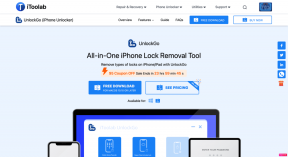Kuidas kustutada vanu varukoopiaid Windows 10-s
Miscellanea / / November 29, 2021
Operatsioonisüsteemiga Windows 10 saavad kasutajad arvutifaile ja andmeid varundada, kaitstes nende eest võimalikud süsteemi jooksud või andmete kadu. Kuigi varukoopiafail pakub Windowsi arvutile taastepunkti, kulutavad mitu varufaili mäluruumi ja võivad mõjutada süsteemi jõudlust.

Oluline on kustutada vanad failid ja säilitada ainult hiljutised varukoopiad, et vältida varufailide mälumahu tarbimist. Kui aga soovite oma arvutis mäluruumi vabastada, saate nende kustutamiseks teha järgmist.
Märge: Windows 10 puhul salvestatakse varukoopiafailid C: draivi.
Kustutage vanad varukoopiafailid jaotises Varundamine ja taastamine
Varundamine ja taastamine oli Windows 7 sisseehitatud funktsioon. Funktsioon varundaks failid automaatselt salvestuskohta. Windows 10 puhul on varundamine ja taastamine asendatud failiajalooga.
Vanade varukoopiate kustutamiseks tehke järgmist.
Samm 1: Tippige Windowsi otsingukasti Varundamise seaded ja valige Ava.

2. samm: Kui avaneb varundussätete aken, klõpsake käsku Go to Backup and Restore (Windows 7).

3. samm: Järgmises avanevas aknas peaksite nägema olemasolevat varudraivi. Klõpsake nuppu Halda ruumi.
Märge: Kui näete teadet "Windowsi varundamist pole seadistatud", jätke teised selle jaotise sammud vahele. See tähendab, et teie draivi ei segaks ükski vana Windows 7 varukoopiafail.

4. samm: Avanevas uues aknas klõpsake nuppu Kuva varukoopiad, et vaadata erinevate varukoopiafailide ajatemplit. Otsustage, millist varundusperioodi soovite kustutada, ja valige see.

5. samm: Selle varundusperioodi sisust vabanemiseks klõpsake nuppu Kustuta.

Samuti teemal Guiding Tech
Kustutage failiajaloos vanad varukoopiafailid
Windows 10 puhul on kasutajatel Windowsi failiajalugu, mis võib olenevalt kasutaja sätetest varundada faile kriitilistes kaustades iga 10 minuti järel või kord päevas. Varundustoimingute sagedus võib põhjustada arvuti salvestusruumi tarbimist.
Siin on, kuidas kustutada vanu varukoopiaid Windows 10 failiajaloost.
Samm 1: Paremklõpsake Windowsi nuppu Start ja valige Sätted.

2. samm: Kerige seadete aknas jaotiseni Värskendus ja turvalisus, seejärel klõpsake seda.

3. samm: Klõpsake vasakpoolse salve valikute hulgast Varunda.

4. samm: Kui kasutate juba Windowsi failiajalugu, klõpsake varukoopiafaili suuruse ja viimase varukoopia ajatempli kontrollimiseks nuppu Rohkem valikuid.

Märge: Kui märkate, et failiajaloo abil varundamine on keelatud, jätke teised selle jaotise sammud vahele. See tähendab, et ükski varukoopiafail ei sega teie draive.
5. samm: Failiajaloos salvestatud varukoopiafailide eemaldamiseks otsige menüüst Start üles Windows PowerShell.

6. samm: Tippige Powershelli aknasse allolev süntaks ja vajutage käsu käivitamiseks klaviatuuril Enter:
fhmanagew.exe -puhastus.

Märge: Seda tehes eemaldatakse kõik failide varukoopiad, välja arvatud hiljutised.
Samuti teemal Guiding Tech
Kustutage vanad süsteemi taastepunktid
Üks esimesi Windowsi varundusfunktsioone oli Süsteemi taastamine. See funktsioon salvestab Windowsi failide ja installimise hetketõmmise teatud aegadel.
See funktsioon seadistab mitu taastepunkti, mis võivad sisselülitamisel teie draivil ruumi võtta. Nende taastepunktide eemaldamiseks peate tegema järgmist.
Samm 1: Käivitage dialoogiboks Käivita, vajutades klaviatuuril Windows + R.

2. samm: Tippige dialoogiboksi süsteemi omaduste kaitse otsingukasti ja valige OK.

3. samm: Süsteemi atribuutide aknas klõpsake nuppu Konfigureeri.

4. samm: Kõigi olemasolevate taastepunktide eemaldamiseks klõpsake aknas Süsteemikaitse nuppu Kustuta.

5. samm: Muudatuste salvestamiseks klõpsake nuppu OK.

Märge: Saate konfigureerida, kui palju ruumi taastepunktid süsteemikaitseaknas võtavad, liigutades liugurit.
Samuti teemal Guiding Tech
Kustutage vanad varukoopiafailid Windows Cleanup Tooli abil
Windows varundab ka ajutisi ja süsteemifaile. Need varufailid tarbivad teie draivil salvestusruumi. Nendest failidest saate Windowsi puhastustööriistaga lahti saada, järgides alltoodud samme.
Samm 1: Tippige Windowsi otsinguribale Ketta puhastamine ja valige Ava.

2. samm: Lubage Windowsil käivitada kustutatavate failide kiire skannimine.

3. samm: Märkige aknas Kettapuhastus ruut ajutise varukoopiafaili jaoks ja klõpsake puhastusprotsessi alustamiseks nuppu Cleanup system files.

Failide õige varundamine opsüsteemis Windows 10
Kasutades mõnda ülaltoodud meetodit, peaksite oma arvutist kustutama vanad Windows 10 varukoopiafailid, vabastades seeläbi oma draivil ruumi. Õppige, et vanad varukoopiad ei võtaks pidevalt arvutis ruumi kuidas Windows 10 faile õigesti varundada.